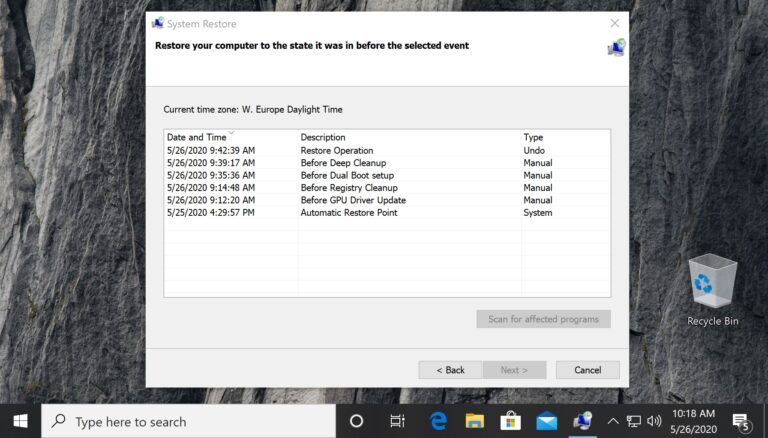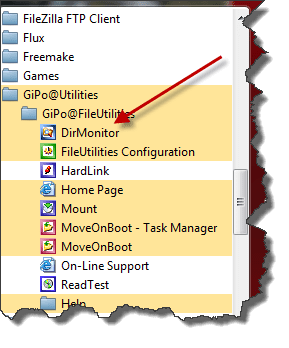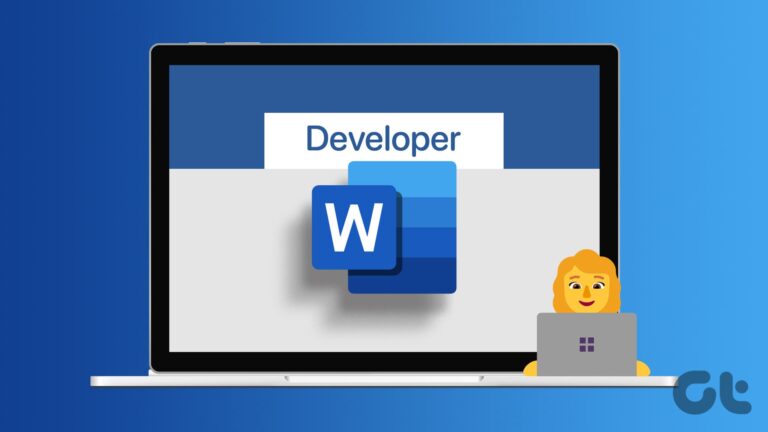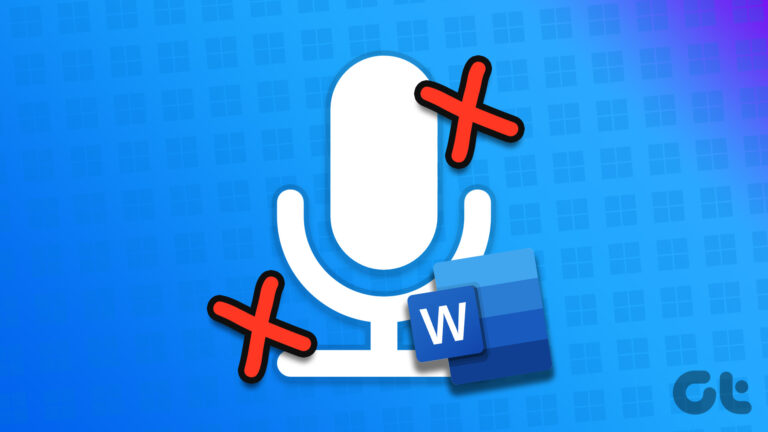8 лучших способов исправить неработающую цифровую клавиатуру на клавиатуре в Windows 11
Цифровой блок необходим для людей, которые ежедневно набирают цифры. Но когда Numpad внезапно перестает работать, вам приходится искать альтернативные методы, такие как использование строки Function. Однако вы можете исправить неработающую цифровую клавиатуру на клавиатуре в Windows 11.

Программы для Windows, мобильные приложения, игры - ВСЁ БЕСПЛАТНО, в нашем закрытом телеграмм канале - Подписывайтесь:)
Работаете ли вы с Excel или регулярно вводите цифры для другой работы, цифровая клавиатура действительно может сэкономить время. Давайте продолжим и починим цифровую клавиатуру на клавиатуре.
1. Включите Num Lock на клавиатуре
На большинстве клавиатур есть специальная клавиша Num Lock. Когда вы отключаете его, цифровая клавиатура перестает работать. Большинство предпочитает отключать его, когда не работает с цифрами, чтобы избежать случайных нажатий.

Поэтому проверьте, нужно ли вам снова включить клавишу Num Lock и начать вводить цифры. Некоторые клавиатуры оснащены светодиодным индикатором, указывающим на активный режим.
2. Включите клавиши мыши
Когда вы включаете клавиши мыши в Windows 11, вы можете использовать цифровую клавиатуру для перемещения указателя мыши. Это наиболее полезно, когда мышь перестает работать на компьютере, а вам нужно быстро поработать.
Когда вы вернетесь к использованию функциональной мыши на компьютере, вам необходимо отключить клавиши мыши.
Шаг 1: Нажмите клавиши Windows + I вместе, чтобы открыть настройки Windows 11.
Шаг 2: Перейдите в меню специальных возможностей.
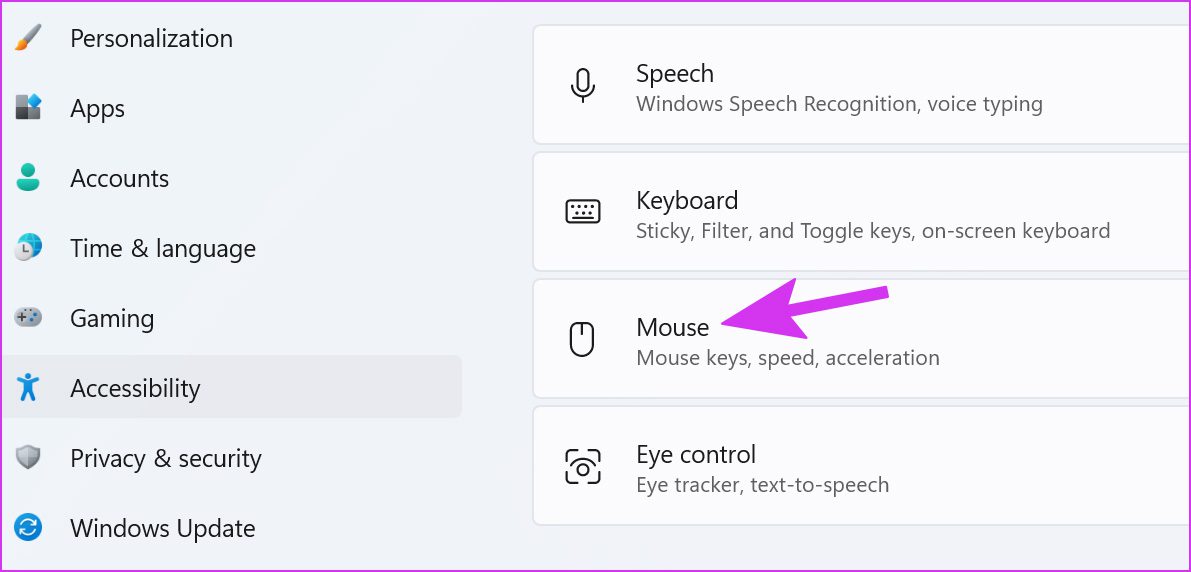
Шаг 3: Выберите «Мышь» и отключите переключение клавиш мыши в следующем меню.
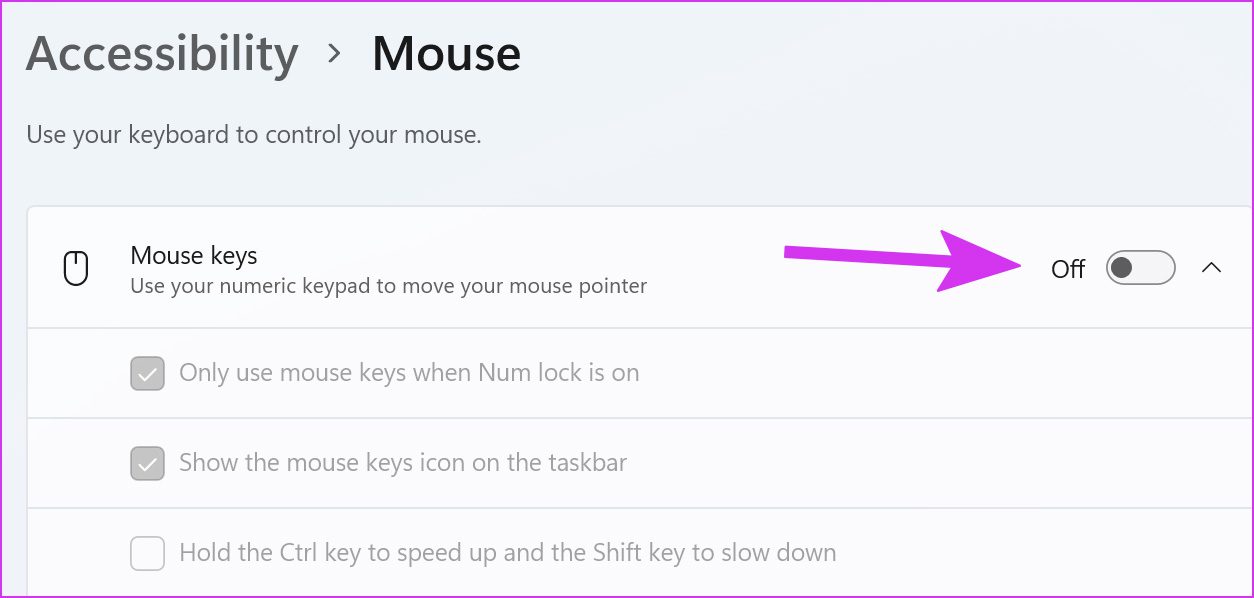
3. Чистые цифровые клавиши
Если клавиши цифровой клавиатуры заполнены частицами пыли, у вас могут возникнуть проблемы с ними. Если вы используете механическую клавиатуру, вы можете удалить эти клавиши с помощью специального съемника для клавиш (который идет в комплекте с клавиатурой) и почистить клавиатуру.
Те, кто использует ноутбуки или обычные клавиатуры, могут удалить пыль с помощью груши под клавишами. Обязательно наклоняйте клавиатуру под определенным углом при удалении пыли с цифровых клавиш.
4. Обновите драйверы клавиатуры
Обновление Windows 11 могло привести к несовместимости с драйверами вашей клавиатуры. Вам необходимо загрузить последние версии драйверов клавиатуры с официального сайта производителя клавиатуры и установить их на компьютер. После загрузки необходимых драйверов клавиатуры с веб-сайта выполните следующие действия.
Шаг 1: Щелкните правой кнопкой мыши клавишу Windows на панели задач и откройте меню диспетчера устройств.

Шаг 2: Нажмите на стрелку перед опцией «Клавиатуры», чтобы развернуть ее. Затем щелкните правой кнопкой мыши на клавиатуре и выберите «Обновить драйвер».

Шаг 3: Выберите опцию «Автоматический поиск драйверов».

Система найдет последний драйвер, проверенный Центром обновления Windows, и установит его.
5. Запустите средство устранения неполадок клавиатуры
Если цифровая клавиатура внезапно перестала работать, вы можете запустить средство устранения неполадок с клавиатурой и устранить проблему.
Шаг 1. Откройте «Настройки Windows» после нажатия клавиш Windows + I и перейдите в меню «Система».
Шаг 2. Выберите «Устранение неполадок» и откройте другие средства устранения неполадок.

Шаг 3: прокрутите вниз и запустите средство устранения неполадок с клавиатурой.
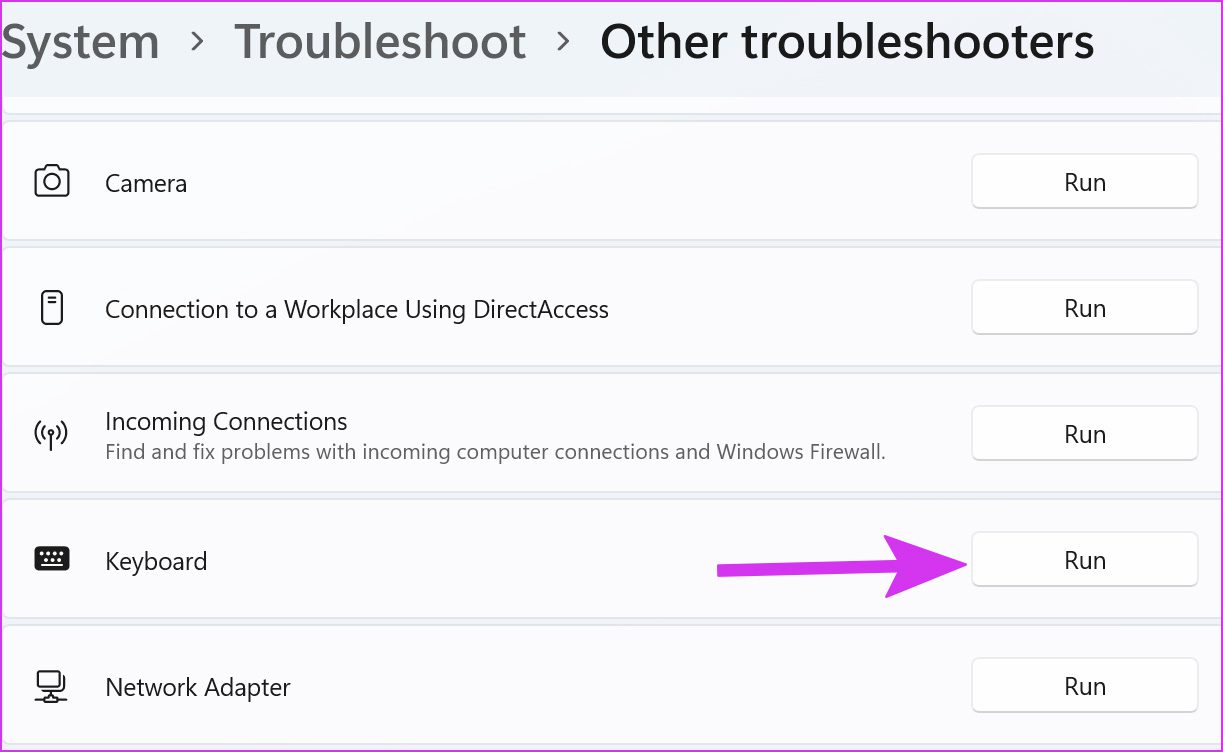
Позвольте Windows исправить проблему и попробуйте снова использовать цифровую клавиатуру.
6. Переустановите драйверы клавиатуры
Если вы не нашли обновления для драйверов клавиатуры, вы можете переустановить их на своем компьютере. Во-первых, вам нужно удалить старые драйверы клавиатуры и снова установить последние версии.
Шаг 1: Откройте меню диспетчера устройств (см. раздел 4 выше).
Шаг 2: Разверните меню «Клавиатуры» и щелкните правой кнопкой мыши клавиатуру.
Шаг 3: Выберите Удалить устройство.

Перезагрузите компьютер, и система установит необходимые драйверы после загрузки компьютера.
7. Проверьте клавиатуру на наличие повреждений
Если вы случайно повредите клавиатуру, вы можете получить сломанную цифровую клавиатуру. Вам нужно заменить клавиатуру на другую от Amazon. Пока не появится новая клавиатура, вы можете выбрать экранную клавиатуру Windows 11 на компьютере.
8 Используйте виртуальную клавиатуру Windows 11
Windows 11 содержит переработанную экранную клавиатуру для сенсорных устройств. Вот как вы можете использовать его и включить на нем цифровую клавиатуру.
Шаг 1: Нажмите клавишу Windows, чтобы запустить поиск, и введите в него экранную клавиатуру.
Шаг 2: Нажмите клавишу Enter и откройте приложение экранной клавиатуры. По умолчанию он не имеет цифровой клавиатуры с правой стороны. Вам нужно включить его в меню «Параметры».
Шаг 3: Нажмите «Параметры» в правом нижнем углу.
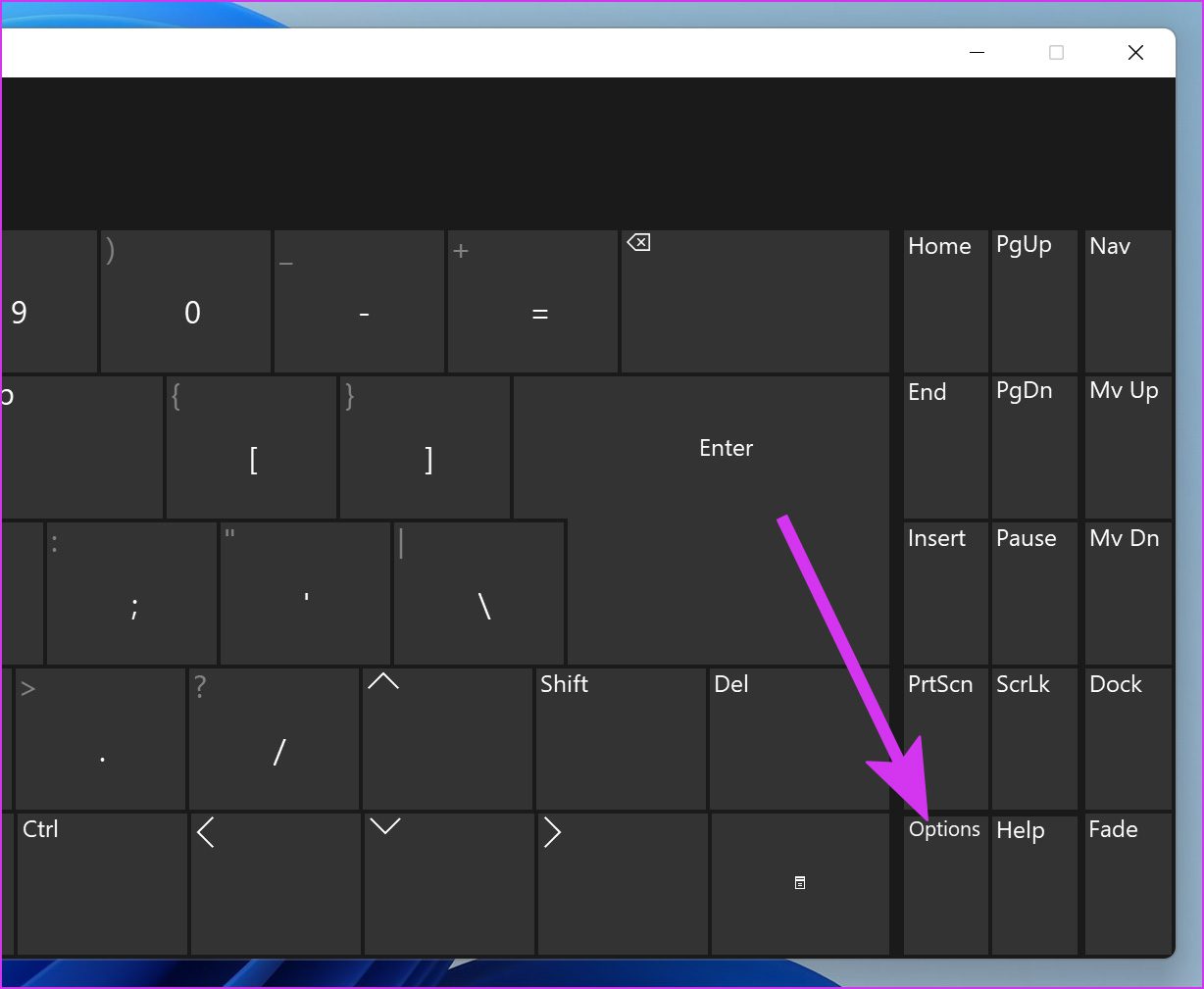
Шаг 4: Установите флажок «Включить цифровую клавиатуру» и нажмите «ОК» внизу.

Сократите числа
Как бы ни был хорош Discord, его приложение для Android еще можно улучшить. Хотя такие сбои приложений могут вызывать беспокойство в Discord, мы надеемся, что упомянутые выше решения помогли вам исправить их навсегда.
Программы для Windows, мобильные приложения, игры - ВСЁ БЕСПЛАТНО, в нашем закрытом телеграмм канале - Подписывайтесь:)