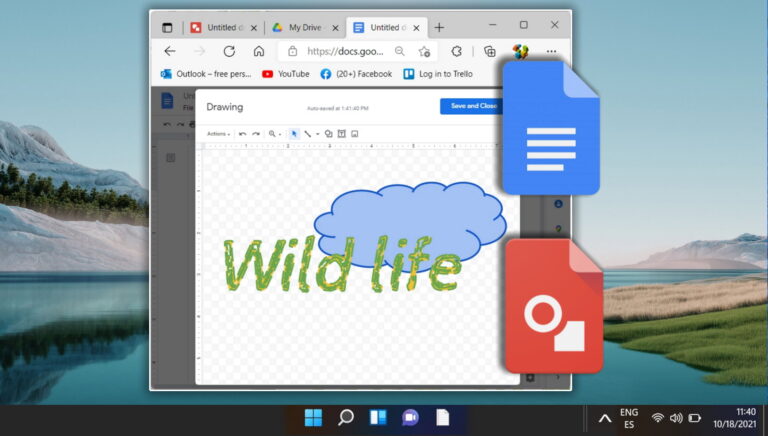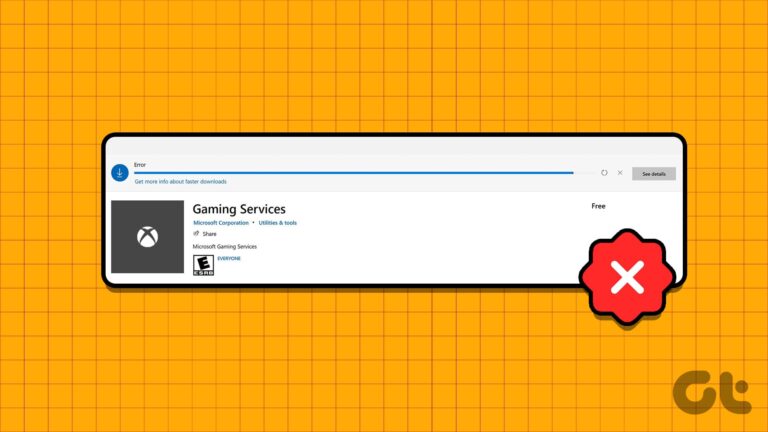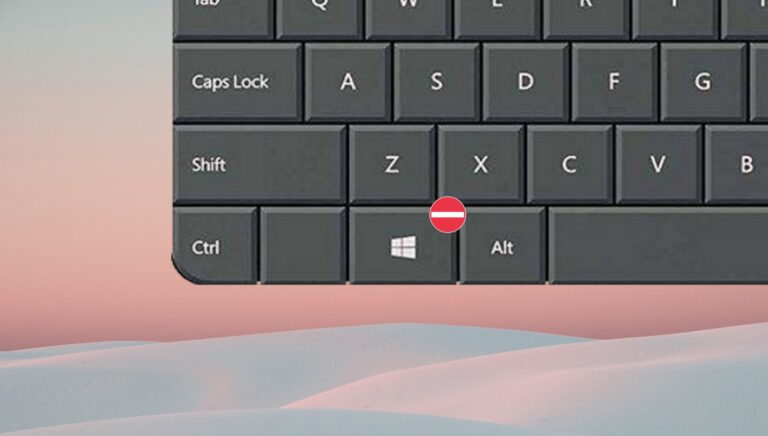8 лучших исправлений для медленного открытия Google Chrome в Windows 10 и Window 11
Вам кажется, что Google Chrome слишком долго открывается на вашем компьютере? Такое поведение может снизить вашу продуктивность. На запуск Chrome в Windows влияет множество факторов. Давайте обсудим их и исправим медленный запуск Chrome на рабочем столе.
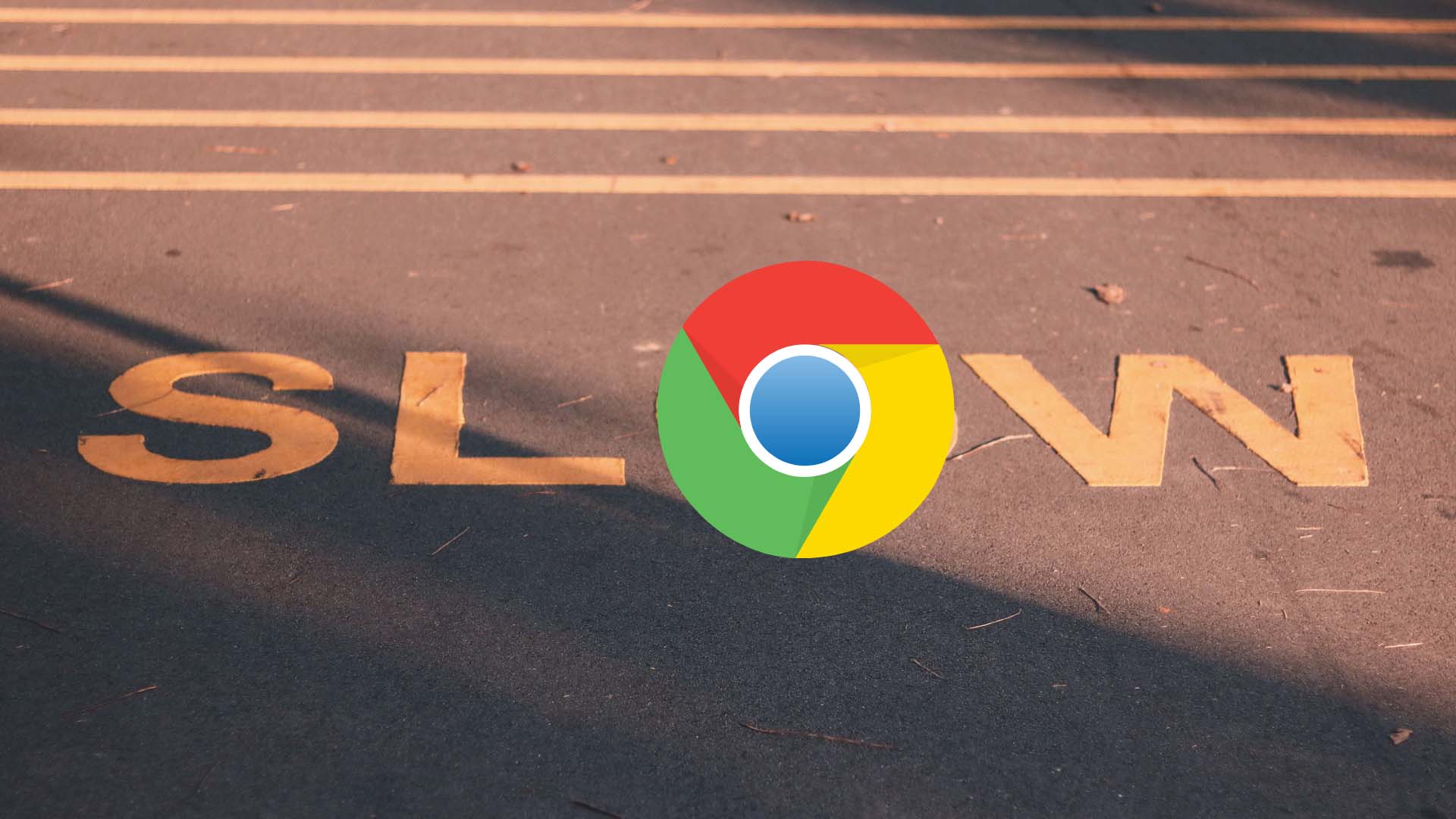
Программы для Windows, мобильные приложения, игры - ВСЁ БЕСПЛАТНО, в нашем закрытом телеграмм канале - Подписывайтесь:)
Если Google Chrome выполняет слишком много задач в фоновом режиме при запуске, он будет медленно открываться. Внесите некоторые изменения в предпочитаемый вами браузер, и он будет работать быстрее. Давайте пройдемся по ним.
1. Откройте новую вкладку при запуске
Google Chrome позволяет настроить поведение при запуске в Windows. Вы можете открыть определенный набор страниц, продолжить просмотр с того места, где остановились, или открыть новую вкладку.
Если вы выбрали Google Chrome для открытия двух или трех часто посещаемых страниц при запуске, браузер будет казаться вам медленным. Точно так же, если вы настроите его на открытие ранее посещенных страниц при запуске, вы заметите отставание. Настройте Chrome, чтобы открыть новую вкладку.
Шаг 1: Откройте Google Chrome на рабочем столе. Нажмите на три вертикальные точки в правом верхнем углу браузера.

Шаг 2: Выберите «Настройки».

Шаг 3: На левой боковой панели выберите При запуске. На правой панели выберите переключатель рядом с параметром «Открыть страницу новой вкладки».

После этого Google Chrome откроет новую вкладку и не потребует дополнительной обработки для запуска веб-страниц каждый раз, когда вы открываете браузер.
2. Отключить фон Google Chrome
Хотя Google Chrome предлагает на выбор причудливые фоны, он требует дополнительной мощности процессора для загрузки или обновления (ежедневных фонов) при запуске. Пришло время вернуться к классической белой теме без фона.
Шаг 1: Откройте Google Chrome.
Шаг 2: Нажмите кнопку «Настроить Chrome» в правом нижнем углу.

Шаг 3: Нажмите «Классический Chrome» и нажмите кнопку «Готово».
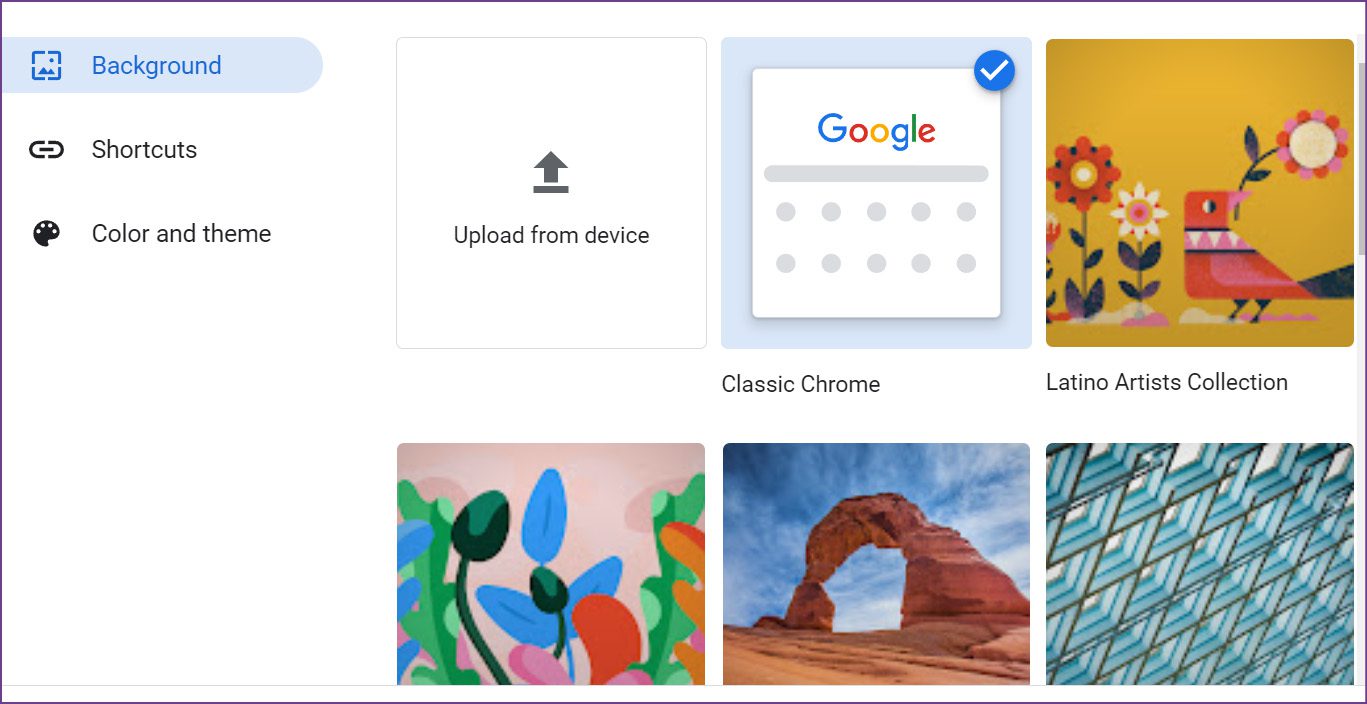
Все готово для открытия новой вкладки Chrome без загрузки фона.
3. Отключить пользовательскую тему в Chrome
Интернет-магазин Chrome полон сторонних тем на выбор. Если вы используете такую опцию, вам следует вернуться к теме Chrome по умолчанию для лучшей скорости запуска.
Некоторые сторонние темы могут устареть в последней версии Chrome. Лучше использовать тему по умолчанию.
Шаг 1: Откройте Google Chrome и выберите «Настроить Chrome» внизу.

Шаг 2: Перейдите в раздел «Цвет и тема».

Выберите любую из встроенных тем и перезапустите Chrome.
4. Удалите ненужные расширения
Когда вы запускаете Google Chrome, браузер запускает все расширения в фоновом режиме. Хотя некоторые расширения полезны для улучшения работы в Интернете, чрезмерное их использование может привести к медленному запуску. Вам необходимо отключить или удалить такие расширения.
Шаг 1: Запустите браузер Chrome и нажмите на трехточечное меню вверху.
Шаг 2: Выберите «Дополнительные инструменты» и откройте меню «Расширения».

Шаг 3: Отключите или удалите ненужные расширения.

5. Откройте Chrome при запуске
Если Google Chrome по-прежнему медленно запускается в Windows 10 или Windows 11, вы можете выполнить описанные ниже действия и открыть браузер во время запуска системы.
Шаг 1: Откройте меню «Выполнить», нажав клавиши Windows + R. Введите «shell:startup» и нажмите «ОК».

Шаг 2. Сверните открывшееся окно папки «Автозагрузка».

Шаг 3. Откройте диспетчер файлов и перейдите к ярлыку Google Chrome в следующем месте:
C:\Program Files\Google\Chrome\Application
![]()
Шаг 4: Скопируйте ярлык приложения Google Chrome. Затем откройте папку «Автозагрузка» в Проводнике, которую вы свернули ранее. Вставил туда ярлык Google Chrome.

Перезагрузите компьютер. Вы заметите более быстрое время загрузки Chrome, поскольку приложение продолжает работать в фоновом режиме.
6. Не очищайте кэш часто
Не следует часто очищать кеш Chrome. Когда вы очищаете кеш Chrome, браузеру необходимо загрузить веб-кэш и данные с нуля. Это означает, что он попытается сохранить основные сведения о веб-сайте, чтобы в следующий раз загрузить его быстрее. Таким образом, очистка кеша сбрасывает его, и Chrome должен получить новую партию данных веб-сайта, файлов cookie и кеша.
7. Сбросить настройки Chrome
Неправильная настройка параметров может привести к задержке запуска Google Chrome. Давайте сбросим настройки Chrome.
Шаг 1: Откройте Google Chrome и перейдите в «Настройки» (см. первый способ).
Шаг 2. Разверните меню «Дополнительно» и выберите «Сброс и очистка» в левом столбце. Нажмите «Восстановить исходные настройки по умолчанию» на правой панели.

8. Обновите Google Chrome
Команда Google Chrome часто выпускает обновления для добавления новых функций и исправления ошибок. Настоятельно рекомендуется установить ожидающие обновления Google Chrome для бесперебойной работы.

Обычно Google Chrome автоматически загружает обновления в фоновом режиме и применяет их при каждом перезапуске браузера. Если этого не произошло, вы можете открыть настройки Chrome и перейти в меню «О программе», чтобы вручную обновить браузер.
Наслаждайтесь молниеносной скоростью Chrome
Вы также должны проверить подключение к Интернету на вашем компьютере. Если он работает с отрывочной скоростью интернета, открытие браузера может занять некоторое время. Заметили ли вы какие-либо улучшения в запуске Chrome после описанных выше приемов? Поделитесь своим опытом в комментариях ниже.
Программы для Windows, мобильные приложения, игры - ВСЁ БЕСПЛАТНО, в нашем закрытом телеграмм канале - Подписывайтесь:)