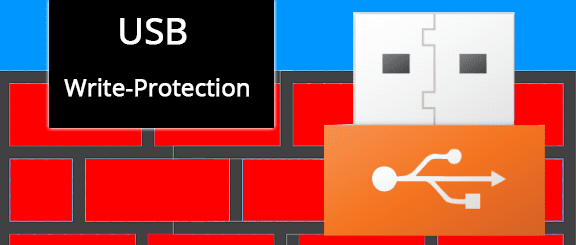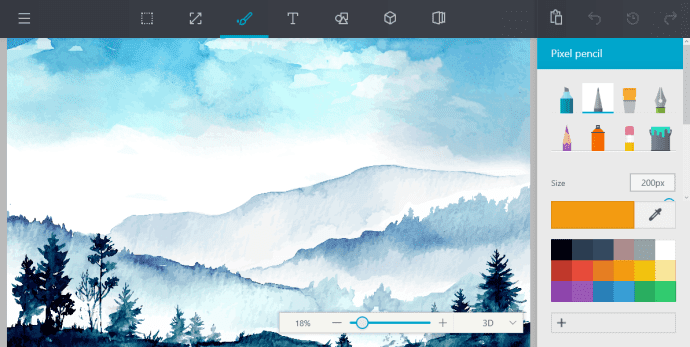8 лучших исправлений для Центра уведомлений, который не открывается в Windows 10
Для пользователей Windows 10 Центр поддержки — это универсальное место для проверки уведомлений и быстрого взаимодействия с некоторыми ключевыми настройками. И это неудобно, когда Центр поддержки не открывается. У некоторых Центр уведомлений не открывается при нажатии на его значок, а у других Окно Центра поддержки открывается, но оно пустое. В первом случае даже меню «Пуск» не открывается. Если вы столкнулись с аналогичной проблемой, связанной с Центром поддержки, этот пост поможет вам.

Программы для Windows, мобильные приложения, игры - ВСЁ БЕСПЛАТНО, в нашем закрытом телеграмм канале - Подписывайтесь:)
Центр уведомлений содержит быстрые действия и уведомления на вашем компьютере. Узнайте больше о том, как правильно использовать Центр уведомлений, из нашего руководства. Сначала мы упомянули основные исправления. Они должны помочь вам решить проблему. Если это не так, перейдите к слегка расширенным исправлениям.
Давайте начнем.
1. Перезагрузите компьютер
Многие пользователи смогли решить проблему, из-за которой Центр уведомлений не открывался на ПК с Windows 10, просто перезагрузив компьютер. Так что попробуйте это простое решение, прежде чем пытаться что-то другое.
2. Правильно открывайте Центр поддержки
Правильный способ открыть Центр поддержки — один раз щелкнуть его значок на панели задач. Это значок, который выглядит как пузырь чата в крайнем углу. В качестве альтернативы используйте клавишу Windows + сочетание клавиш, чтобы открыть Центр уведомлений.

Совет: если значок Центра уведомлений не отображается, проверьте 10 способов исправить проблему с невидимым центром уведомлений.
3. Отключить и снова включить Центр поддержки
Несколько раз отключение службы и ее повторное включение помогает решить проблемы, связанные с ней. Вы также должны попробовать это с Центром уведомлений.
Вот шаги:
Шаг 1: Откройте настройки Windows и перейдите в раздел «Персонализация».
Шаг 2: Нажмите на панель задач. В настройках панели задач нажмите «Включить или отключить системные значки».

Шаг 3: Выключите переключатель рядом с Центром уведомлений. Подождите несколько секунд, а затем включите его снова. Проверьте, можете ли вы сейчас открыть Центр уведомлений.

4. Настройте параметры панели задач
Еще одно подобное исправление — перенастроить еще два параметра, связанных с панелью задач. Для этого откройте настройки Windows 10. Вы можете использовать сочетание клавиш Windows + I, чтобы открыть настройки. Нажмите «Персонализация». Перейдите на панель задач.
Вам нужно поменять местами переключатели «Автоматически скрывать панель задач в режиме рабочего стола» и «Автоматически скрывать панель задач в режиме планшета». Поэтому, если они включены, выключите их, а затем снова включите. Точно так же, если они отключены, включите их, а затем отключите.
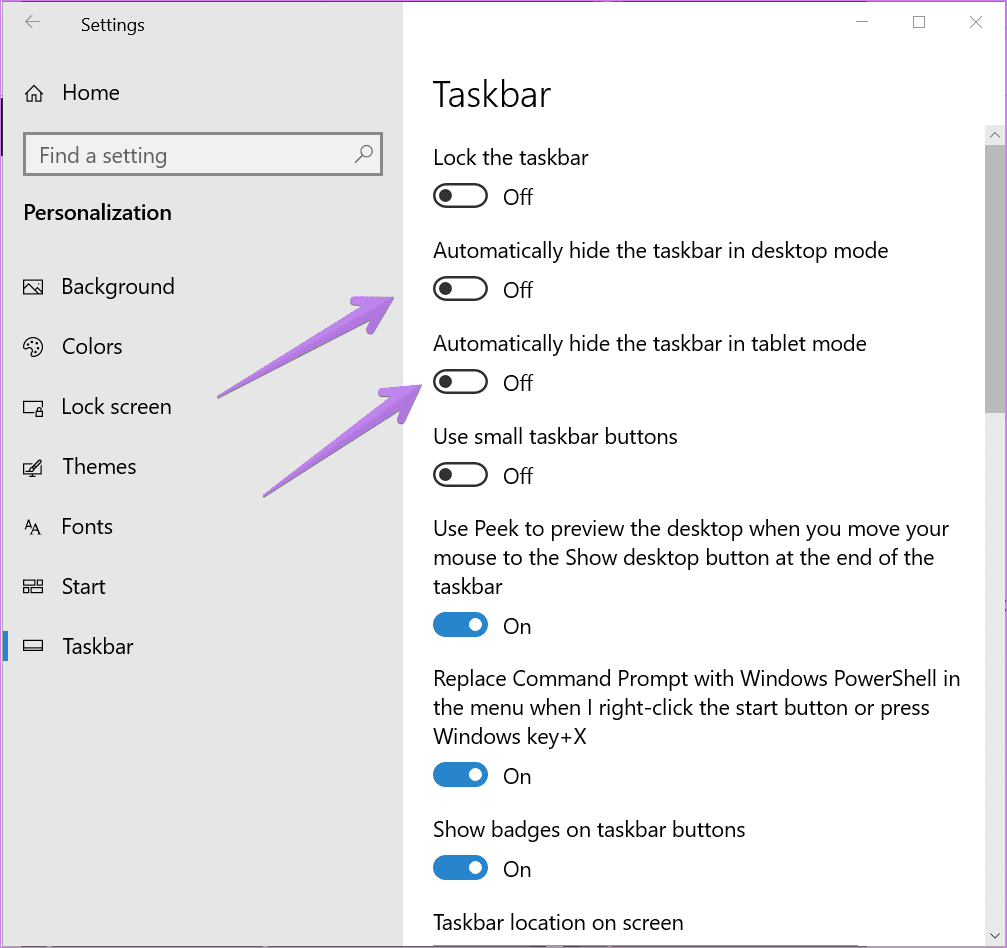
Совет для профессионалов: узнайте, что означает блокировка панели задач в Windows.
5. Перезапустите проводник Windows.
Перезапуск проводника Windows из диспетчера задач оказался спасением для многих пользователей. Щелкните правой кнопкой мыши в любом месте панели задач и выберите «Диспетчер задач».

Если откроется небольшое окно, нажмите «Подробнее», чтобы открыть расширенную версию диспетчера задач.

На вкладке «Процессы» найдите проводник Windows. Нажмите на него и нажмите кнопку «Перезагрузить» внизу. Экран на мгновение погаснет. Не волнуйся. Через несколько секунд это станет нормальным. Как только это станет нормальным, попробуйте открыть Центр уведомлений. Надеюсь, будет нормально работать.
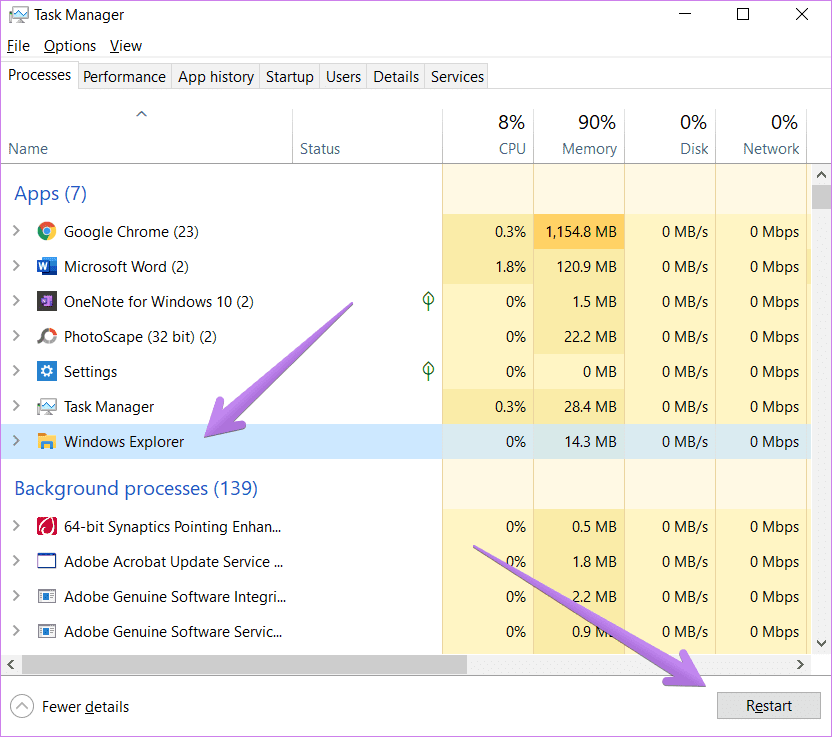
Совет для профессионалов: если Проводник Windows не открывается автоматически, снова откройте Диспетчер задач. Нажмите «Файл» > «Запустить новую задачу». Тип проводник.exe и нажмите кнопку Enter на клавиатуре.
6. Проверьте обновления Windows
Часто проблема связана с недавним обновлением Windows. В таких ситуациях. Microsoft быстро выпускает добавочное обновление для исправления ошибки. Итак, взгляните на доступные обновления Windows и быстро установите их.
Чтобы проверить наличие обновлений, откройте «Настройки» > «Обновление и безопасность». Нажмите Проверить наличие обновлений.

7. Перерегистрируйте Центр поддержки
Иногда из-за обновлений Windows или по какой-либо другой причине файлы повреждаются. Вам необходимо повторно зарегистрировать Центр уведомлений с помощью Windows PowerShell. Вот как это сделать.
Откройте поиск Windows или используйте сочетание клавиш Windows + S, чтобы открыть поиск. Тип PowerShell в поисках. Щелкните правой кнопкой мыши Windows PowerShell и выберите «Запуск от имени администратора».

Совет: ознакомьтесь с 8 способами исправления, если панель поиска Windows отсутствует.
Когда появится экран Windows PowerShell, скопируйте и вставьте следующий код и нажмите Enter, чтобы выполнить команду.
Get-AppxPackage | % { Add-AppxPackage -DisableDevelopmentMode -Register “$($_.InstallLocation)\AppxManifest.xml” -verbose }
Когда закончите, перезагрузите компьютер и проверьте Центр поддержки, чтобы убедиться, что он работает.
8. Запустите средство проверки системных файлов
Наконец, вы должны попробовать использовать Проверка системных файлов для устранения проблем, связанных с функциями Windows. Вы будете запускать сканирование SFC и DISM на своем ПК с помощью командной строки. Они просканируют ваш компьютер на наличие отсутствующих или поврежденных файлов и восстановят такие файлы.
Откройте поиск Windows и найдите командную строку. Щелкните его правой кнопкой мыши и выберите «Запуск от имени администратора». Когда появится окно командной строки, введите sfc/scannow и нажмите клавишу Enter на клавиатуре. Дождитесь завершения сканирования. Затем закройте командную строку и перезагрузите компьютер.
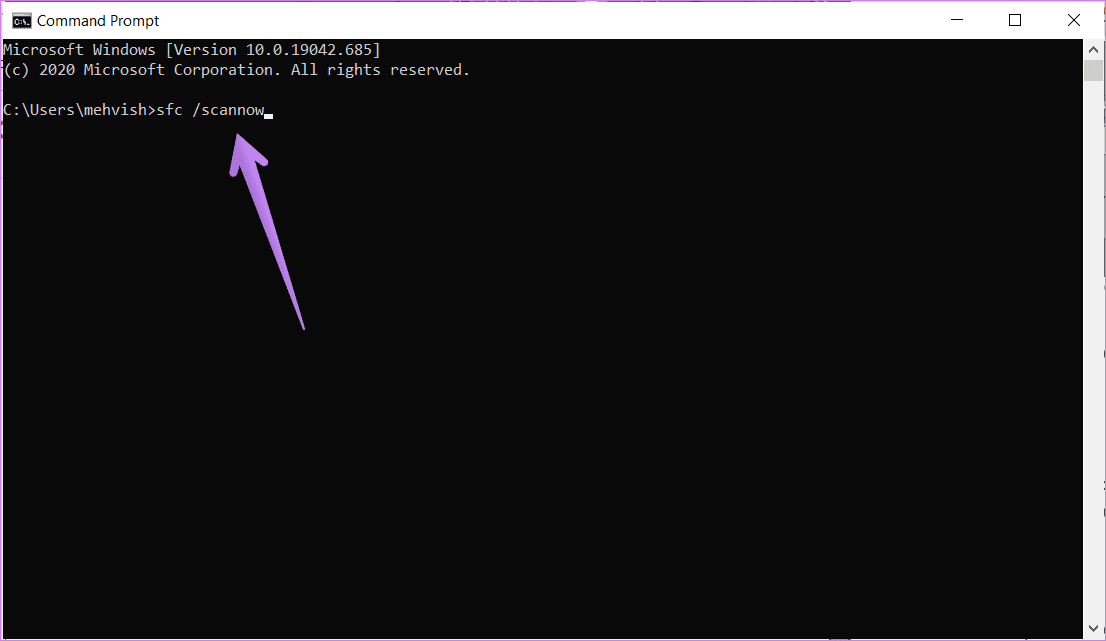
После перезагрузки ПК проверьте Центр поддержки. Если проблема не устранена, снова откройте командную строку. Введите следующие команды и нажмите клавишу Enter.
DISM.exe/Online/Cleanup-image/ScanhealthDISM.exe/Online/Cleanup-image/Restorehealth
Это сканирование может занять около 15 минут или более. Вы не должны закрывать окно командной строки во время любого из двух сканирований.
Настроить Центр поддержки
Мы надеемся, что приведенные выше решения помогли вам устранить проблемы, связанные с неправильной работой Центра уведомлений. После открытия Центра уведомлений вы можете настроить внутри него действия и уведомления.
Далее: знаете ли вы, что на вашем компьютере с Windows 10 можно разместить два или более окон рядом? Узнайте, как использовать разделенный экран в Windows 10, по следующей ссылке.
Программы для Windows, мобильные приложения, игры - ВСЁ БЕСПЛАТНО, в нашем закрытом телеграмм канале - Подписывайтесь:)