7 лучших способов переключения между приложениями во время многозадачности в iPadOS
Искусственный интеллект поможет тебе заработать!
С появлением iPadOS многозадачность претерпела радикальные изменения к лучшему. Возможность использовать несколько приложений в представлении Slide Over в сочетании с возможностью открывать несколько экземпляров одного и того же приложения делают iPad невероятно продуктивным.
Программы для Windows, мобильные приложения, игры - ВСЁ БЕСПЛАТНО, в нашем закрытом телеграмм канале - Подписывайтесь:)
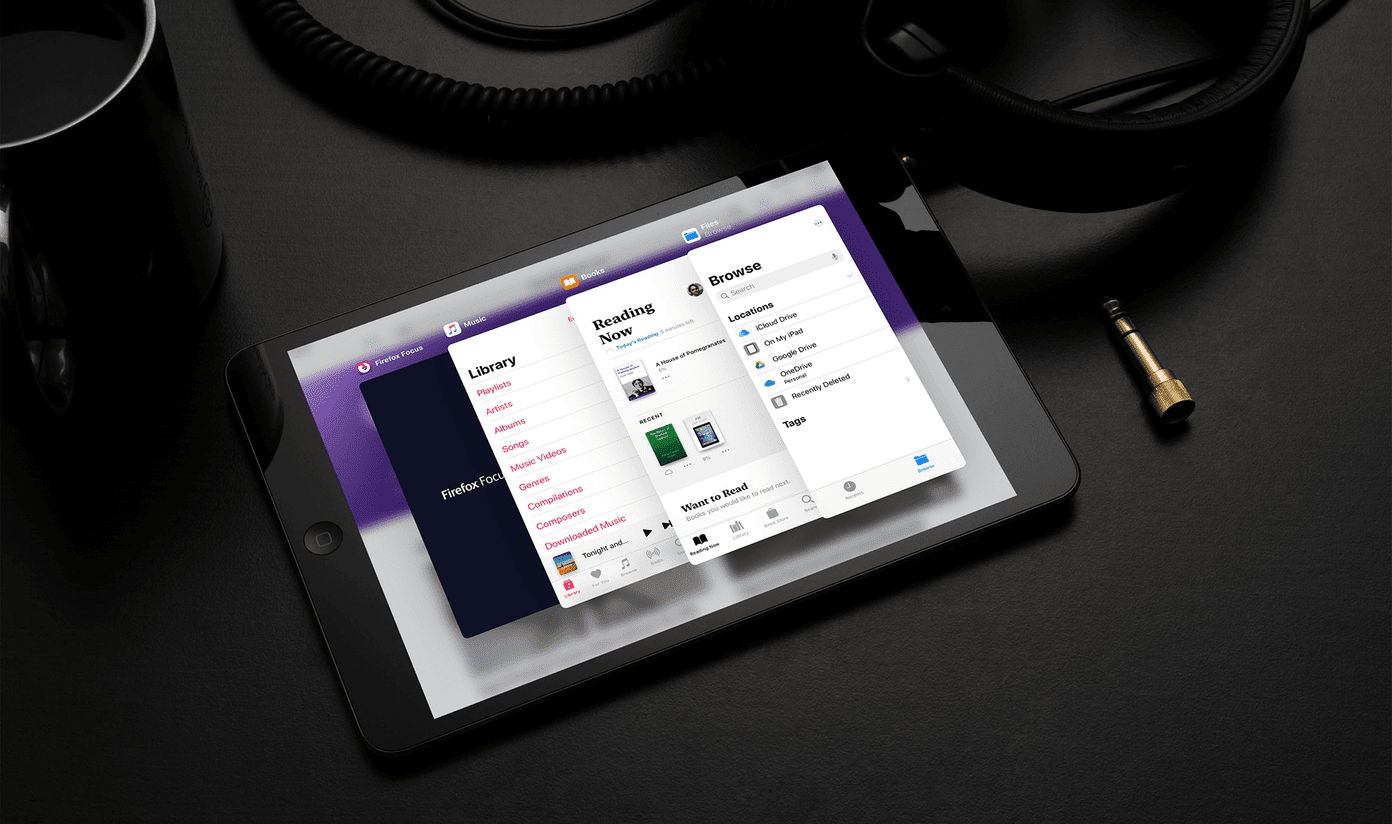
Но чтобы раскрыть весь потенциал возможностей многозадачности в iPadOS, вы должны научиться переключаться между открытыми приложениями на лету. Давайте проверим все лучшие способы сделать это.
1. Сдвиньте — проведите пальцем вбок
Самый простой способ переключаться между несколькими приложениями в режиме слайд-шоу — переключаться между ними. Поместите палец на ручку в нижней части приложения Slide Over. Затем проведите пальцем влево или вправо (как на iPhone).
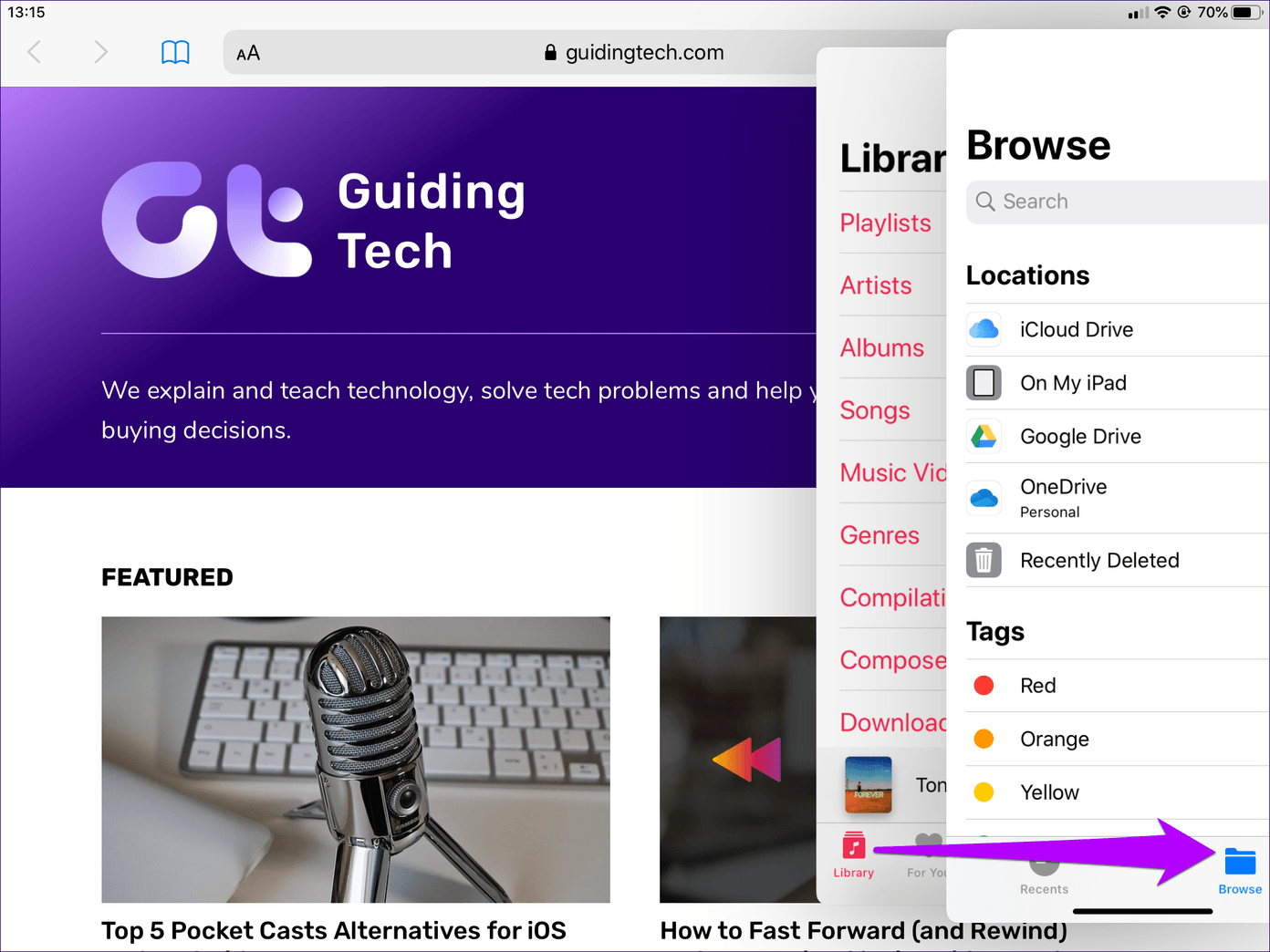
2. Проведите пальцем вверх
Если у вас открыто много приложений в представлении Slide Over, то вызов переключателя приложений Slide Over позволит вам найти приложение, на которое вы хотите переключиться, еще быстрее. Для этого проведите пальцем вверх от нижней части приложения Slide Over.
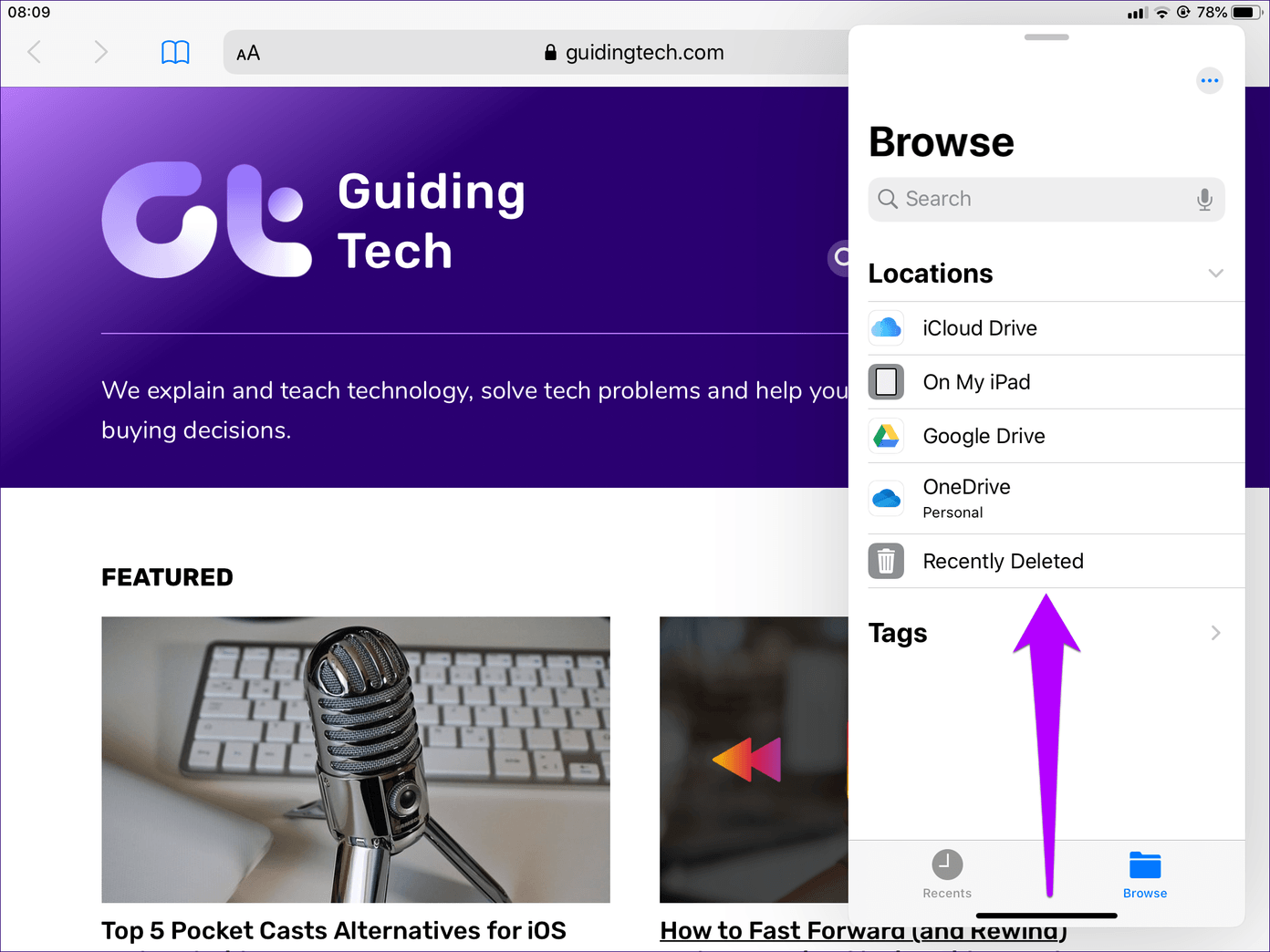
Когда появится переключатель приложений Slide Over, просто нажмите на карточку приложения, чтобы переключиться на соответствующее приложение.
 Наконечник:
Наконечник:
3. Сдвиньте — коснитесь значка на панели Dock.
Еще один быстрый способ перейти к приложению Slide Over — коснуться соответствующего значка на доке. Как только вы это сделаете, приложение сразу же появится в режиме слайд-шоу.

Весьма полезно, если вы находите два предыдущих метода громоздкими. Но, очевидно, значок приложения должен быть указан где-то в главном доке или в области последних приложений, чтобы это работало.
В случаях, когда значок приложения отсутствует на доке, следующий метод должен помочь.
4. Slide Over — поиск с помощью Spotlight
Если к вашему iPad подключена клавиатура Bluetooth или Smart Keyboard, у вас есть другой способ переключения между приложениями Slide Over.
Начните с активации Spotlight (нажмите Cmd+Пробел). Затем найдите приложение и нажмите на значок приложения среди результатов поиска. Это мгновенно вызовет приложение в режиме Slide Over.
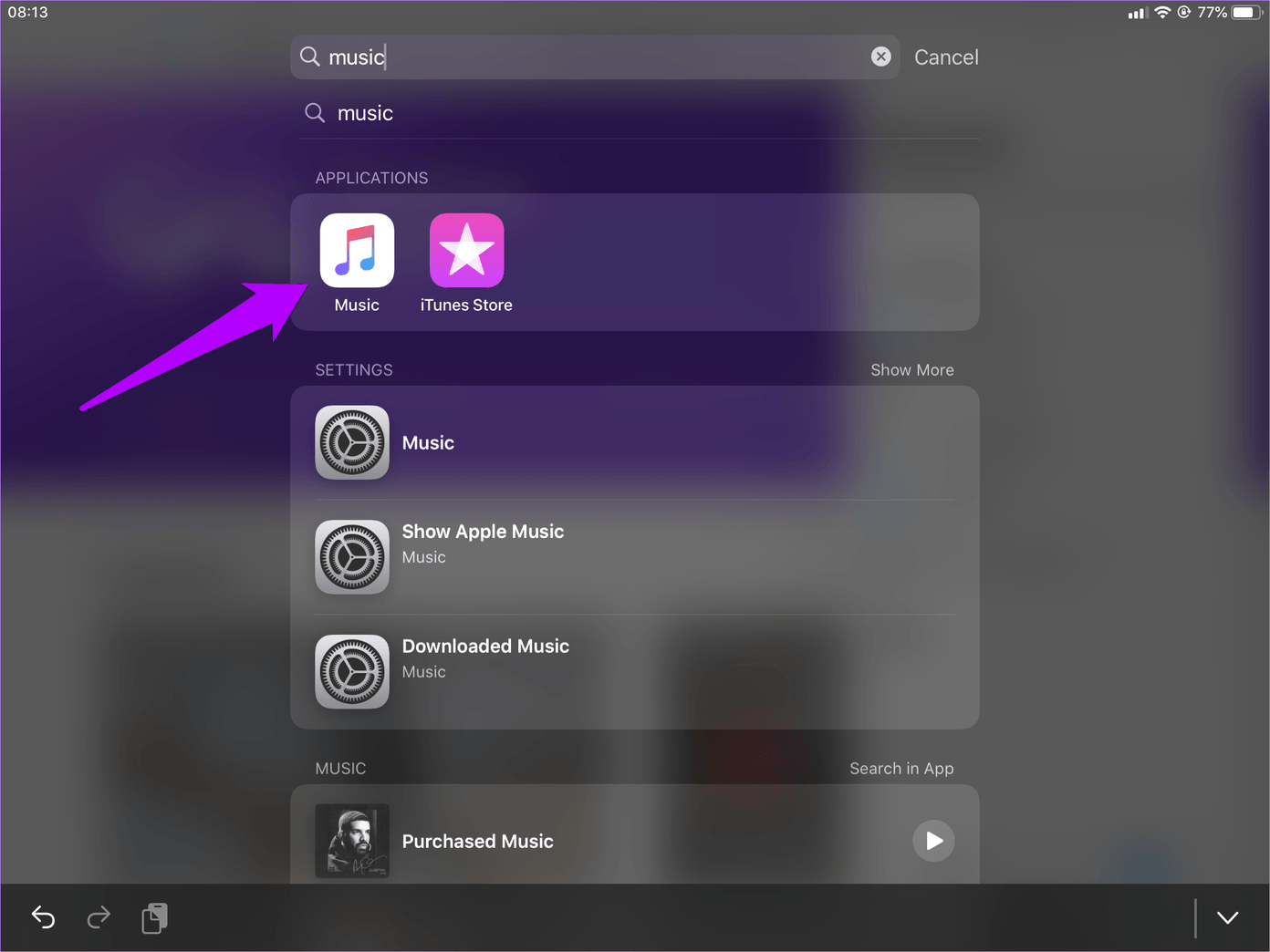
Опять же, этот метод наиболее полезен, если значок, связанный с приложением, на которое вы хотите переключиться, отсутствует на доке.
5. Split-View — перетаскивание из Spotlight
В отличие от Slide Over, Split View практически не изменился в iPadOS. Замените приложение в режиме разделенного просмотра, и предыдущее приложение вернется в полноэкранный режим. Вам нужно снова перетащить приложение из дока, чтобы запустить Split-View, если вы хотите вернуться.
Но что, если значка приложения нет на доке? Вместо того, чтобы переходить на главный экран только для того, чтобы открыть приложение, чтобы вы могли вернуть его на док-станцию, вы можете вместо этого использовать Spotlight. Для работы этого метода необходимо подключить Bluetooth или Smart Keyboard.
Откройте Spotlight (нажмите Cmd+Пробел), найдите приложение и перетащите его. Не отпуская палец, коснитесь «Отмена» другим пальцем (или снова нажмите Cmd+Пробел), чтобы выйти из Spotlight.

Теперь поместите значок (он все еще будет парить под вашим пальцем) в левое или правое окно разделенного просмотра. И вуаля! Приложение находится в режиме разделенного просмотра.
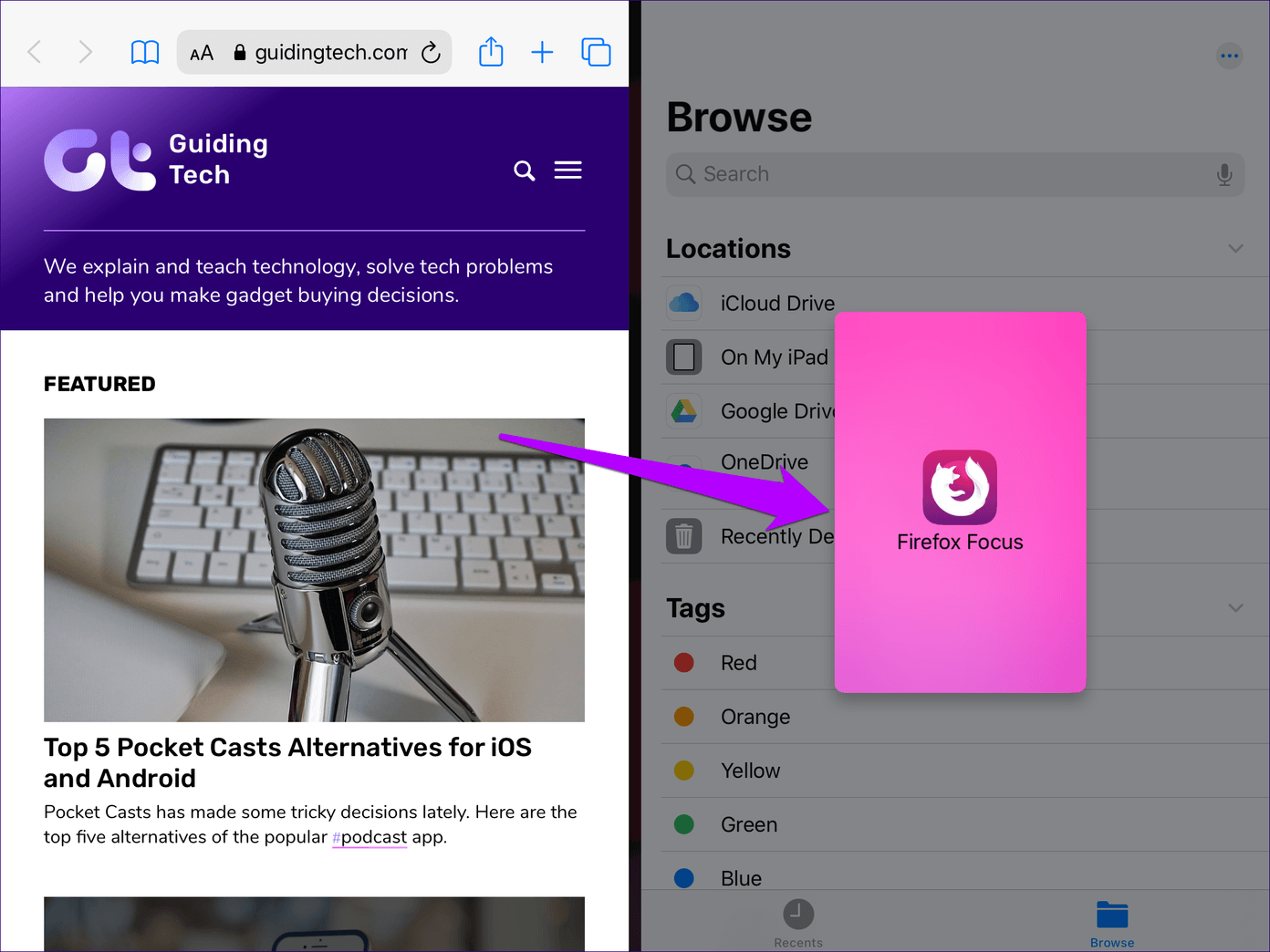
На самом деле это не является «переключением» между открытыми приложениями Split View как таковыми (поскольку это не разрешено операционной системой), но это все же невероятно полезный способ заменить приложения Split View, не тратя слишком много времени.
6. App Exposé — коснитесь значка Dock
Одним из лучших новых дополнений к iPadOS является возможность открывать несколько экземпляров одного и того же приложения. Например, вы можете открывать ссылки в Safari в отдельных окнах. То же самое касается приложения «Файлы», где вы можете открывать файлы в отдельных экземплярах приложения «Файлы». Но как переключаться между ними?
Коснитесь значка приложения на док-станции, когда приложение открыто, чтобы запустить App Exposé. Затем вы можете проверить все открытые экземпляры приложения.

7. App Exposé — долгое нажатие на иконку приложения
Если приложение не открыто, есть другой способ инициировать App Exposé. Нажмите и удерживайте значок приложения, а затем нажмите «Просмотреть все окна».

Вы можете сделать это независимо от расположения значка — в доке или на главном экране.
Переключайтесь между приложениями как профессионал
Благодаря расширенным возможностям многозадачности iPadOS обеспечивает наилучшее взаимодействие с iPad с момента его создания. Но поскольку iPad еще не сравнится с MacBook с точки зрения интуитивности, крайне важно использовать все способы переключения между приложениями.
Например, использование Spotlight для переключения между приложениями Slide Over или для повторного открытия приложений Split View, которых нет на док-станции, может ускорить работу.
Итак, знаете ли вы какие-либо другие полезные способы переключения между приложениями? Дайте нам знать в комментариях ниже.
Далее: в iPadOS в Safari есть специальный менеджер загрузок. Измените место сохранения ваших загрузок в другое место.
Программы для Windows, мобильные приложения, игры - ВСЁ БЕСПЛАТНО, в нашем закрытом телеграмм канале - Подписывайтесь:)






