7 лучших способов исправить уведомления Telegram, которые не работают в Windows 10 и Windows 11
Приложение Telegram также доступно для настольных компьютеров, чтобы вы могли общаться с друзьями с вашего компьютера с Windows. В отличие от мобильных приложений, рабочий стол по-разному обрабатывает уведомления в Windows 10 и Windows 11. Поэтому, если Telegram не отправляет какие-либо уведомления на ваш компьютер с Windows, вам нужно исправить это, чтобы не пропустить важные сообщения.

Программы для Windows, мобильные приложения, игры - ВСЁ БЕСПЛАТНО, в нашем закрытом телеграмм канале - Подписывайтесь:)
Вам нужно закатать рукава и приступить к устранению неполадок в приложении Telegram для Windows. Мы собрали множество решений, чтобы исправить проблему с неработающими уведомлениями Telegram в Windows 10 и Windows 11.
1. Проверьте настройки уведомлений в приложении
Вы можете начать с проверки настроек приложения Telegram, чтобы убедиться, что уведомления не отключены. Вот как проверить настройки уведомлений.
Шаг 1: Откройте Telegram на своем ПК и нажмите на три горизонтальные линии в верхнем левом углу, чтобы открыть меню приложения.
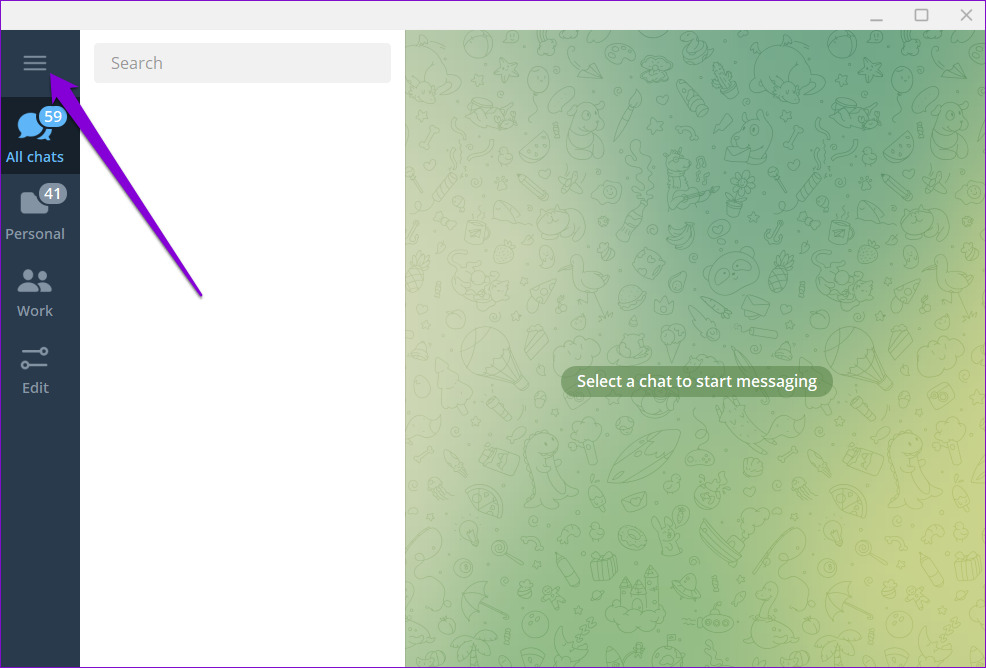
Шаг 2: Нажмите «Настройки».
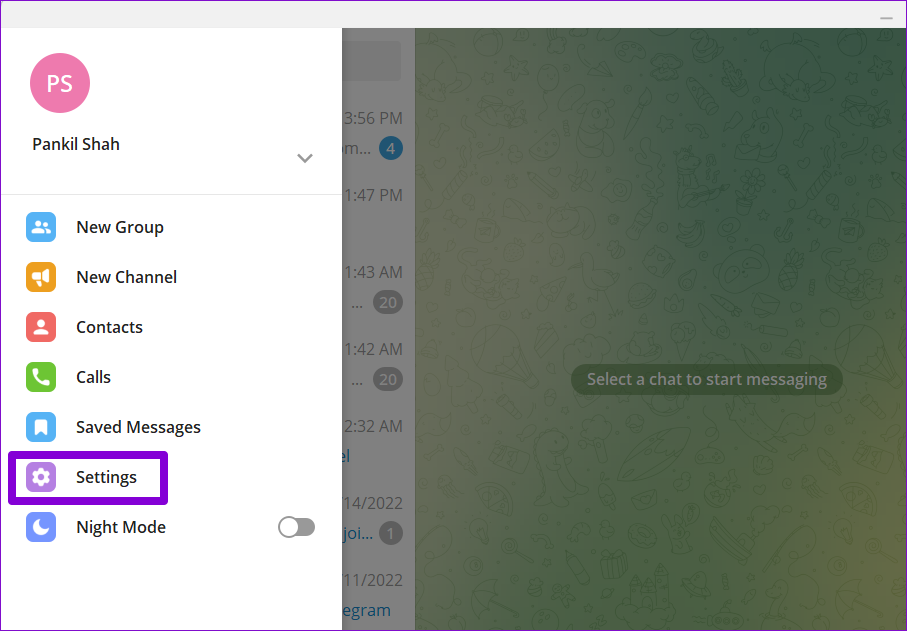
Шаг 3: Перейдите в раздел «Уведомления и звуки».
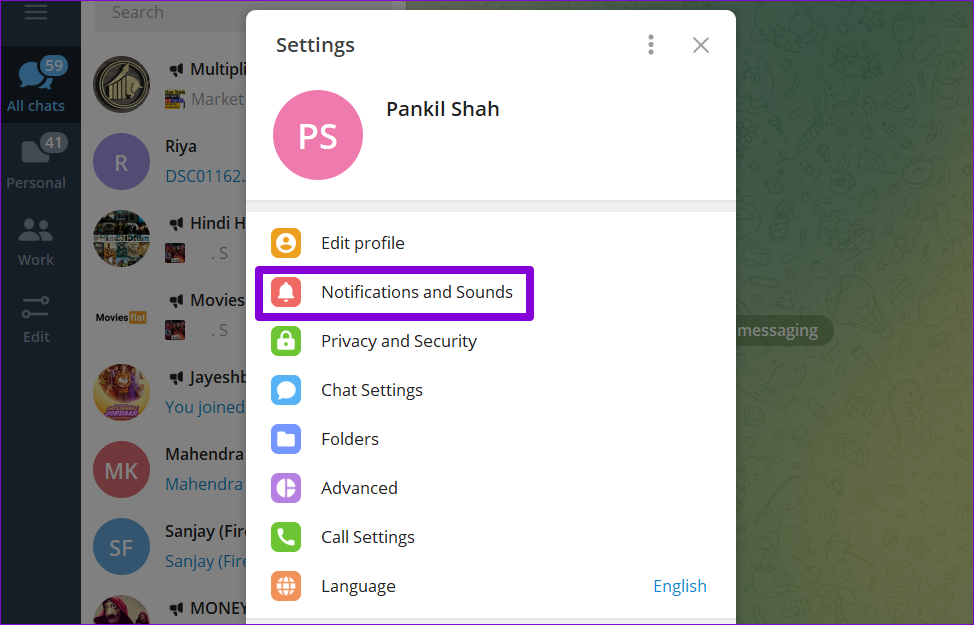
Шаг 4: Включите переключатель рядом с уведомлениями на рабочем столе.

Проверьте, нормально ли работают уведомления.
2. Включить разговоры
Если вы не получаете уведомления от нескольких избранных контактов, групп или каналов, возможно, вы отключили их и забыли об этом. Выполните следующие действия, чтобы включить уведомления.
Шаг 1: Запустите приложение Telegram и откройте разговор, для которого не работают уведомления. Нажмите на имя контакта вверху.

Шаг 2: Включите переключатель рядом с Уведомлениями.
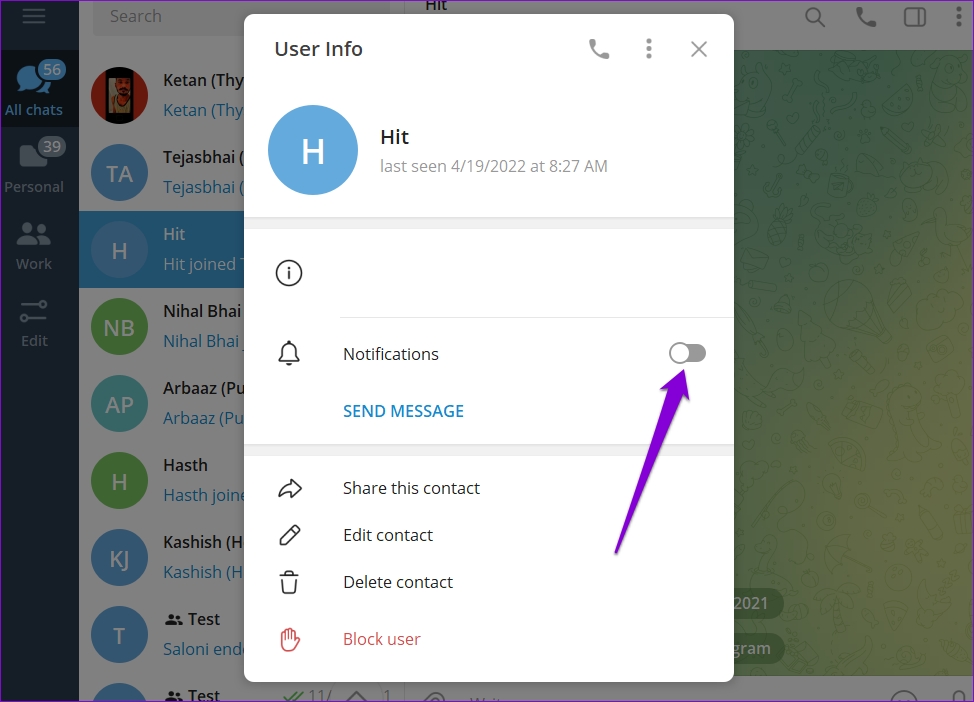
Повторите этот процесс для всех контактов, групп и каналов, где уведомления не работают.
3. Разрешить Telegram работать в фоновом режиме
Другая причина, по которой приложение Telegram может не отправлять уведомления, заключается в том, что у него нет разрешения на работу в фоновом режиме. В этом случае Windows приостановит фоновую деятельность приложения, а это означает, что вы не будете получать никаких новых сообщений до тех пор, пока не откроете приложение. Вот как это изменить.
Шаг 1: Нажмите на значок поиска на панели задач, введите рабочий стол телеграммы в поле и откройте настройки приложения.
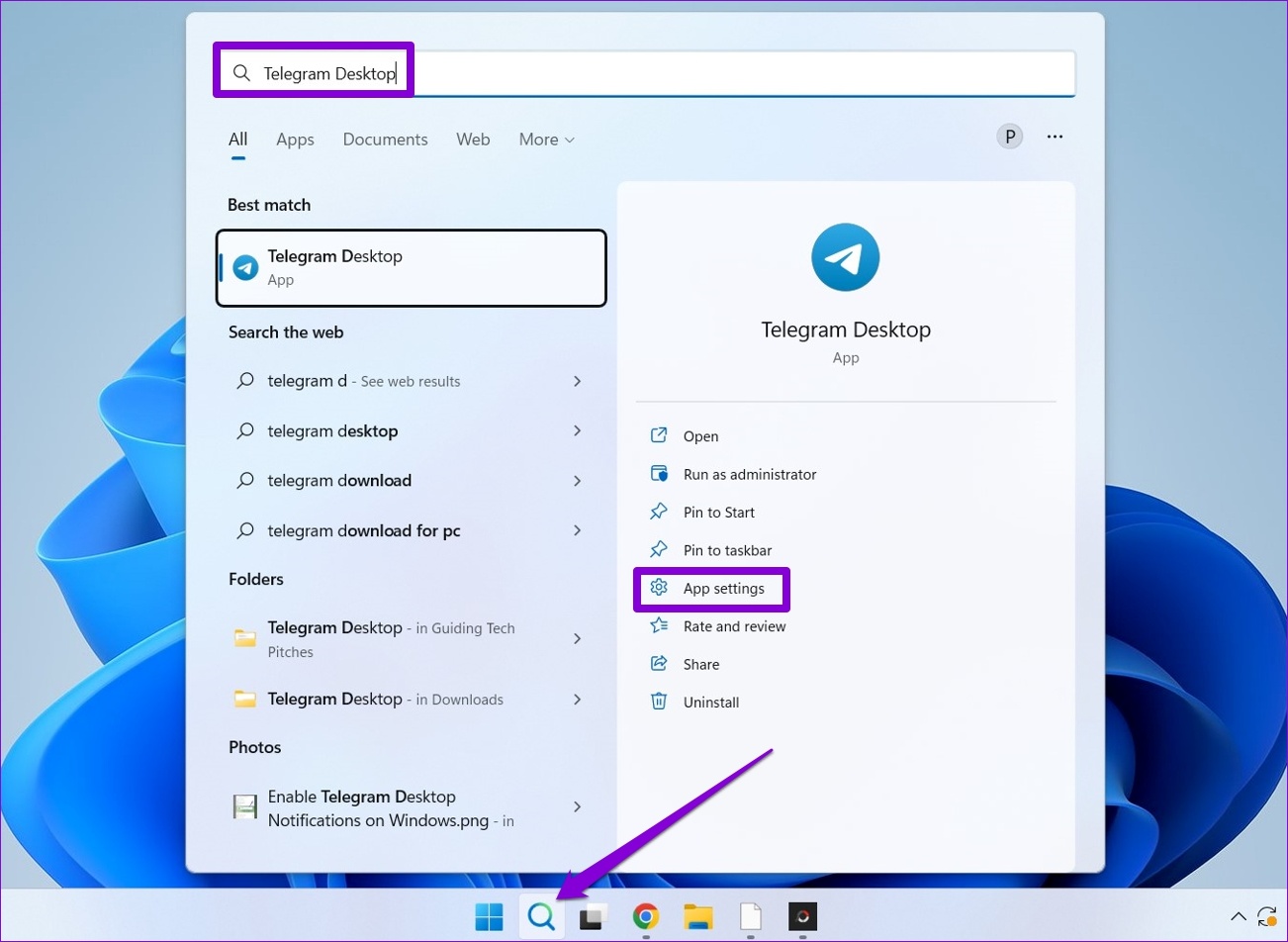
Шаг 2: Используйте раскрывающееся меню в разделе «Разрешения фоновых приложений», чтобы выбрать «Всегда» из списка.

После разрешения Telegram должен уведомлять вас о новых сообщениях и предупреждениях по мере их поступления.
4. Отключить помощь при фокусировке
Помощник по фокусировке в Windows — это новая функция, которая поможет вам посвятить свое время конкретным действиям и не отвлекаться. Когда вы включаете определенные настройки помощи в работе с фокусом, приложение Telegram может быть не в состоянии отправлять вам уведомления или оповещения о новых сообщениях. Итак, проверьте настройки Focus на вашем ПК, чтобы убедиться, что они отключены.
Шаг 1: Щелкните правой кнопкой мыши меню «Пуск» и выберите «Настройки» из списка.

Шаг 2: На вкладке «Система» нажмите «Помощь в фокусировке».

Шаг 3: Установите для помощи при фокусировке значение «Выкл.».

После отключения Focus Assist вы будете получать уведомления от Telegram и других приложений.
5. Запустите средство устранения неполадок приложения Магазина Windows.
Когда приложения на вашем ПК отказываются открываться или работают не так, как предполагалось, может помочь запуск средства устранения неполадок приложений Магазина Windows. Он продиагностирует все приложения на вашем ПК, включая Telegram, и устранит любые проблемы. Вот как вы можете его использовать.
Шаг 1: Нажмите клавишу Windows + I, чтобы открыть приложение «Настройки». На вкладке «Система» нажмите «Устранение неполадок».
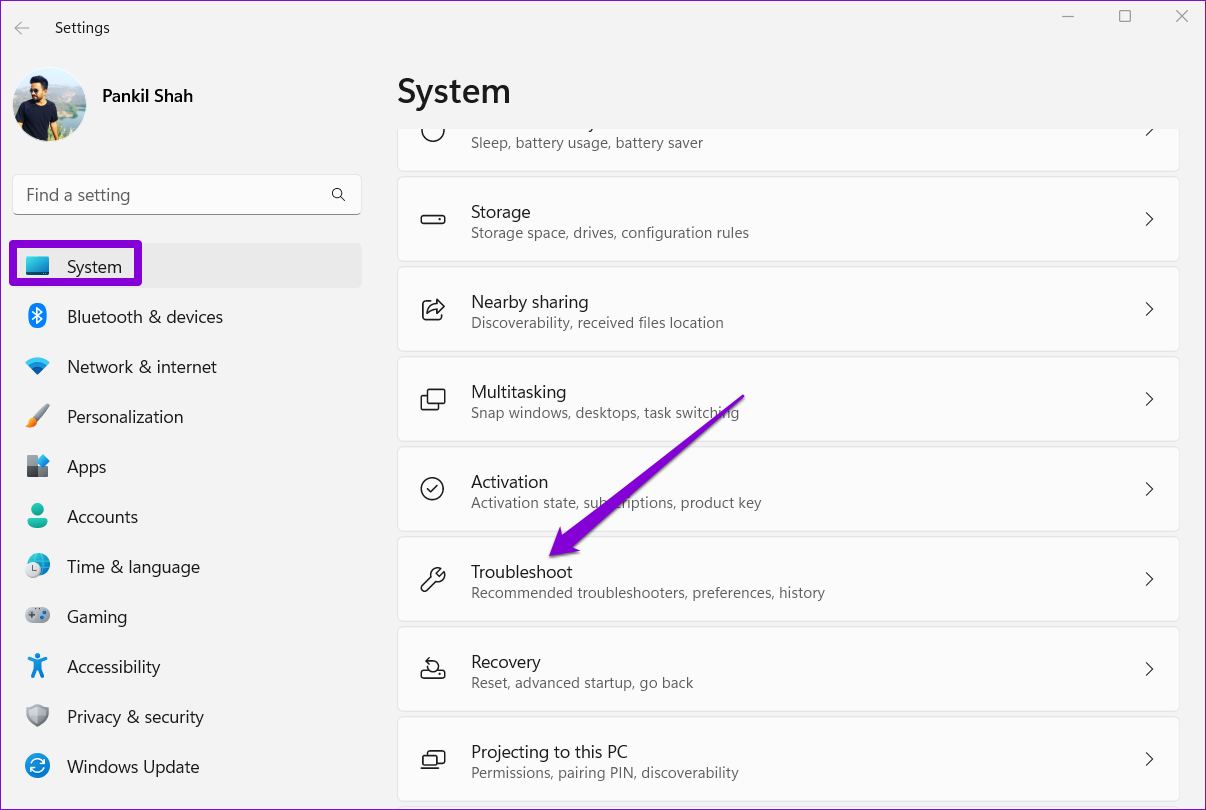
Шаг 2. Перейдите к разделу Другие средства устранения неполадок.

Шаг 3. Прокрутите вниз и нажмите кнопку «Выполнить» рядом с «Приложения Магазина Windows».

Инструмент автоматически начнет обнаруживать любые проблемы и исправлять их для вас. После запуска средства устранения неполадок проверьте, работают ли уведомления.
6. Восстановите или сбросьте приложение Telegram
Если средство устранения неполадок Windows не может обнаружить какие-либо проблемы, вы можете использовать параметр «Восстановить» в Windows, чтобы узнать, может ли это исправить приложение Telegram для вас. Не волнуйтесь, это не повлияет на данные приложения.
Шаг 1: Нажмите на значок поиска на панели задач, введите рабочий стол телеграммы в поле и нажмите «Настройки приложения».
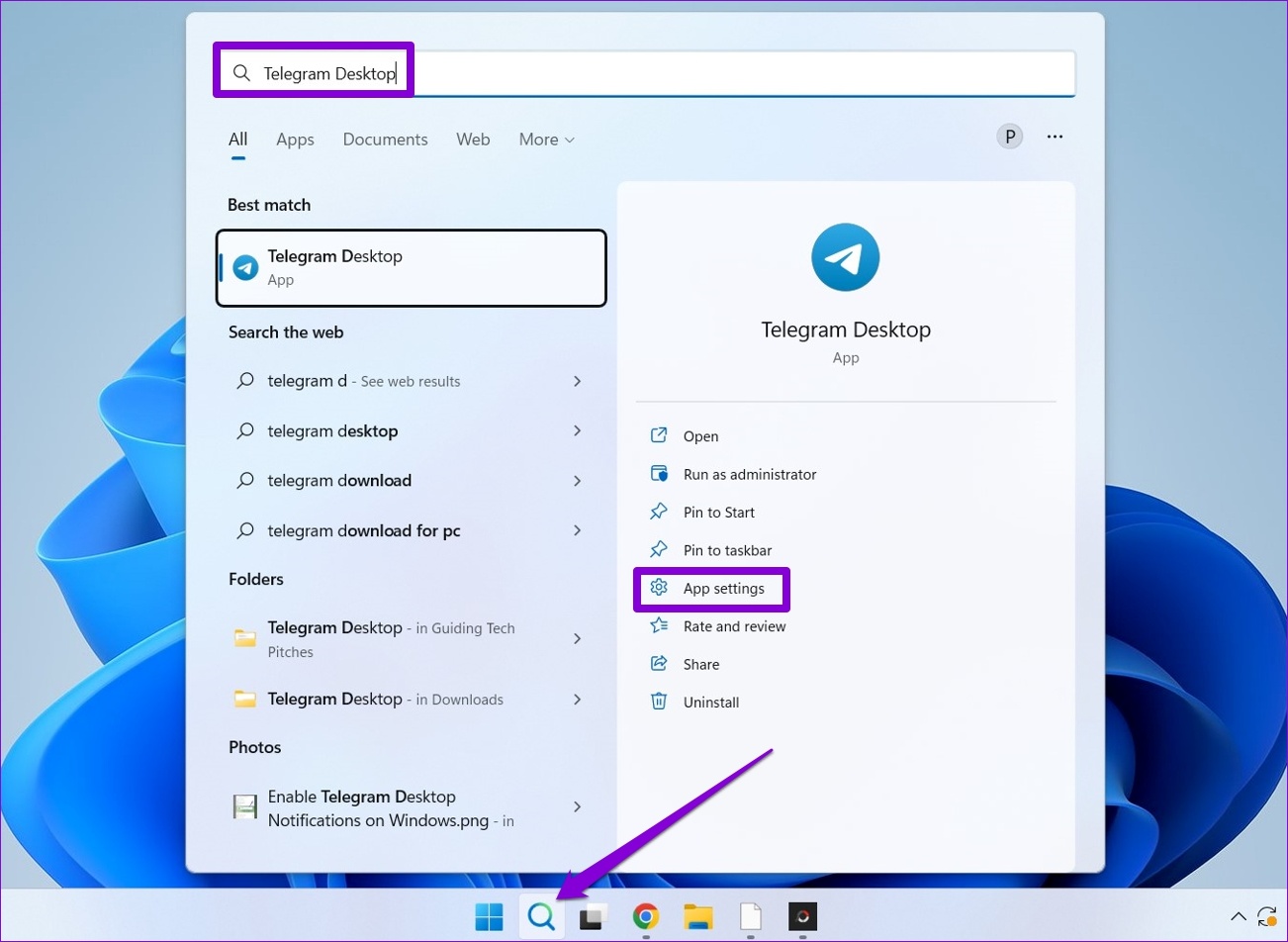
Шаг 2: прокрутите вниз до раздела «Сброс» и нажмите кнопку «Восстановить».

Если восстановление приложения не работает, вы можете попробовать сбросить его. Это так же эффективно, как удалить приложение и установить его снова. Обратите внимание, что это приведет к удалению всех данных приложения.
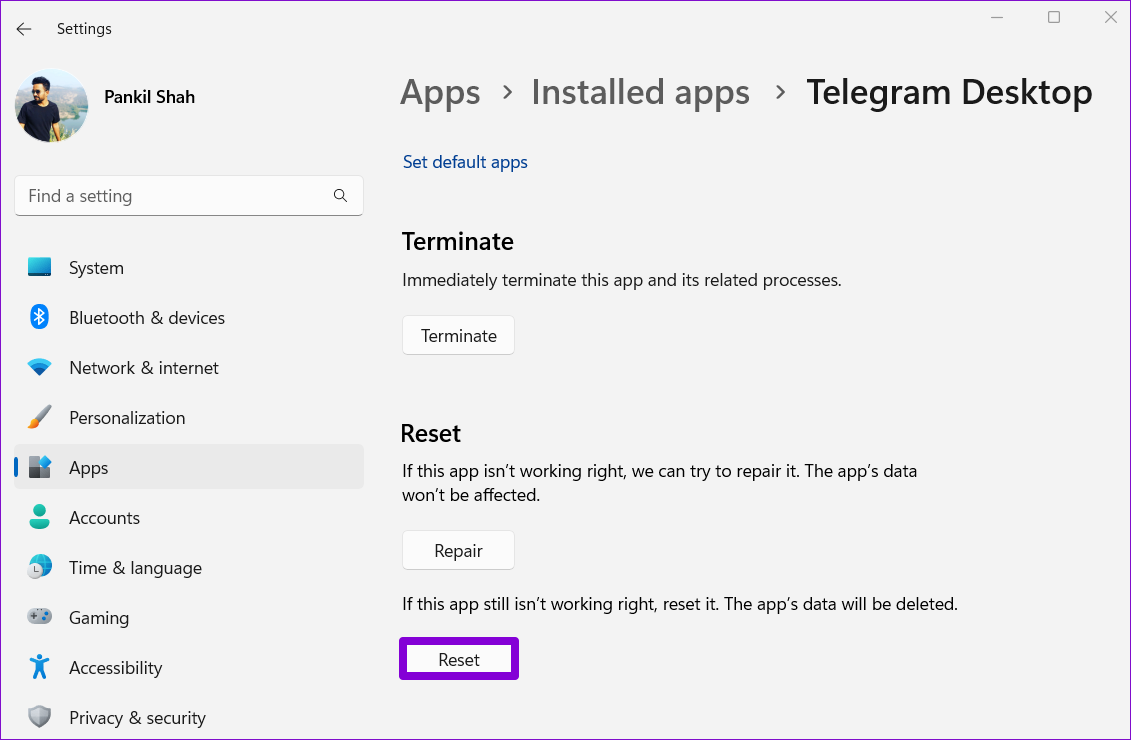
7. Обновить Телеграмм
Использование устаревшей версии приложения также может иногда приводить к таким проблемам с уведомлениями. Итак, если ничего не работает, вам следует обновить Приложение Telegram из Магазина Microsoft. посмотреть, поможет ли это.
Никогда не пропустите обновление
Если вы проводите большую часть своего дня, работая за компьютером, вы, вероятно, полагаетесь на настольное приложение Telegram для получения предупреждений и сообщений. Однако такие проблемы с уведомлениями не должны быть причиной того, что вы пропустите важное сообщение от друга. Воспользуйтесь советами, упомянутыми выше, чтобы исправить уведомления Telegram Desktop на вашем ПК с Windows.
Программы для Windows, мобильные приложения, игры - ВСЁ БЕСПЛАТНО, в нашем закрытом телеграмм канале - Подписывайтесь:)
