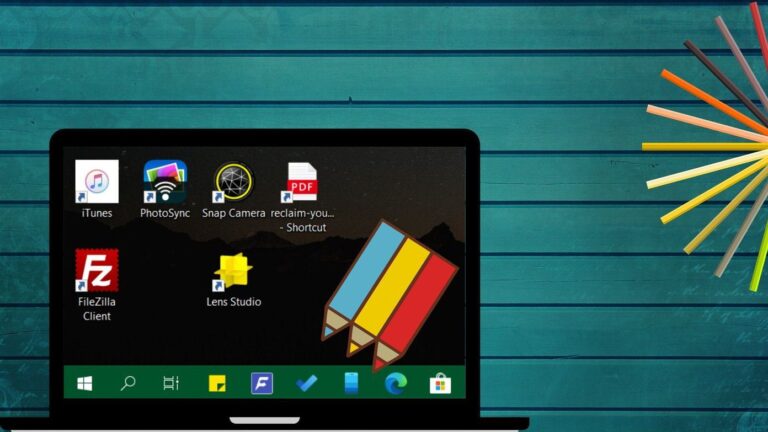7 лучших способов исправить то, что Outlook не подключается к серверу в Windows 10 и Windows 11
Хотя Outlook доступен в виде веб-приложения, настольного приложения и даже мобильного приложения, иногда приложение Outlook подводит вас. Иногда он открывается, но не получает новые письма и не отправляет их, а также не может подключиться к серверу. К счастью, в Outlook удалось решить эту проблему.
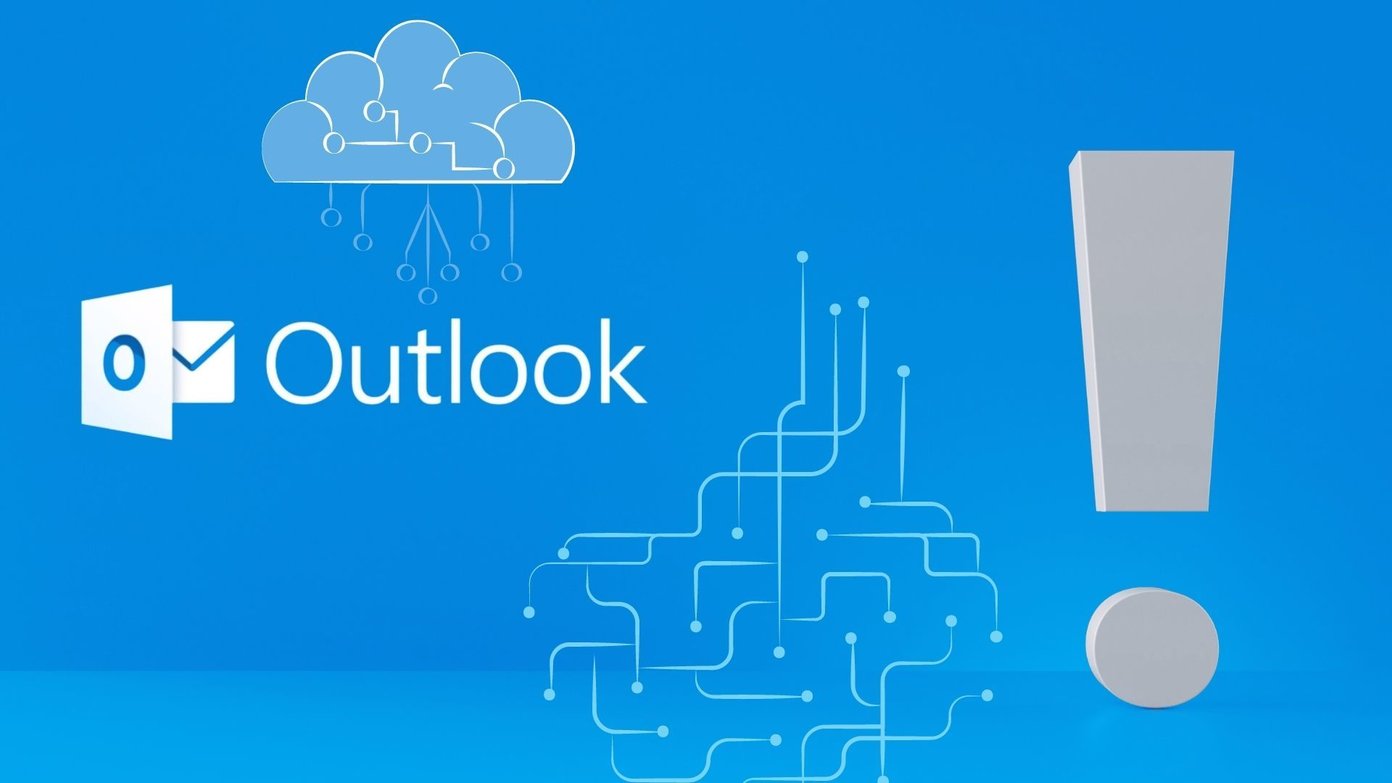
Программы для Windows, мобильные приложения, игры - ВСЁ БЕСПЛАТНО, в нашем закрытом телеграмм канале - Подписывайтесь:)
Если вы уже убедились, что с вашим интернет-соединением все в порядке, и даже перезагрузили компьютер, вам, возможно, придется применить другие решения. Вот несколько приемов устранения неполадок, которые вы можете попробовать.
Шаг 1. Откройте приложение Outlook и щелкните меню «Файл» вверху.
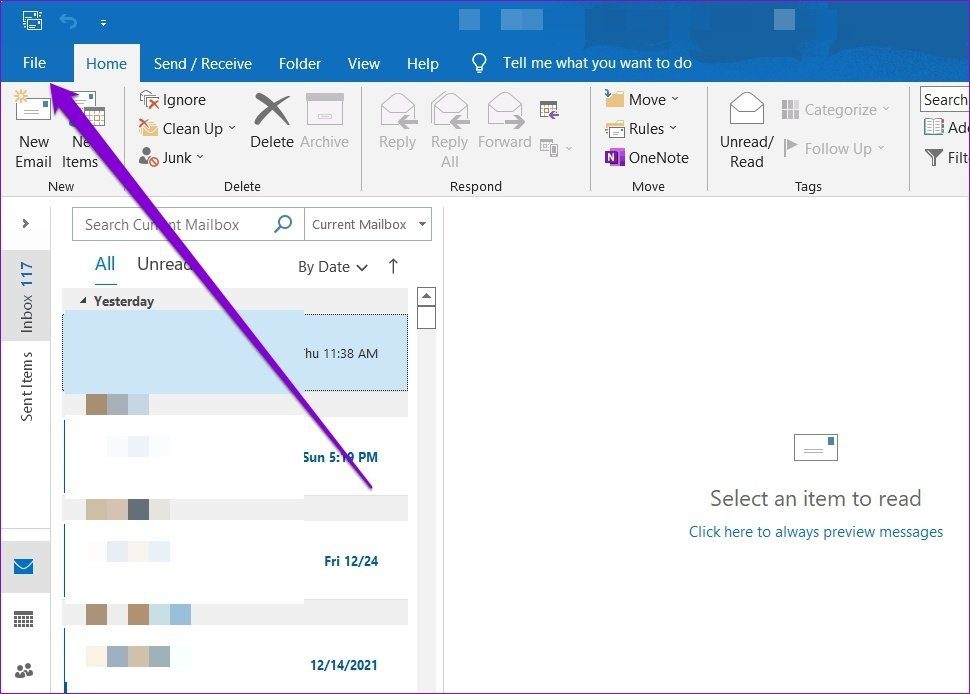
Шаг 2. На вкладке «Информация» разверните «Настройки учетной записи» и выберите «Настройки учетной записи».
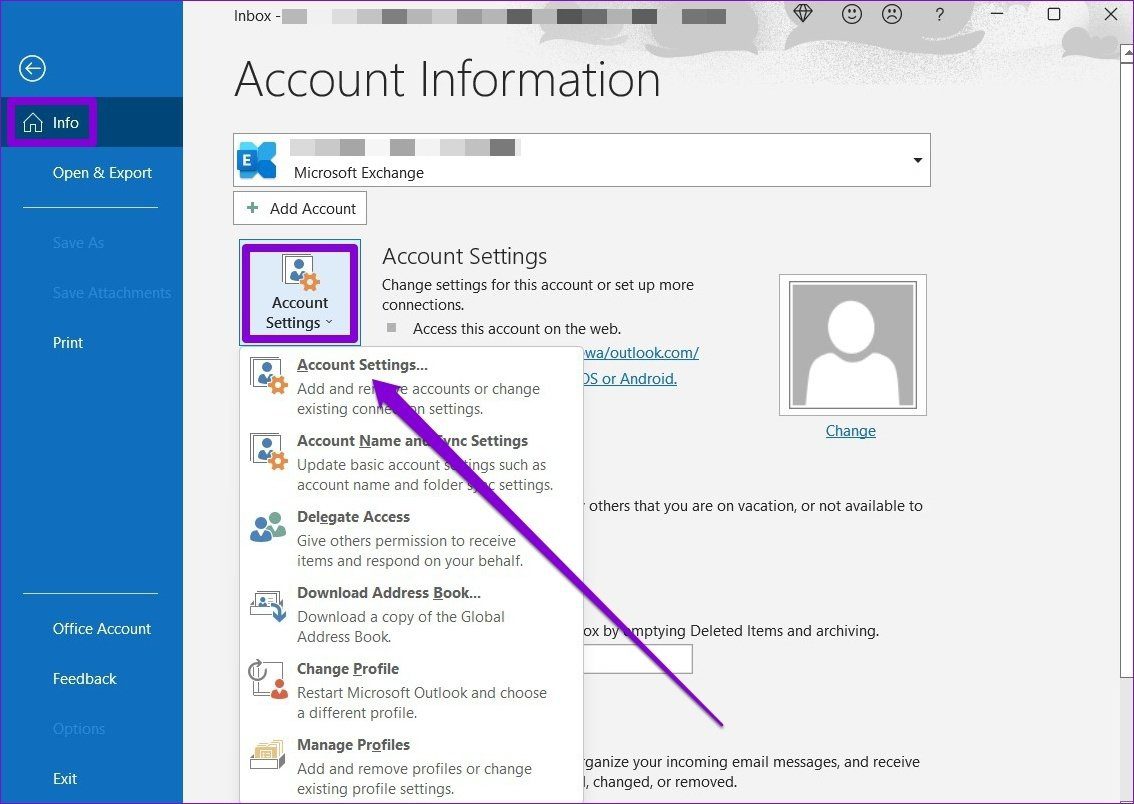
Шаг 3: Затем выберите свою учетную запись Outlook и нажмите «Удалить».

Войдите в систему, используя свои учетные данные Outlook, и посмотрите, может ли приложение теперь подключиться к серверу.
Откройте приложение Outlook, перейдите на вкладку «Отправить/получить» и найдите режим «Работать автономно». Если опция выбрана, она будет недоступна. Нажмите на нее, чтобы деактивировать.

Удерживая нажатой клавишу CTRL, дважды щелкните ярлык Outlook, чтобы запустить Outlook в безопасном режиме.
Нажмите «Да», когда вас попросят открыть Outlook в безопасном режиме.

Если Outlook может подключиться к серверу в безопасном режиме, проблема может быть вызвана одной из надстроек Outlook. Чтобы изолировать тот, который вызывает проблему, отключите их все и включите по отдельности.
Шаг 1: Нажмите на меню «Файл» вверху.

Шаг 2: Перейдите к параметрам.

Шаг 3. В окне «Параметры Outlook» перейдите на вкладку «Надстройки». Используйте раскрывающееся меню рядом с «Управление» и выберите «Надстройки COM». Затем нажмите кнопку «Перейти», чтобы продолжить.
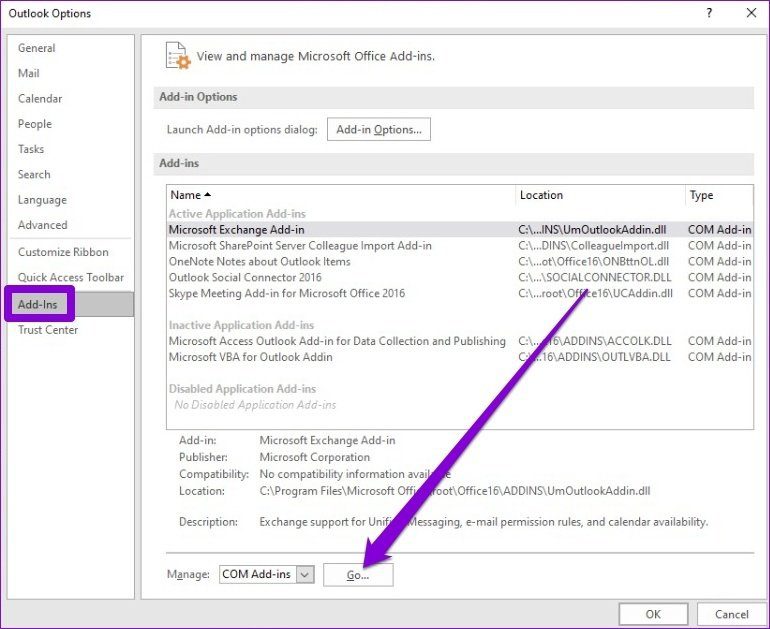
Шаг 4: Снимите флажки, чтобы отключить надстройки, и нажмите «ОК».

Шаг 1. Откройте Outlook и щелкните меню «Файл» вверху.
Шаг 2: На вкладке «Информация» перейдите в «Настройки учетной записи».
Шаг 3. В разделе «Электронная почта» выберите учетную запись, с которой у вас возникли проблемы. Затем нажмите Восстановить.

Outlook попытается подключиться к своему серверу и исправить любые проблемы с вашей учетной записью.
Шаг 1. Откройте Outlook и щелкните меню «Файл» вверху.
Шаг 2: На вкладке «Информация» перейдите в «Настройки учетной записи».
Шаг 3: Перейдите на вкладку «Файлы данных», выберите свою учетную запись и нажмите «Открыть расположение файла».

Шаг 4. В окне проводника найдите файл данных Outlook и удалите его.
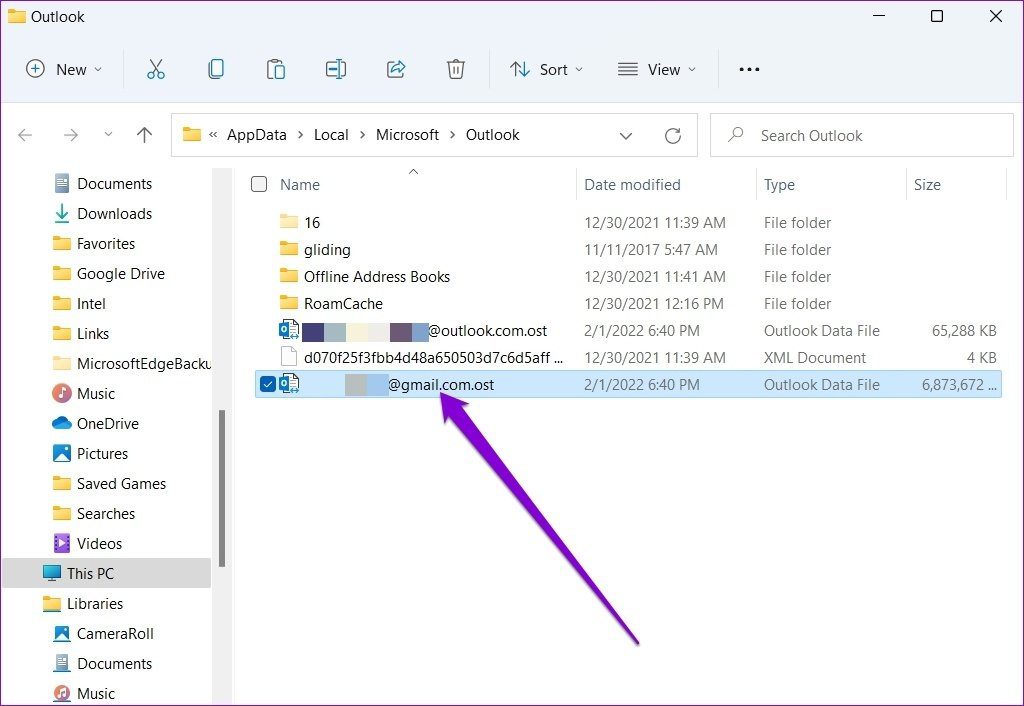
Откройте Outlook снова. Это создаст новый файл данных, который может решить проблему. Однако, если проблема не устранена, вы можете попробовать запустить средство восстановления папки «Входящие», чтобы исправить любые проблемы с файлами Outlook PST (файл личной папки).
Шаг 1. Выйдите из приложения Outlook. Откройте окно проводника и перейдите в следующую папку:
C:Program FilesMicrosoft OfficerootOffice16
Шаг 2: Дважды щелкните файл SCANPST.EXE, чтобы открыть его.
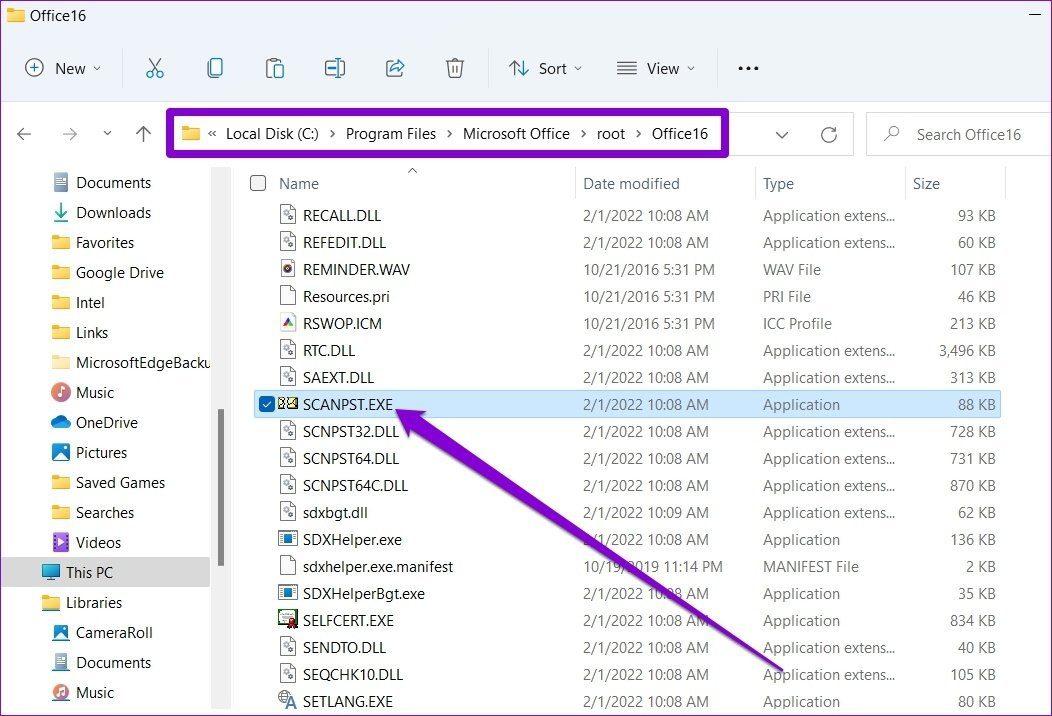
Шаг 3: Нажмите «Старт», чтобы начать сканирование.

После завершения сканирования проверьте, может ли Outlook подключиться к серверу.
Шаг 1: Нажмите клавишу Windows + R, чтобы открыть диалоговое окно «Выполнить», введите контрольи нажмите Enter.
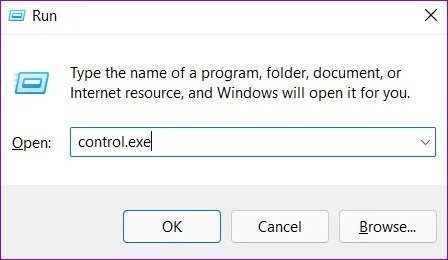
Шаг 2: Переключите тип просмотра на значки и нажмите «Почта» (Microsoft Outlook).
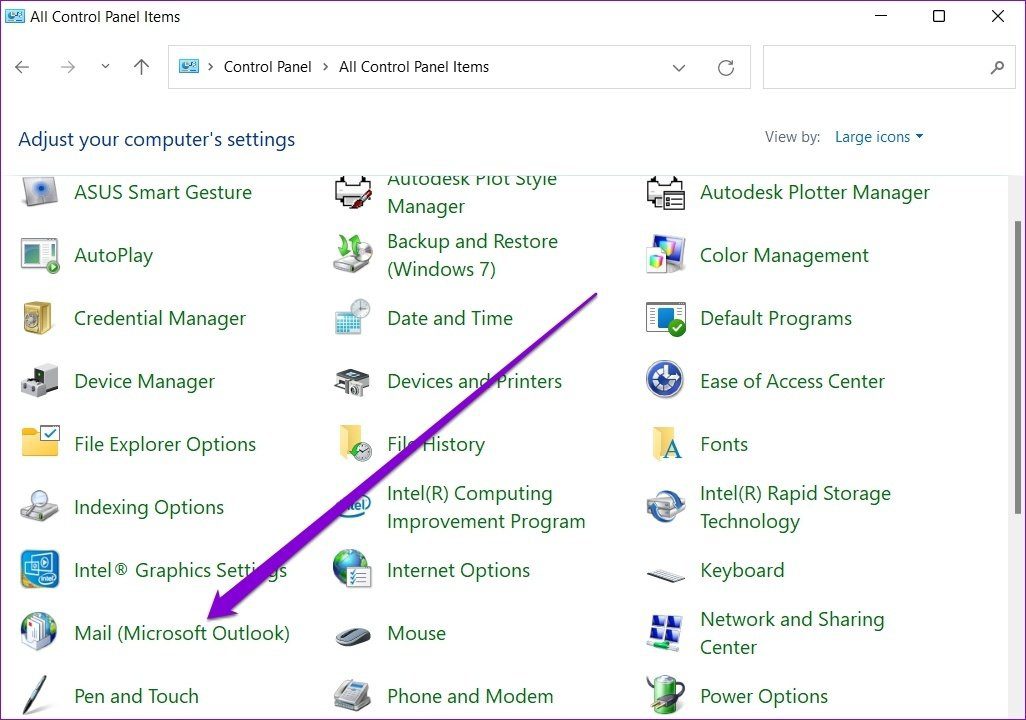
Шаг 3: В разделе «Профили» выберите «Показать профили».

Шаг 4: Нажмите кнопку «Добавить», введите имя нового профиля и нажмите «ОК».
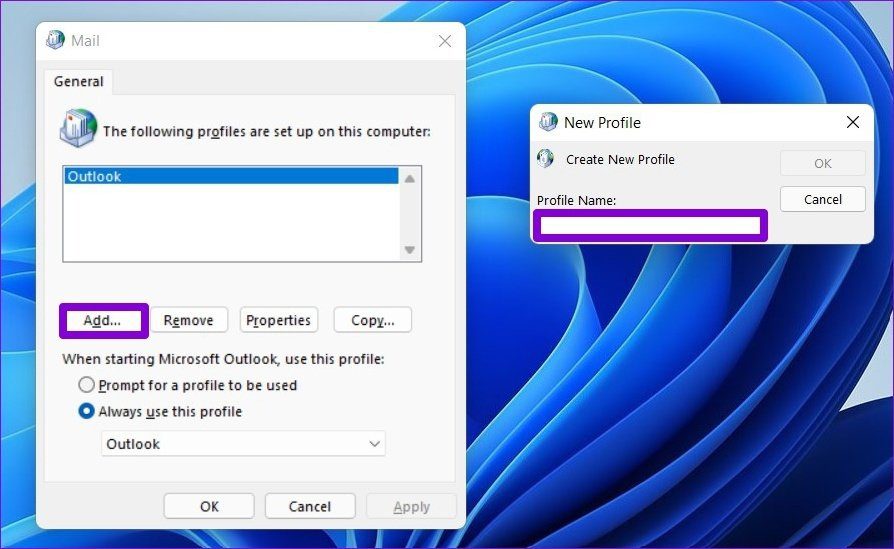
Шаг 5: В окне «Добавить учетную запись» введите данные своей учетной записи и нажмите «Далее».

Шаг 6. После создания профиля выберите новый профиль в разделе «При запуске Microsoft Outlook» и нажмите «Применить».

Попробуйте открыть приложение Outlook, чтобы узнать, решена ли проблема.
Шаг 1: Нажмите клавишу Windows + R, чтобы запустить команду «Выполнить». В поле Открыть введите appwiz.cpl и нажмите Enter.

Шаг 2. В окне «Программы и компоненты» найдите Microsoft Office Suite или Microsoft 365. Щелкните его правой кнопкой мыши и выберите «Изменить».
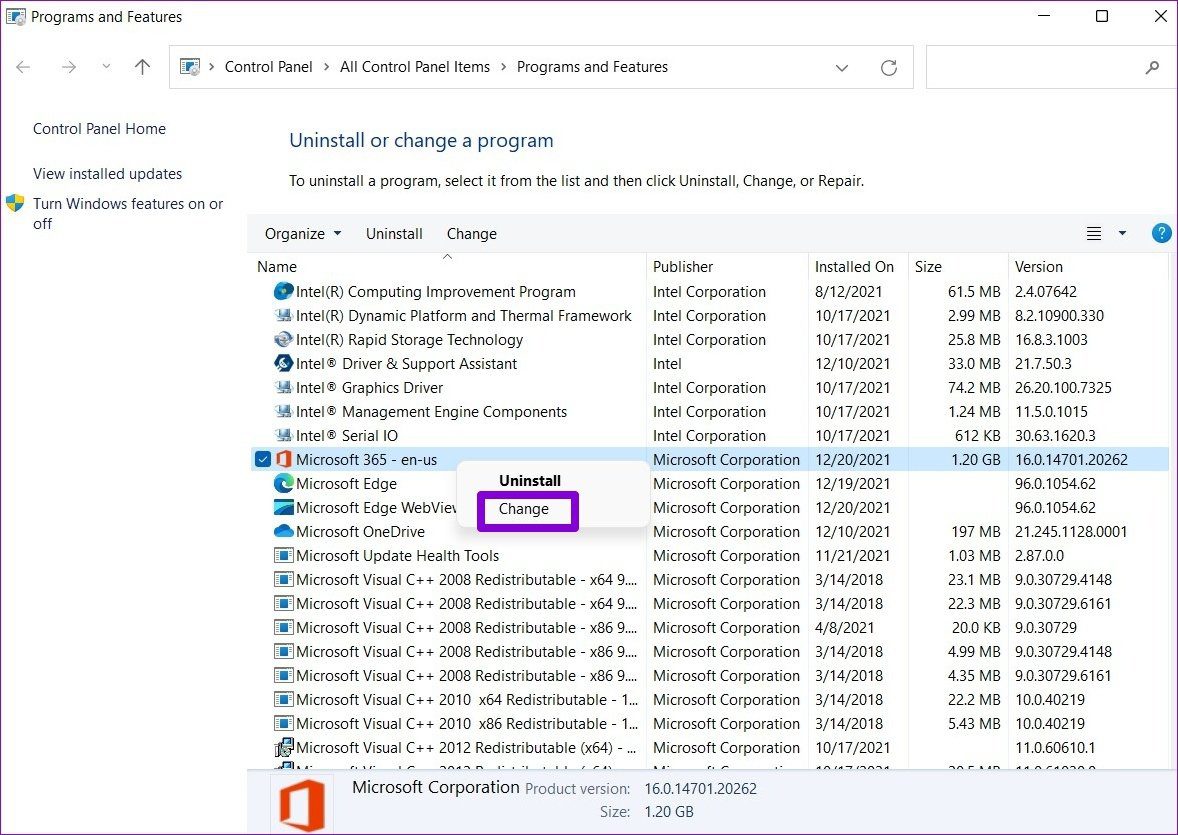
Шаг 3: Выберите «Восстановление онлайн» или «Восстановление» и нажмите кнопку «Восстановить», чтобы продолжить.
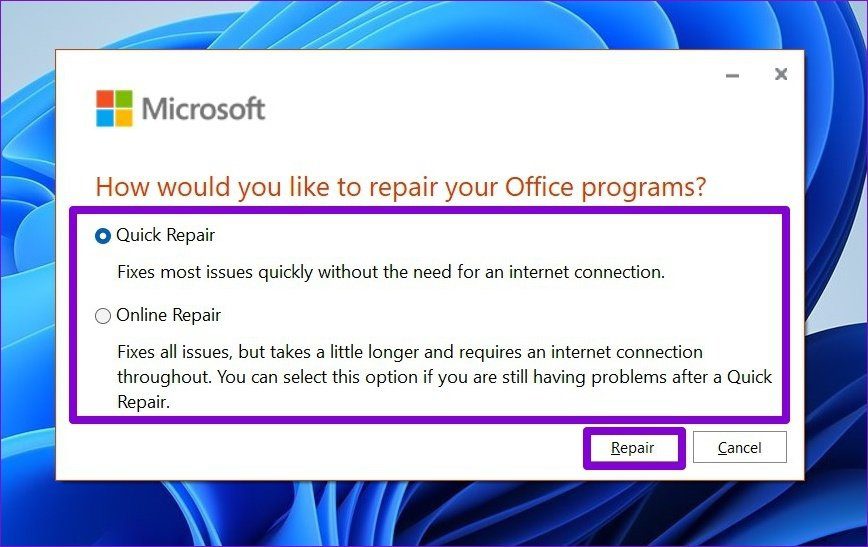
После завершения ремонта проверьте, может ли он подключиться к серверам.
Программы для Windows, мобильные приложения, игры - ВСЁ БЕСПЛАТНО, в нашем закрытом телеграмм канале - Подписывайтесь:)