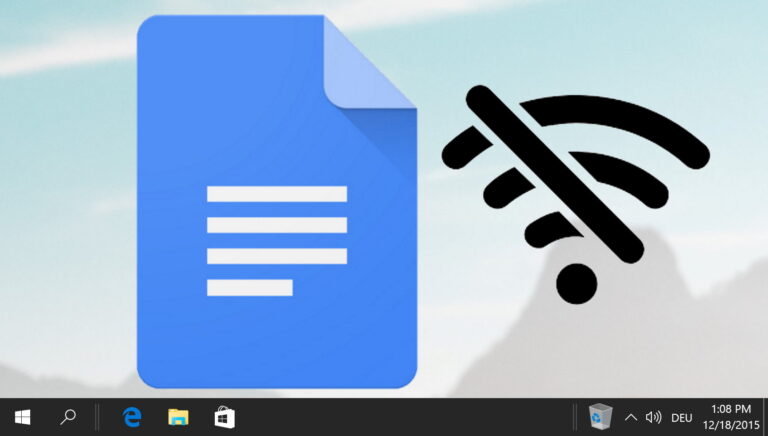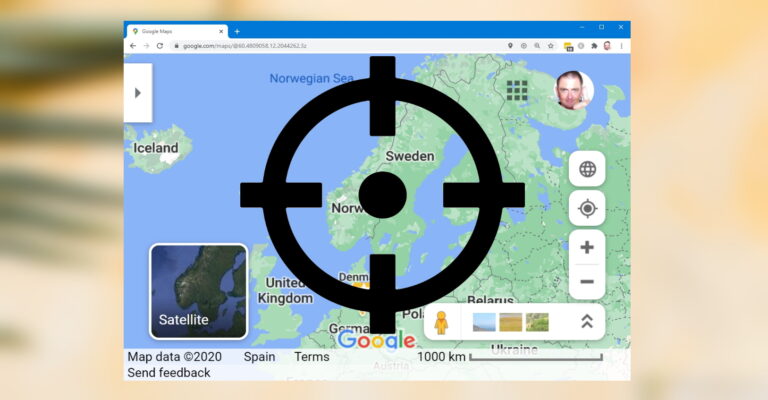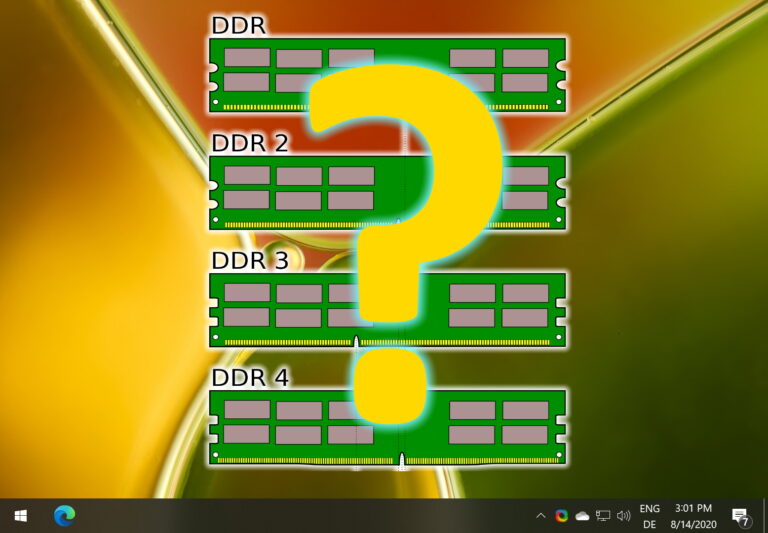7 лучших способов исправить сбой Microsoft Teams в Windows 10 и Windows 11
В то время как Microsoft быстро добавляет новые функции в Teams, компания не может сосредоточиться на основах. Для многих некоторые из основных функций Teams, такие как совместное использование экрана, процесс входа и надежность приложений, не работают. Приложение часто вылетает прямо посреди разговоров. Если вы столкнулись с тем же, пришло время исправить Microsoft Teams, которая продолжает падать в Windows 10 и Windows 11.

Программы для Windows, мобильные приложения, игры - ВСЁ БЕСПЛАТНО, в нашем закрытом телеграмм канале - Подписывайтесь:)
Microsoft хочет представить Teams как полноценное цифровое решение для вашего физического рабочего пространства в офисе. В некотором смысле он успешно достиг цели с функциями совместной работы и видео. Однако такие ошибки, как сбой Teams, могут испортить вам настроение. Давайте решим проблему раз и навсегда.
1. Полностью закройте приложение Microsoft Teams.
Чтобы обеспечить бесперебойную работу сразу после входа в систему с ПК, Microsoft автоматически открывает приложение и службы Teams в фоновом режиме. Это часто может привести к сбою приложения на вашем компьютере. Вам нужно использовать диспетчер задач и полностью закрыть приложение Teams.
Шаг 1: Нажмите клавишу Windows и откройте меню «Пуск».
Шаг 2: Найдите диспетчер задач и нажмите клавишу Enter.

Шаг 3. В диспетчере задач щелкните Microsoft Teams и нажмите кнопку «Завершить задачу» внизу.
2. Запустите средство устранения неполадок приложений Магазина Windows.
Microsoft предлагает встроенное средство устранения неполадок, позволяющее автоматически выявлять проблемы и устранять большинство из них. Выполните следующие действия, чтобы запустить средство устранения неполадок приложений Магазина Windows на своем компьютере.
Шаг 1: Откройте приложение «Настройки» в Windows (используйте клавиши Windows + I).
Шаг 2: Перейдите в меню «Система» > «Устранение неполадок».

Шаг 3: Нажмите «Другие средства устранения неполадок».

Шаг 4. Прокрутите вниз и найдите в списке приложения Магазина Windows.
Шаг 5: Нажмите кнопку «Выполнить» и позвольте Windows исправить проблему с Microsoft Teams.

3. Проверьте серверы Microsoft Teams
Вы можете посетить Downdetector и найти команды, чтобы проверить, есть ли проблемы с серверами. Если проблема со стороны Microsoft, вы увидите, что другие пользователи Teams сообщают о том же.
В этом случае вы не сможете пройти мимо экрана-заставки в Teams.
4. Восстановить команды Microsoft
Windows позволяет восстанавливать установленные приложения из меню «Настройки». Используя это, Windows найдет все проблемы с приложением и решит проблему сбоя Teams в Windows 10 или Windows 11.
Шаг 1: Откройте настройки Windows.
Шаг 2: Нажмите «Приложения» и выберите меню «Приложения и функции».

Шаг 3. Прокрутите вниз до Microsoft Teams и откройте Дополнительные параметры.

Шаг 4: Нажмите «Восстановить» в следующем меню.

Microsoft запустит инструмент восстановления по умолчанию и устранит проблему сбоя.
5. Очистите кеш Microsoft Teams
Подобно другим приложениям в Windows, Microsoft Teams собирает данные кэша в фоновом режиме. Таким образом, вы можете быстро открывать беседы и каналы Teams.
Поврежденные данные кэша в Microsoft Teams могут привести к сбою приложения в Windows. Итак, вам нужно очистить кеш Microsoft Teams. Вот как.
Шаг 1: Нажмите клавиши Windows + R и откройте меню «Выполнить».
Шаг 2: Введите %appdata%MicrosoftTeams и нажмите Enter.
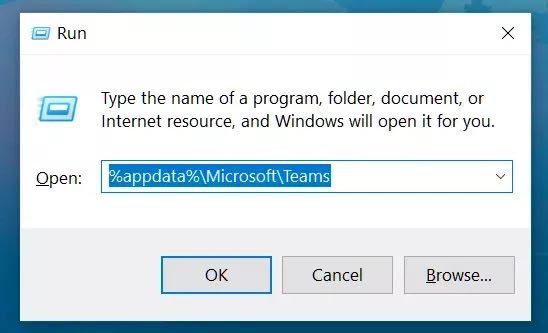
Шаг 3: Откроется файловый менеджер с временными файлами Microsoft Teams.
Шаг 4: Выберите все папки и удалите их с ПК.
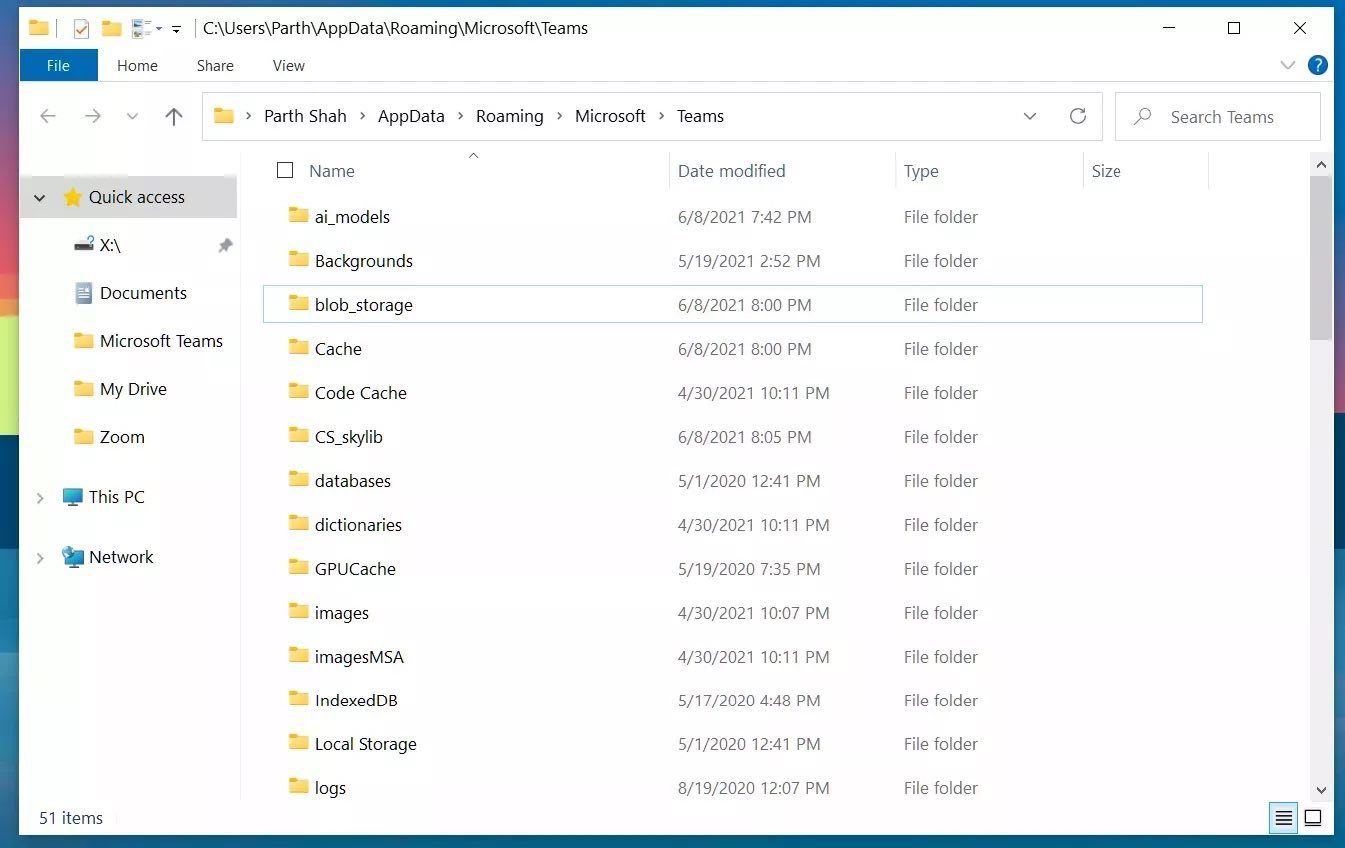
Перезагрузите компьютер и запустите Microsoft Teams. Теперь не рухнет.
6. Сброс команд Microsoft
Сброс приложения приведет к выходу из Teams, и вам придется настраивать все с нуля. В расширенном меню Teams вы можете сбросить настройки Microsoft Teams.
Шаг 1. Откройте настройки Microsoft Teams и перейдите в меню «Приложения».
Шаг 2. Выберите «Приложения и функции» и найдите в списке Microsoft Teams.
Шаг 3: Нажмите кнопку «Дополнительно» и выберите «Дополнительные параметры».
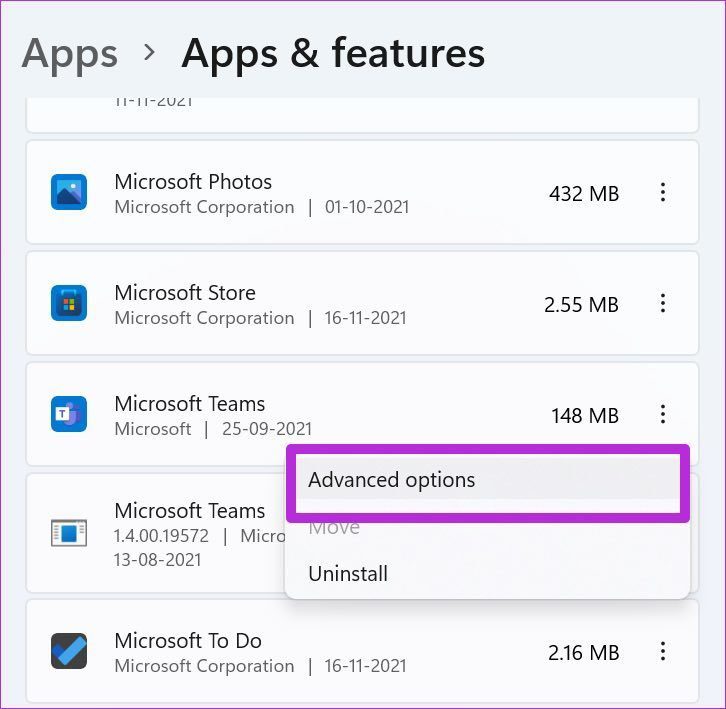
Шаг 4. Нажмите кнопку «Сброс», и Windows перезагрузит приложение Microsoft Teams.

Откройте Microsoft Teams, войдите в систему, используя данные своей учетной записи, и начните свои собрания без каких-либо проблем.
7. Обновите команды Microsoft
Microsoft распространяет программное обеспечение Teams из Интернета. Если вы используете устаревшую версию Teams, это может привести к сбою программного обеспечения в Windows.
Существует возможность обновить Microsoft Teams из самого приложения. Но поскольку приложение дает сбой, вы не сможете получить доступ к функции обновления.
Вы можете посетить веб-сайт Microsoft Teams, чтобы загрузить последнюю версию приложения.
Выполняйте свою работу в Microsoft Teams
Если вы спешите, вы можете выбрать веб-версию Microsoft Teams и отправлять сообщения и другие обновления. Однако ничто не сравнится с родным приложением в Windows. Мы настоятельно рекомендуем вам выполнить описанные выше шаги и исправить сбой Teams в Windows 10 и Windows 11.
Программы для Windows, мобильные приложения, игры - ВСЁ БЕСПЛАТНО, в нашем закрытом телеграмм канале - Подписывайтесь:)