7 лучших способов исправить проблемы с подключением контроллера PS4 к iPhone
Игра мобильные игры с консольными контроллерами позволяет получить более приятный игровой процесс, похожий на консольный. Функция Sony Remote Play позволяет iOS пользователи могут транслировать свои игры для PS4 на своих iPhone и iPad. Тем не менее, многие люди застряли в основной точке, где контроллер DualShock PS4 не подключается к устройству iOS. Если вы безуспешно пытались подключить контроллер PS4 к своему iPhone, вам следует прочитать это руководство до конца.

Программы для Windows, мобильные приложения, игры - ВСЁ БЕСПЛАТНО, в нашем закрытом телеграмм канале - Подписывайтесь:)
Есть много причин, по которым контроллер PS4 не работает с iPhone. Батарея контроллера может быть разряжена. Проблема также может быть связана с каким-то случайным сбоем на вашем iPhone и контроллере PS4. Внесите исправления, описанные в разделе ниже, и проверьте, какое из них подходит вам.
1. Подключиться в режиме сопряжения
Чтобы подключить контроллер PS4 DualShock к iPhone, убедитесь, что контроллер находится в режиме сопряжения. Это связано с тем, что ваш iPhone (и почти любое другое устройство) может подключаться по беспроводной сети к контроллеру PS4 DualShock только тогда, когда он находится в режиме сопряжения. Чтобы перевести контроллер DualShock в режим сопряжения, одновременно нажмите и удерживайте кнопку PS и кнопку «Поделиться» в течение 3–5 секунд, пока световая полоса контроллера не начнет быстро мигать.

Режим сопряжения (световая полоса мигает) длится всего 60 секунд. Это означает, что у вас есть минута, чтобы подключить свой iPhone к контроллеру PS4.

Кроме того, контроллер выходит из режима сопряжения и не подключается к вашему iPhone. Дело в том, что вы должны быть быстрыми в процессе сопряжения.
Когда контроллер PS4 DualShock находится в режиме сопряжения, перейдите в меню настроек Bluetooth вашего iPhone и коснитесь контроллера в списке, чтобы выполнить сопряжение.
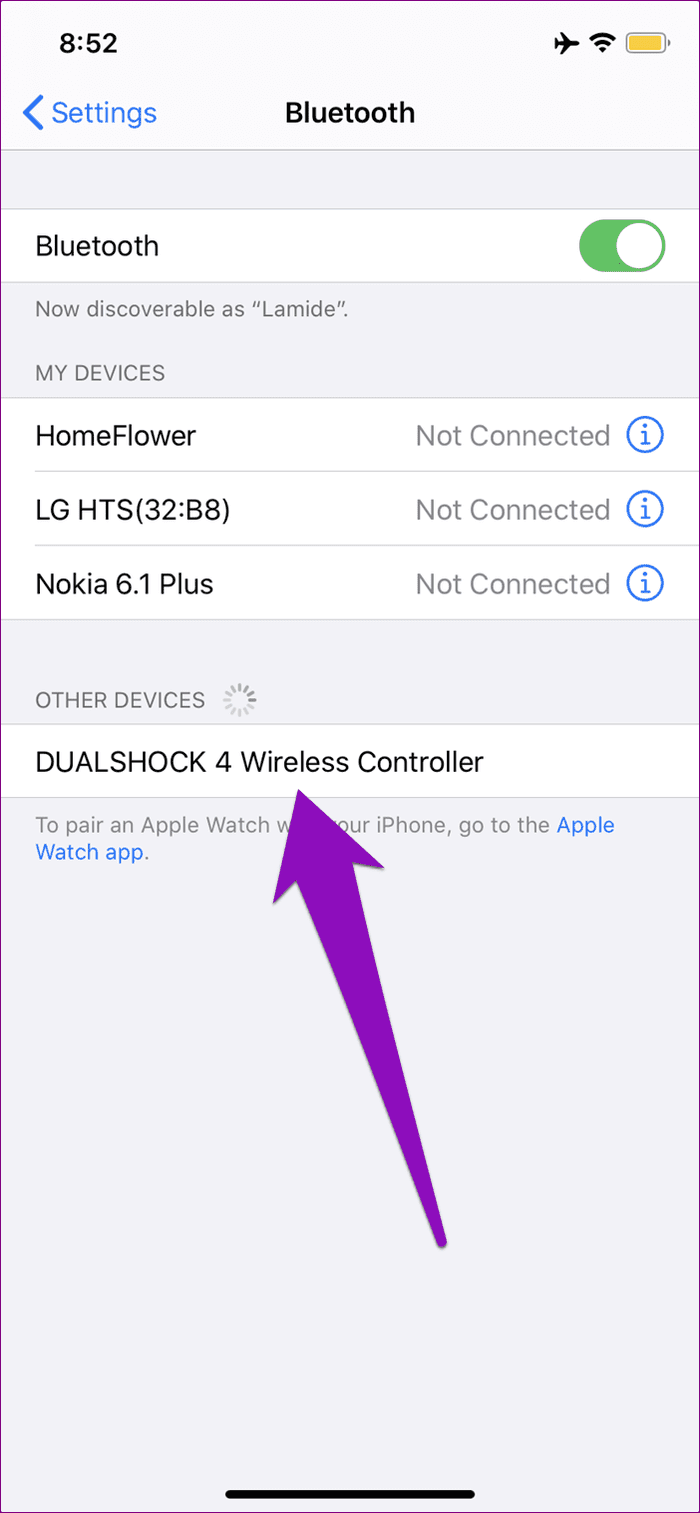
Если ваш iPhone не распознает или не обнаруживает контроллер PS4, перейдите к следующим советам по устранению неполадок ниже.
2. Повторно включите Bluetooth
Выключите Bluetooth на iPhone и снова включите его. Теперь попробуйте подключить контроллер PS4 к вашему iPhone и проверьте, прошел ли процесс сопряжения успешно. Вы можете просто отключить Bluetooth из Центра управления iPhone.
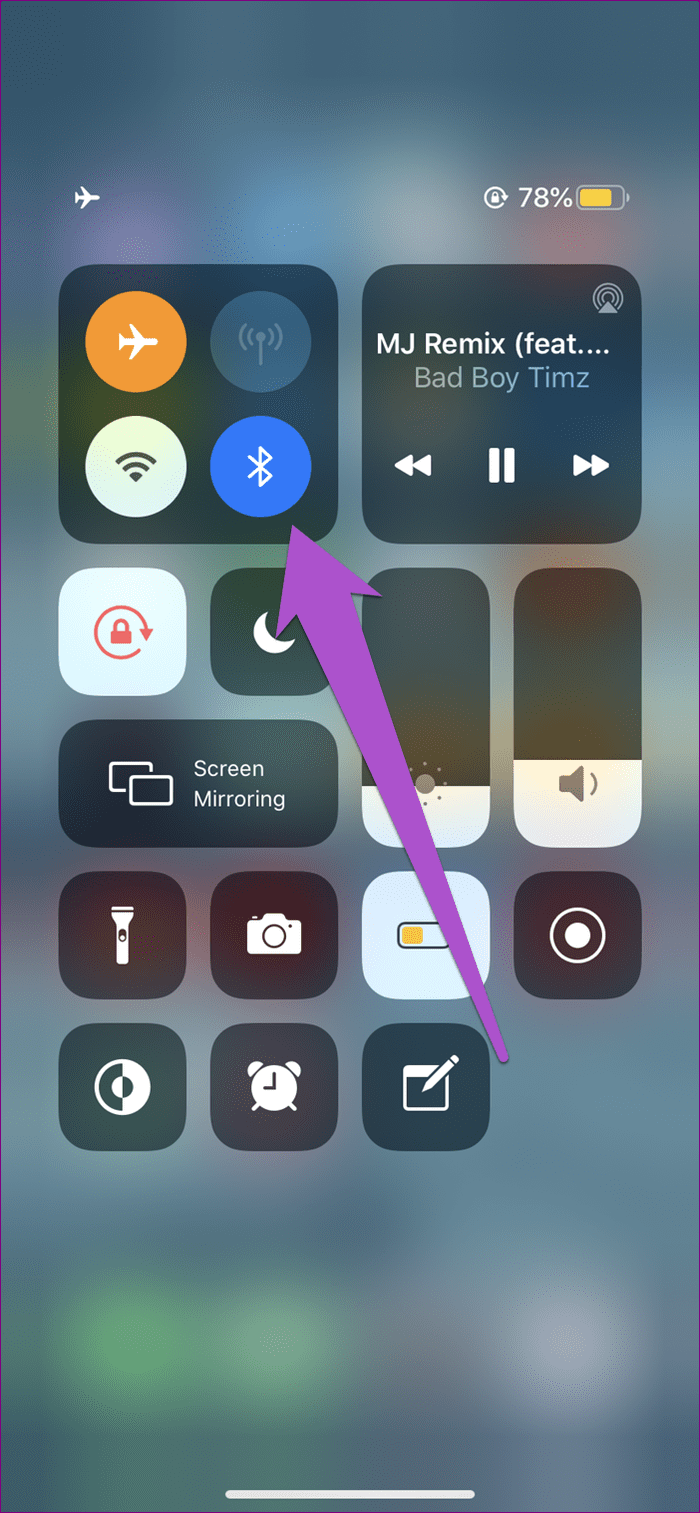
Примечание. На iPhone X и более новых моделях вы можете получить доступ к Центру управления, проведя пальцем вниз от правого верхнего угла дисплея. На iPhone 8 Plus или более ранних моделях проведите вверх от нижней части экрана, чтобы получить доступ к Центру управления.
Кроме того, вы также можете настроить Bluetooth вашего iPhone в меню «Настройки». Перейдите в «Настройки» > «Bluetooth» и отключите Bluetooth.
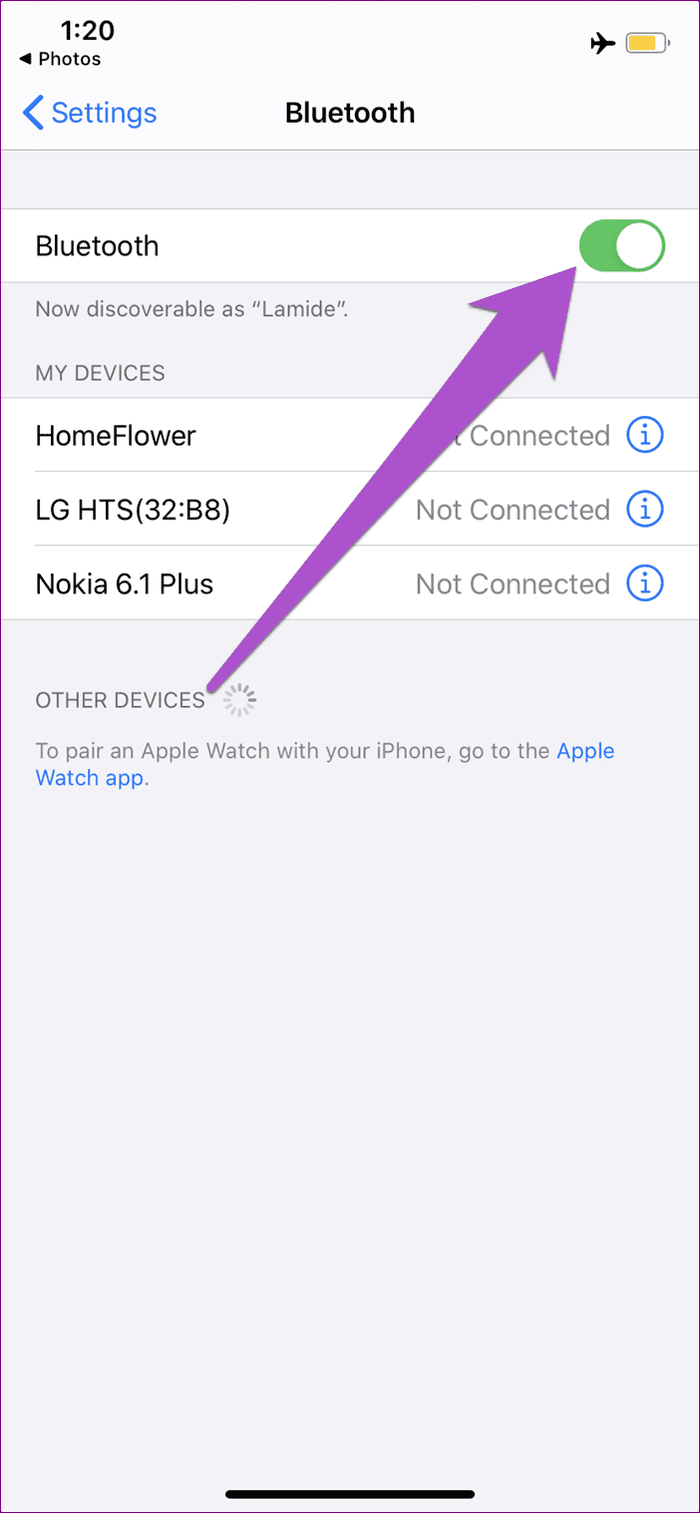
Подождите пару секунд, снова включите Bluetooth на вашем устройстве и повторите процесс сопряжения (см. способ № 1 выше).
3. Забудьте о контроллере
Если вы ранее подключали контроллер PS4 к своему iPhone, но последующие подключения не удались, вам следует удалить контроллер из списка устройств Bluetooth вашего iPhone. Вот как это сделать.
Шаг 1: Запустите меню настроек iPhone и выберите Bluetooth.

Убедитесь, что ваш Bluetooth включен.
Шаг 2: Затем коснитесь значка информации рядом с беспроводным контроллером DualShock.

Шаг 3: Выберите «Забыть это устройство» и нажмите «Забыть устройство» в подсказке.

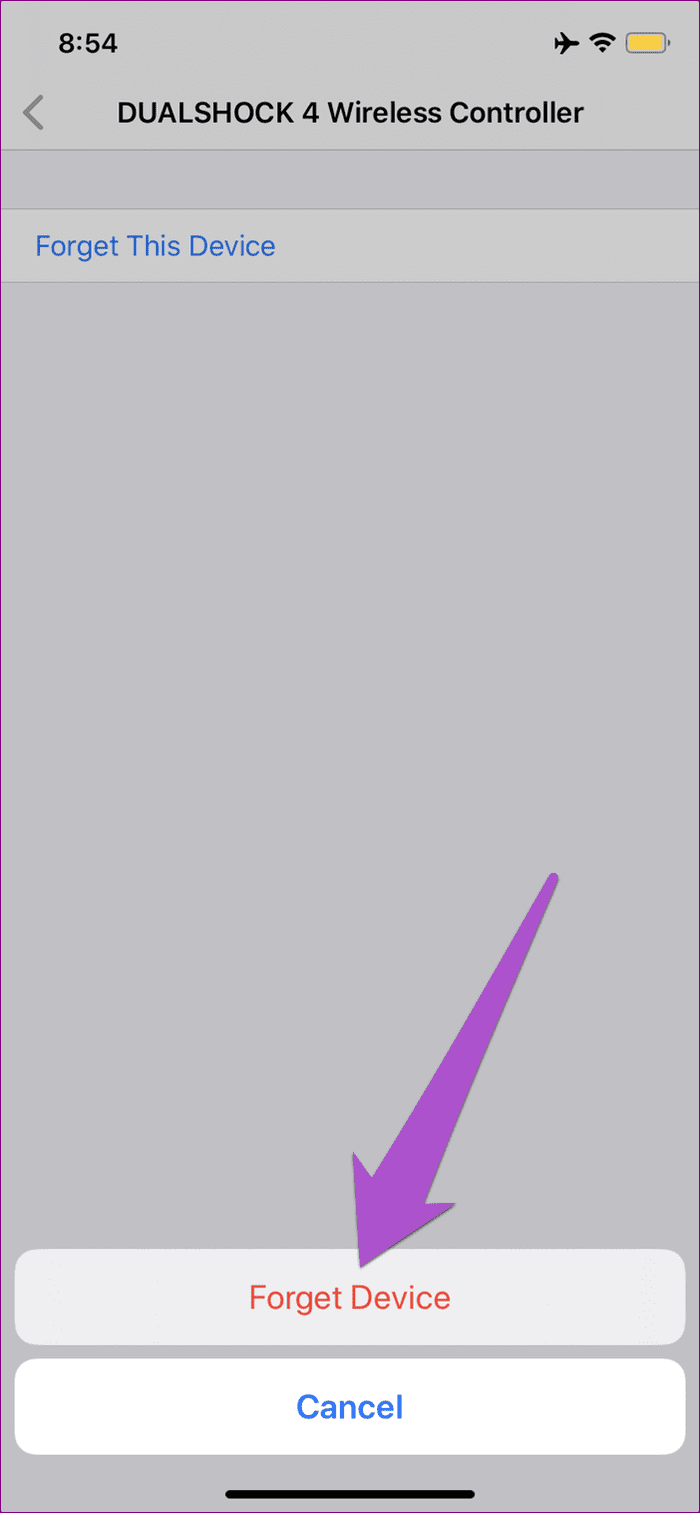
Контроллер PS4 будет удален из списка Bluetooth-устройств вашего iPhone. Теперь попробуйте снова подключить контроллер к вашему iPhone или iPad и проверьте, инициировано ли соединение. Если это не поможет, попробуйте другие решения, перечисленные ниже.
4. Контроллер заряда
Низкий уровень заряда батареи — еще одна причина, которая может помешать контроллеру DualShock подключиться к какому-либо устройству. Прежде чем перевести контроллер в режим сопряжения, убедитесь, что он достаточно заряжен. Если контроллер не подключается к вашему iPhone, проверьте уровень заряда батареи на экране телевизора.
Вот как проверить уровень заряда батареи контроллера PS4 DualShock.
Шаг 1: Когда контроллер подключен к консоли PS4, нажмите кнопку «Поделиться». Это откроет меню PS4 Share.

Шаг 2: Проверьте значок батареи в нижней части меню, чтобы увидеть время автономной работы контроллера.

Если батарея контроллера разряжена, подключите его к источнику питания micro-USB на пару минут, чтобы подзарядить его, и попробуйте снова выполнить сопряжение с iPhone или iPad.
5. Перезагрузите iPhone
Да, это простое действие иногда творит чудеса. Выключите свой iPhone, снова включите его и снова подключите контроллер PS4 к вашему устройству.
Примечание. Существуют разные способы перезагрузки iPhone, и это во многом зависит от модели. Если вы не уверены, следуйте инструкциям Apple. официальное руководство по поддержке для перезагрузки iPhone.
6. Обновите iOS
Контроллер PS4 DualShock поддерживает только iPhone с iOS 13. или выше. Если ваш iPhone работает под управлением iOS 12 или более ранней версии, вам следует обновить его. Чтобы проверить наличие доступных обновлений iOS для вашего iPhone, перейдите в «Настройки» > «Основные» > «Обновление ПО».
7. Сброс контроллера
Жесткий сброс контроллера DualShock до заводских настроек по умолчанию — еще один эффективный метод решения проблем с сопряжением. Выполните следующие действия, чтобы сбросить настройки контроллера PS4.
Шаг 1: Переверните контроллер и найдите крошечное отверстие сзади, рядом с левыми плечевыми кнопками.

Шаг 2: Используйте кончик скрепки или выталкиватель SIM-карты, чтобы нажать кнопку сброса в маленьком отверстии примерно на 3-5 секунд.
Это вернет контроллер DualShock к заводским настройкам по умолчанию и устранит все сбои, которые мешают ему подключиться к вашему iPhone.
После этого переведите контроллер в режим сопряжения и проверьте, подключается ли он к вашему iPhone.
Мобильная версия — новая консоль
С контроллером PS4 DualShock, подключенным к вашему iPhone, вы получите лучшую навигацию и общий игровой процесс в играх-шутерах от первого лица (FPS) и других играх для iPhone, требующих точности и точности цели. Это лучше, чем использование экранных элементов управления. Если ваш контроллер PS4 не будет работать с вашим iPhone, обратитесь к приведенным выше решениям, чтобы исправить ситуацию.
Далее: ваш ПК или ноутбук с Windows не обнаруживает контроллер PS4? Прочтите руководство по ссылке ниже, чтобы узнать, почему это происходит, и четыре (4) различных способа исправить это.
Программы для Windows, мобильные приложения, игры - ВСЁ БЕСПЛАТНО, в нашем закрытом телеграмм канале - Подписывайтесь:)






