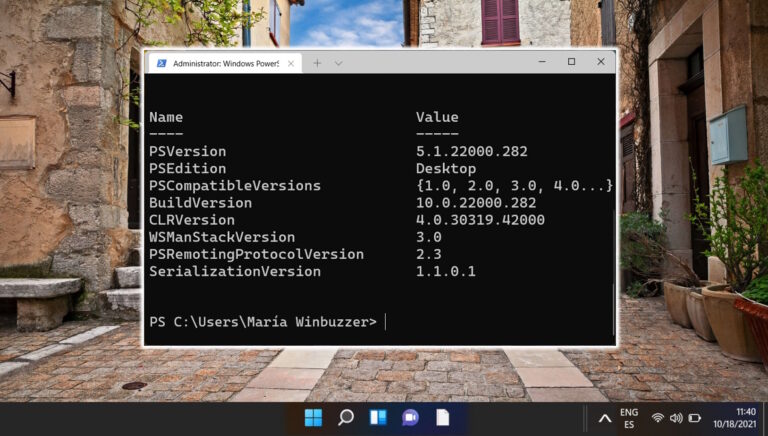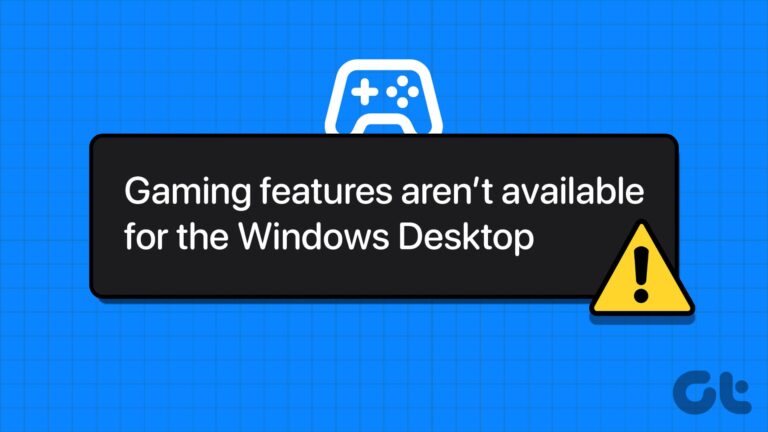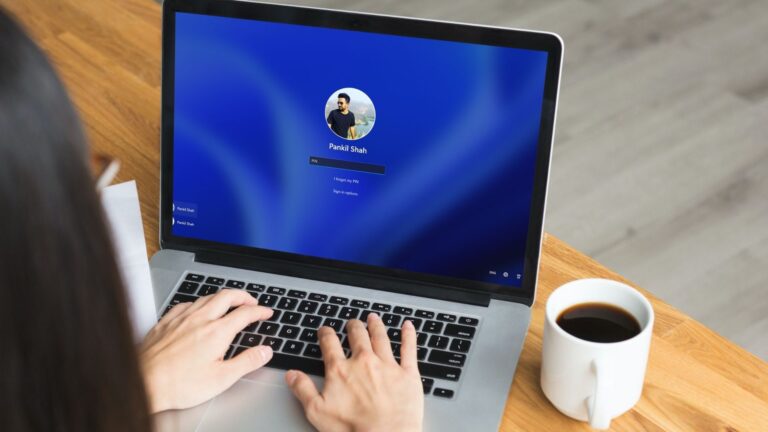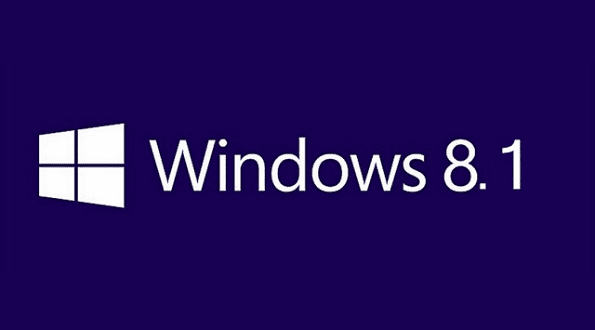7 лучших способов исправить проблему с неработающим микрофоном в Windows 11
Микрофон является важным компонентом, особенно если вам приходится часто участвовать в аудио- или видеозвонках. Вполне естественно расстраиваться, когда он не работает. Будь то встроенный микрофон или тот, который вы подключили извне, могут быть случаи, когда Windows не распознает ваш микрофон или не позволяет вам его использовать.

Программы для Windows, мобильные приложения, игры - ВСЁ БЕСПЛАТНО, в нашем закрытом телеграмм канале - Подписывайтесь:)
Может быть много факторов, когда микрофон перестает работать. Чтобы помочь вам, мы перечислили практические решения для устранения проблем с микрофоном в Windows 11. Итак, давайте проверим их.
1. Выполните основные проверки
Если вы используете внешний микрофон на своем ПК, вы можете начать с проверки его физического подключения, чтобы проверить, правильно ли он подключен.
Кроме того, вам также необходимо убедиться, что он подключен к правильному аудиоразъему, если на вашем ПК есть отдельные аудиопорты для входа и выхода. Аналогичным образом, если это USB-микрофон, попробуйте подключить его к другому USB-порту.

Кроме того, если на вашем микрофоне есть физический переключатель отключения звука, обязательно отключите его.
2. Включить микрофон
Затем вам нужно проверить, не отключили ли вы случайно микрофон на своем ПК. Для этого вам потребуется доступ к диспетчеру устройств.
Шаг 1: Нажмите клавишу Windows + X, чтобы открыть меню быстрой ссылки, и выберите «Диспетчер устройств» из списка.

Шаг 2: Дважды щелкните «Аудиовходы и выходы», чтобы развернуть его. Щелкните правой кнопкой мыши микрофон и выберите «Включить устройство».

Если микрофон уже включен, попробуйте отключить его и снова включить. После этого проверьте, нормально ли работает микрофон.
3. Разрешить приложениям использовать микрофон
Если проблема остается даже после включения микрофона, возможно, у приложений на вашем ПК нет необходимого разрешения для доступа к микрофону. Вот как вы можете это изменить.
Шаг 1: Нажмите клавишу Windows + I, чтобы запустить приложение «Настройки». На вкладке «Конфиденциальность и безопасность» прокрутите вниз до «Разрешения приложений» и выберите «Микрофон».

Шаг 2. Включите переключатель рядом с Доступ к микрофону и Разрешить приложениям доступ к вашему микрофону.

Затем прокрутите вниз, чтобы убедиться, что приложение имеет доступ к микрофону.

4. Проверьте устройство ввода звука и громкость
Если вы подключили к компьютеру несколько аудиоустройств, вам необходимо убедиться, что предпочитаемый вами микрофон установлен в качестве устройства ввода звука по умолчанию. Вот как вы это делаете.
Шаг 1: Щелкните правой кнопкой мыши значок динамика на панели задач и выберите «Настройки звука» в появившемся меню.

Шаг 2: Выберите предпочитаемый микрофон в разделе «Вход». Кроме того, вам также необходимо проверить его объем.

Шаг 3: После этого нажмите на устройство ввода звука.

Шаг 4: Используйте кнопку «Начать тест», чтобы убедиться, что микрофон работает нормально.

5. Включить микрофон
Помимо выбора правильного устройства ввода в приложении «Настройки», вам необходимо дважды проверить микрофон, который использует ваше приложение. Кроме того, если собеседник не слышит ваш голос, проверьте, не отключен ли микрофон.

Кроме того, если вы используете Windows 11 Insider Preview Build 22494 или более позднюю версию, Microsoft также представила универсальная кнопка отключения звука который позволяет отключать или включать микрофон прямо с панели задач. Итак, проверьте, не отключили ли вы случайно свой микрофон оттуда.

6. Запустите средство устранения неполадок Windows.
Средства устранения неполадок Windows могут помочь вам диагностировать и устранить большинство системных проблем на вашем ПК. Итак, если микрофон по-прежнему не работает, несмотря на все правильные настройки, вы можете запустить средство устранения неполадок с записью звука в Windows, выполнив следующие действия.
Шаг 1: Нажмите на значок поиска на панели задач. Печатать настройки устранения неполадок в поле и выберите первый появившийся результат.

Шаг 2. Перейдите к разделу Другие средства устранения неполадок.

Шаг 3. Запустите средство устранения неполадок с записью звука и следуйте инструкциям на экране, чтобы завершить процесс.

7. Обновите драйверы микрофона
Устаревшие или отсутствующие аудиодрайверы на вашем ПК также могут привести к таким аномалиям. Хотя Windows обычно обновляет эти драйверы автоматически, иногда процесс может работать не так, как ожидалось. В этом случае вы можете попробовать обновить драйверы микрофона вручную, чтобы проверить, работает ли это.
Шаг 1: Нажмите на значок поиска на панели задач, введите Диспетчер устройстви выберите первый появившийся результат.

Шаг 2. Разверните «Аудиовходы и выходы», щелкните правой кнопкой мыши микрофон и выберите «Обновить драйвер».
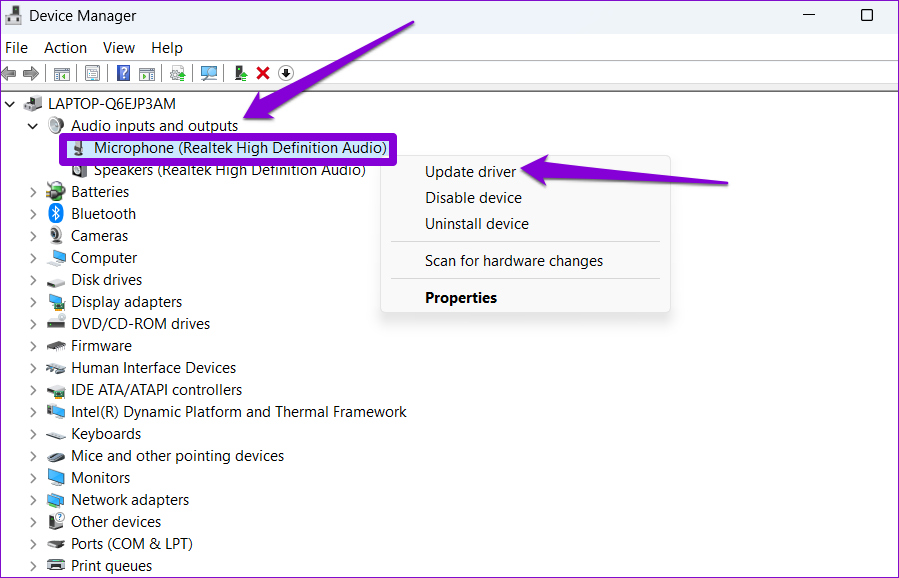
Оттуда следуйте инструкциям на экране, чтобы обновить драйвер. После обновления проверьте, нормально ли работает микрофон.
Проверка микрофона
Мало что так раздражает, как неправильно работающий микрофон. Особенно, если ваша работа требует частого посещения виртуальных собраний, такие проблемы с микрофоном могут быть довольно неприятными. Тем не менее, одно из решений должно помочь вам снова заставить микрофон работать и не беспокоить вас в будущем.
Программы для Windows, мобильные приложения, игры - ВСЁ БЕСПЛАТНО, в нашем закрытом телеграмм канале - Подписывайтесь:)