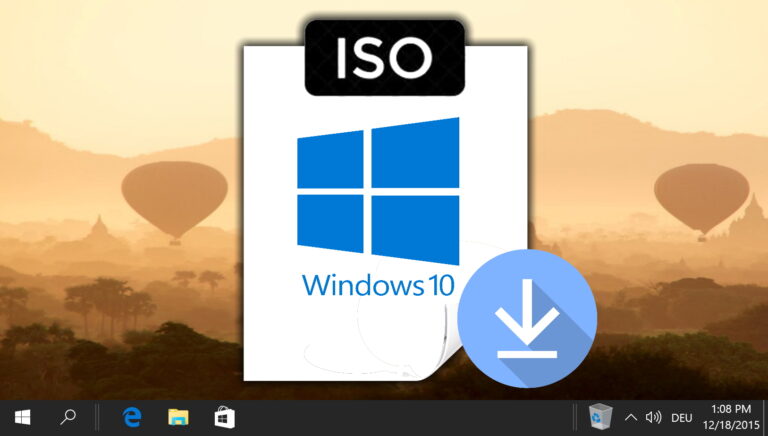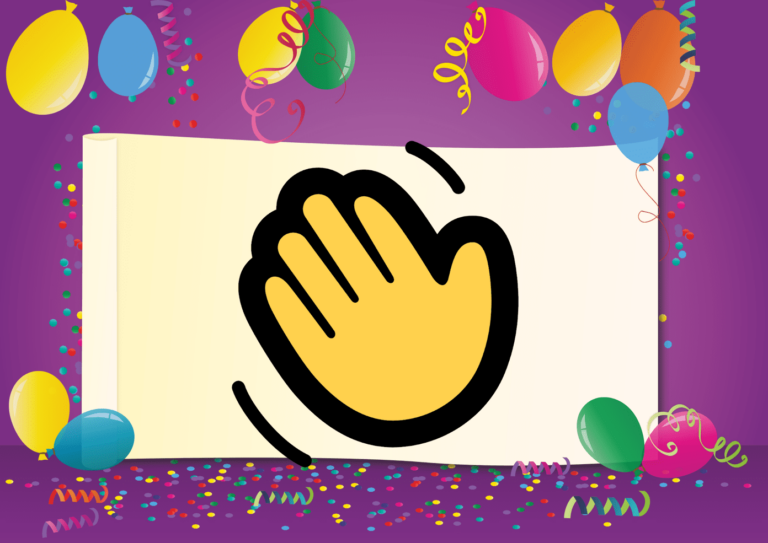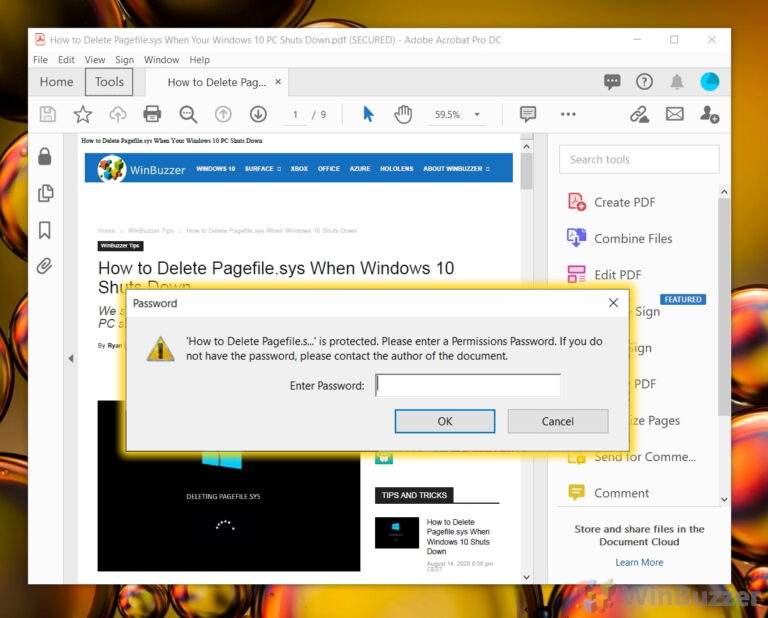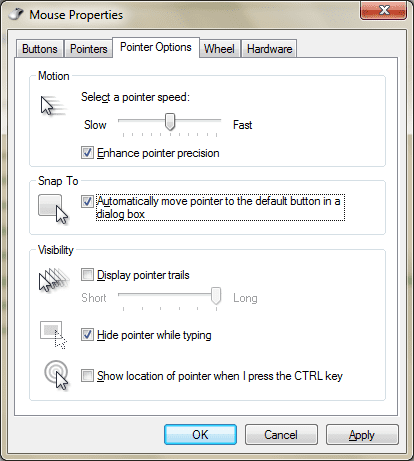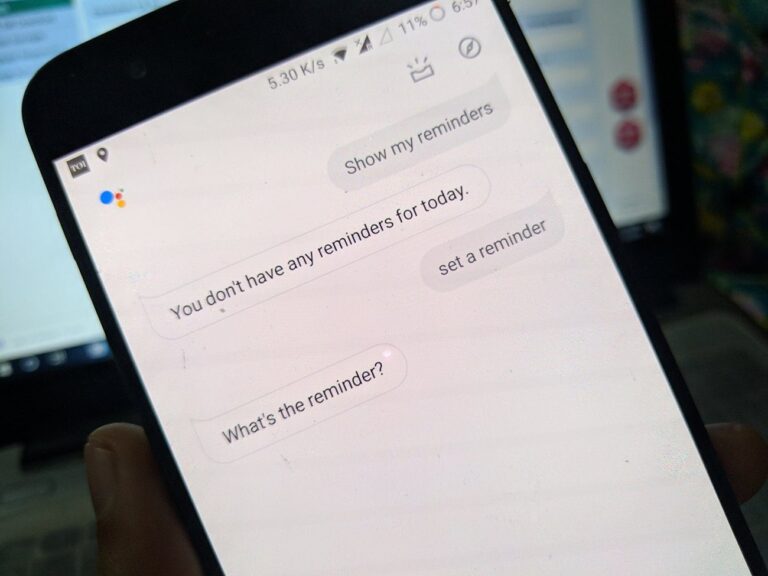7 лучших способов исправить отсутствие панели управления NVIDIA в Windows 10
Игровые ноутбуки с видеокартами NVIDIA поставляются с панелью управления NVIDIA. Полезное приложение, которое позволяет геймерам настраивать определенные параметры в соответствии со своими предпочтениями. Вы должны найти его в контекстном меню рабочего стола. Проблемы начинаются, когда вы хотите изменить настройку и понимаете, что на вашем компьютере с Windows 10 отсутствует панель управления NVIDIA.

Вы можете запустить панель управления NVIDIA либо с помощью ярлыка на рабочем столе, либо из меню «Пуск». Просто найдите его. Проблема на удивление распространена, и за прошедшие годы пользователи придумали полезные решения, помогающие ее решить. Давайте разберемся, что они из себя представляют и как их применять.
1. Перезагрузить
Это то, что случилось со мной недавно. Отсутствовала видеокарта и, соответственно, панель управления NVIDIA. Я понял это, когда открыл ноутбук, чтобы нанести термопасту, и запустил ThrottleStop, чтобы проверить температуру. К счастью, я перезагрузил свой компьютер, прежде чем снова открыть заднюю панель, и вот оно.
2. Не разгоняйтесь
Разгон графического процессора часто приводит к подобным проблемам. Я этого не делаю и не рекомендую. Я рекомендую вам вернуть настройки в нормальное состояние и перезагрузиться перед повторной проверкой. Разгон опасен, особенно если вы не знаете, что делаете.
3. Показать панель управления NVIDIA
Шаг 1: Найдите и откройте панель управления.
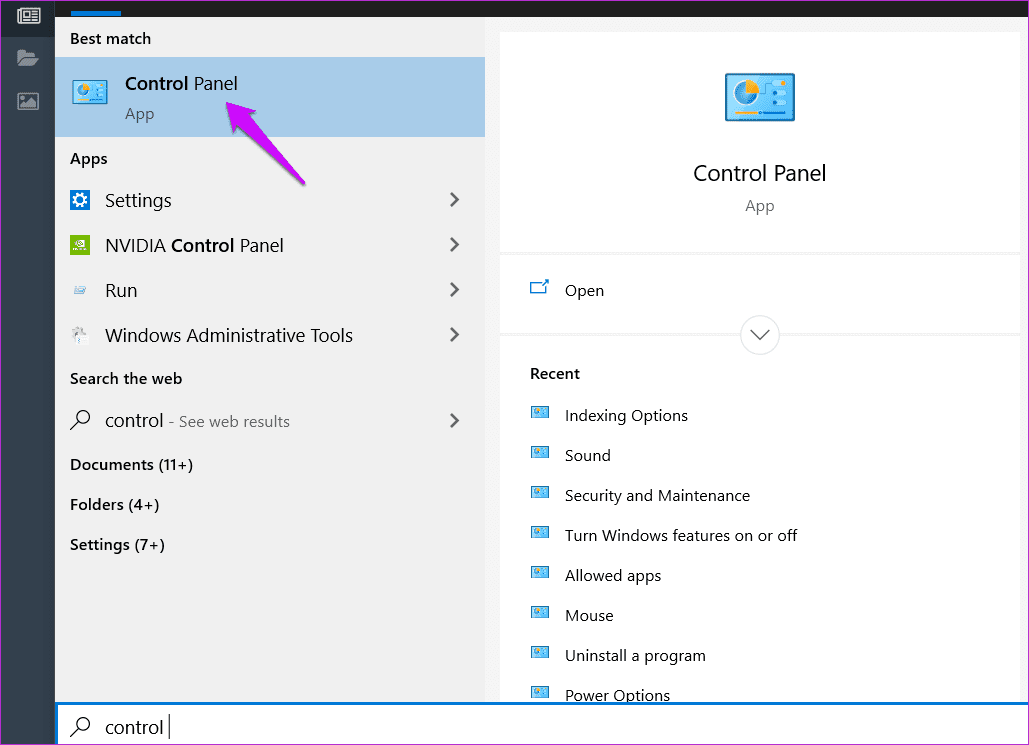
Шаг 2: Измените представление, установив категорию с больших значков.
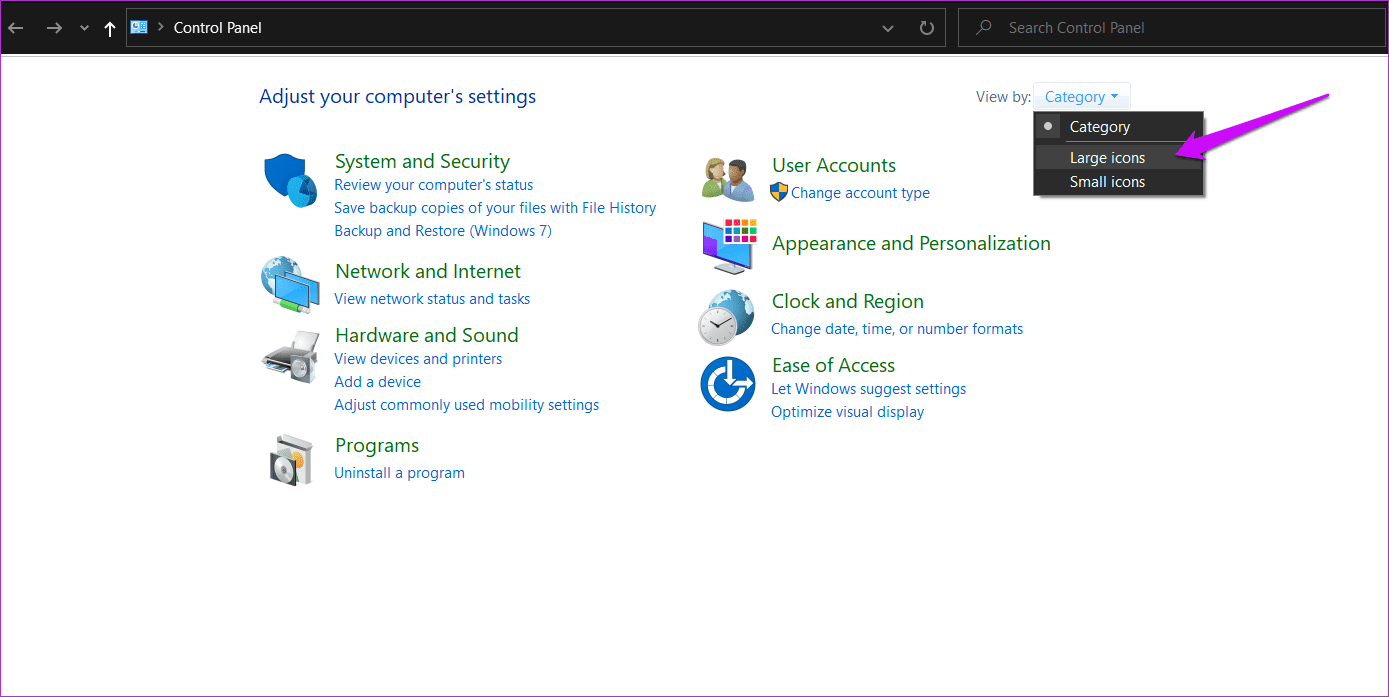
Можете ли вы найти здесь панель управления NVIDIA? Если да, откройте его и на вкладке «Рабочий стол» выберите «Добавить контекстное меню рабочего стола».
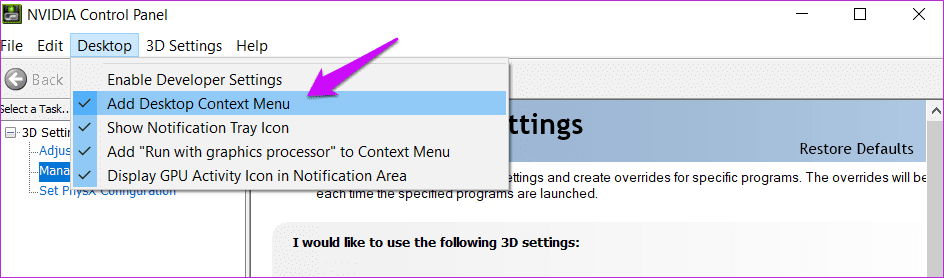
Проверьте еще раз, и вы должны просмотреть параметр «Панель управления NVIDIA» во всплывающем контекстном меню, вызываемом правой кнопкой мыши.
4. Запустите панель управления NVIDIA напрямую
Вот быстрое решение, пока вы не найдете реальную проблему.
Шаг 1: Откройте проводник и перейдите к указанной ниже структуре папок.
C:\Program Files\NVIDIA Corporation\Display.NvContainer
Шаг 2: Щелкните правой кнопкой мыши NVDisplay.Container.exe файл и выберите Копировать.
Шаг 3: Нажмите клавишу Windows + R, чтобы открыть приглашение «Выполнить», и введите оболочка: запуск прежде чем нажать Enter.
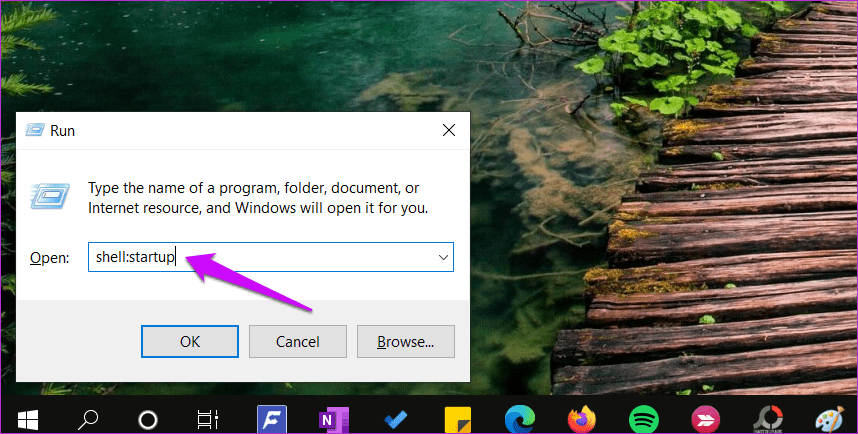
Откроется следующая папка:
C:\Users\имя пользователя\AppData\Roaming\Microsoft\Windows\Главное меню\Программы\Автозагрузка
Шаг 4: Вы вставите сюда скопированный ярлык файла, щелкните его правой кнопкой мыши и выберите «Свойства».
Шаг 5: Выберите вкладку «Ярлык», нажмите кнопку «Дополнительно» и установите флажок «Запуск от имени администратора». Сохраните все изменения.
Вы только что создали новый ярлык контекстного меню правой кнопки мыши для рабочего стола. Папка выше содержит все ярлыки контекстного меню, включая панель управления NVIDIA.
Я не вижу вышеуказанный файл, потому что я установил панель управления NVIDIA из Магазина Microsoft. Он не был предустановлен. Если вы тоже этого не видите, читайте следующий пункт. Все в порядке. Вы по-прежнему можете установить и запустить его прямо из Microsoft Store.
5. Получить его из магазина Microsoft
У вас вообще установлен NVIDIA Control Center на вашем компьютере? Многие пользователи на собственном горьком опыте узнали, что программное обеспечение никогда не поставлялось с их установкой Windows 10. Вы можете скачать его с Магазин Майкрософт.

Майкрософт выпустил Драйверы DCHкоторые вызывали некоторая путаница за последние несколько месяцев. Я предлагаю вам пройти по обеим ссылкам, которыми я поделился выше, для более подробной информации. Теперь загрузите и придерживайтесь версии Microsoft Store и установите их, если они полностью отсутствуют на вашем компьютере.
Обратите внимание: если у вас установлена панель управления NVIDIA, удалите ее с помощью Revo Uninstaller, а затем переустановите из Microsoft Store.
6. Обновите драйверы графического процессора
Вы можете обновить или удалить драйверы и переустановить их снова, чтобы посмотреть, поможет ли это. Кроме того, вы также можете посетить сайт NVIDIA для загрузки и установки последних версий драйверов напрямую. Используйте приложение, подобное CPUZ чтобы найти номер модели видеокарты и другие подробности, если вы еще не знаете.
Обратите внимание, что многие геймеры рекомендуют использовать DDU или программа удаления драйвера дисплея полностью удалить драйверы NVIDIA перед их переустановкой.
7. Перезапустите службы NVIDIA.
Шаг 1. Найдите и запустите приложение «Службы» из меню «Пуск».
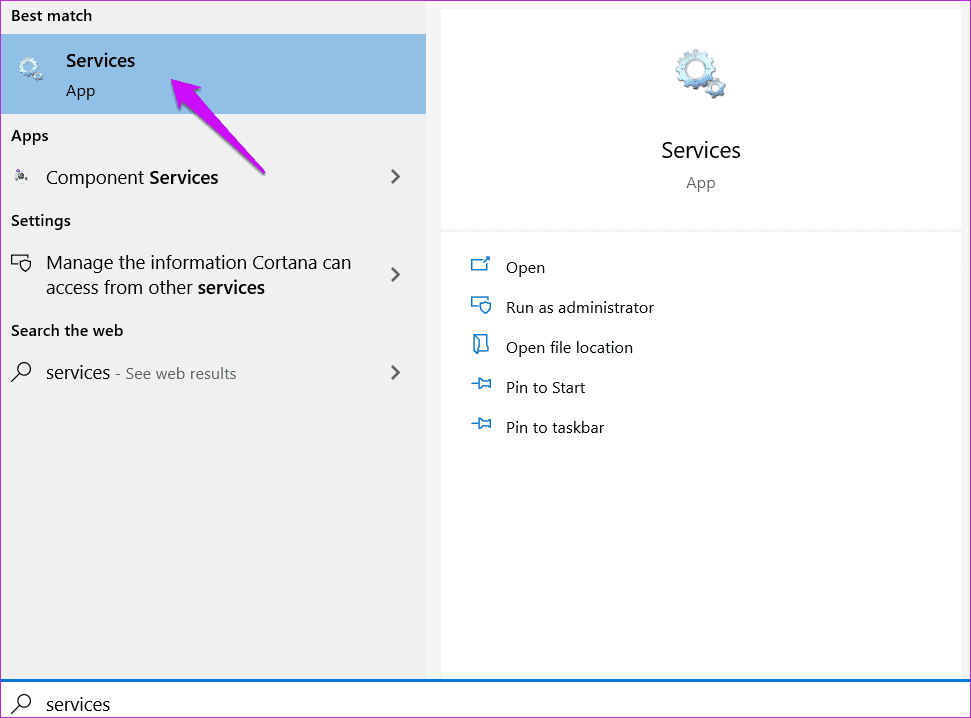
Шаг 2: Найдите все службы, которые содержат слово NVIDIA в столбце «Имя». Щелкните правой кнопкой мыши один из них, чтобы выбрать «Свойства».
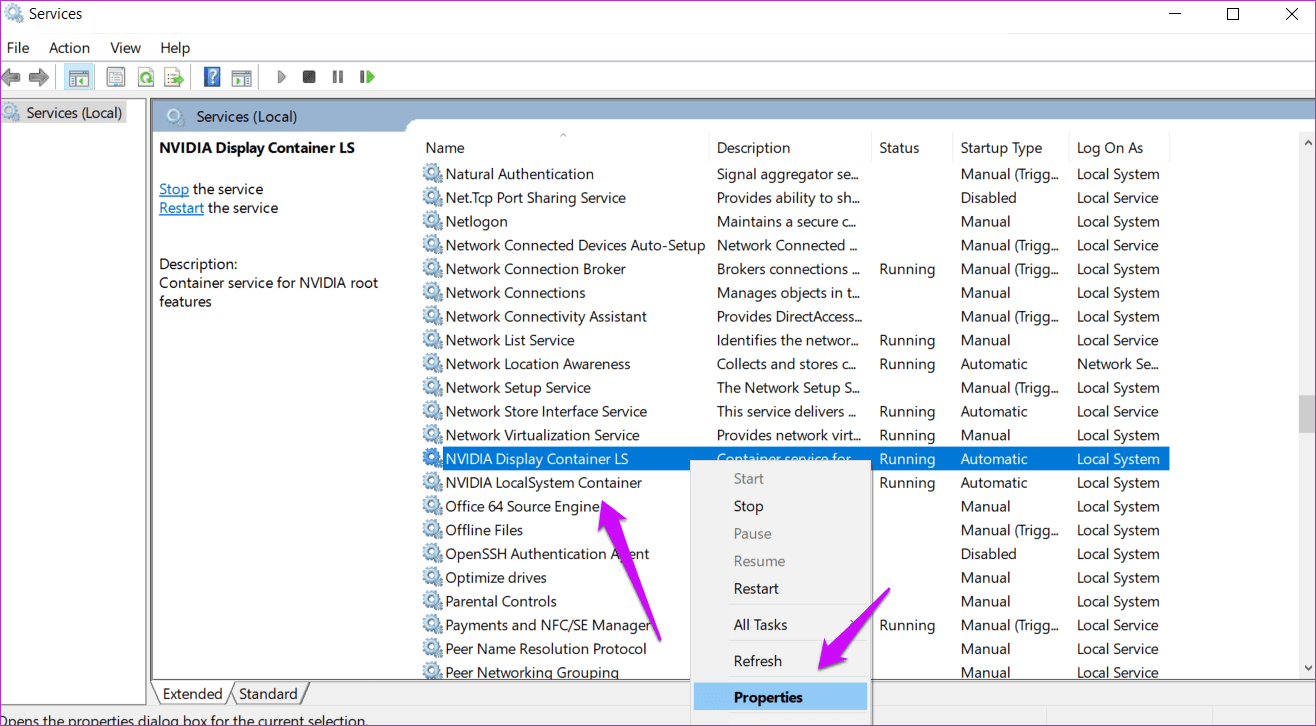
Шаг 3: Убедитесь, что вы установили тип запуска «Автоматически». Теперь нажмите кнопку «Стоп», подождите несколько секунд и нажмите кнопку «Пуск», чтобы перезапустить службу NVIDIA. Сохраните все и повторите тот же процесс для всех других сервисов NVIDIA.
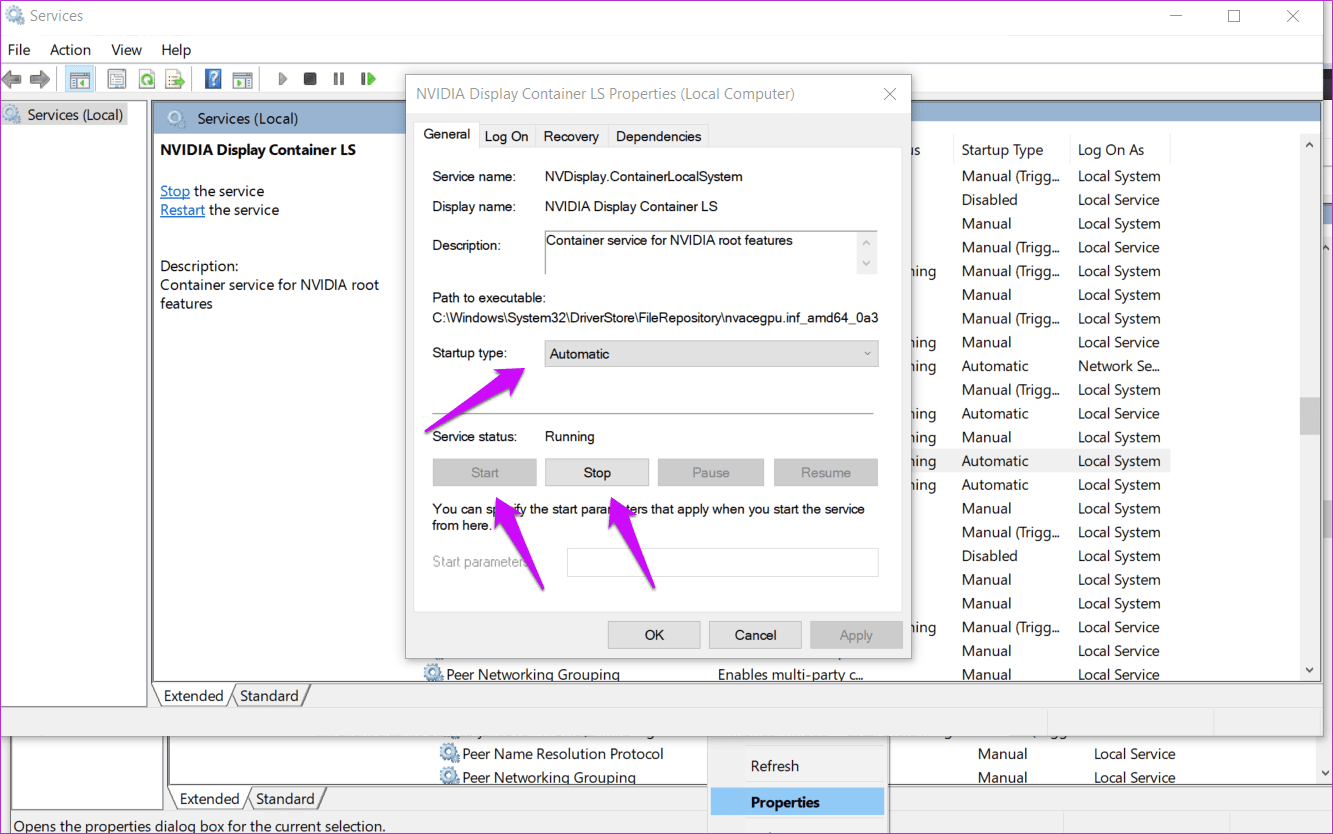
Игра началась
Карантин был хорошей возможностью наверстать упущенное во всех играх, в которые мы всегда хотели играть, но не могли. Геймеры любят доводить настройки до совершенства, и чертовски раздражает, когда они не могут этого сделать. В связи с этим удаление приложения GeForce Experience также помогло некоторым пользователям. Он часто встречается на пути и мало что может предложить.
Вы нашли другой способ исправить проблему отсутствия панели управления NVIDIA на компьютерах с Windows 10? Поделитесь с нами в разделе комментариев ниже. Удачной игры.
Далее: иногда игра во флэш-игры, которые не требуют от нас значительной части нашего серого вещества, необходима просто для того, чтобы расслабиться. Нажмите на следующую статью, чтобы узнать о 11 лучших портативных играх.