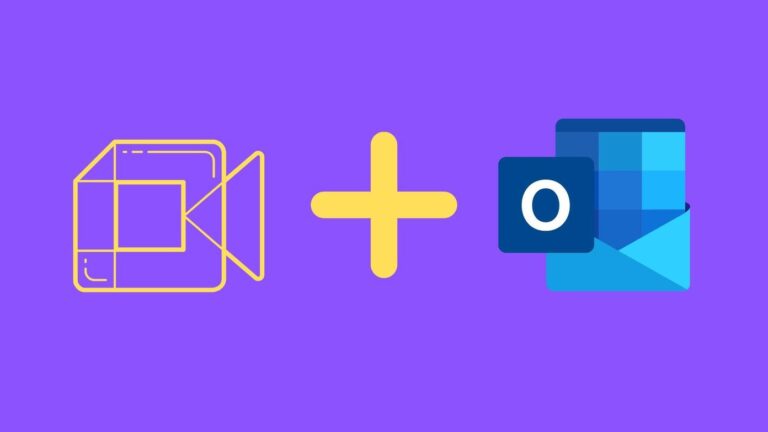7 лучших способов исправить медленное время запуска в Windows 11
Хотя совершенно новая Windows 11 может многим понравиться, она также требовательна к аппаратному обеспечению. Если вы недавно обновились с Windows 10, вы можете почувствовать, что ваш компьютер загружается дольше, чем обычно.

Программы для Windows, мобильные приложения, игры - ВСЁ БЕСПЛАТНО, в нашем закрытом телеграмм канале - Подписывайтесь:)
К счастью, вы можете внести некоторые изменения в свою Windows 11, чтобы она работала быстрее. Мы поделимся некоторыми из лучших способов избежать проблем с медленным запуском в Windows 11. Итак, давайте начнем.
Шаг 1: Нажмите Ctrl + Shift + Esc, чтобы открыть окно диспетчера задач. Нажмите кнопку «Подробнее» в нижней части окна, чтобы развернуть его.

Шаг 2. Перейдите на вкладку «Автозагрузка», чтобы просмотреть список программ, настроенных для запуска при загрузке, и их влияние на запуск.
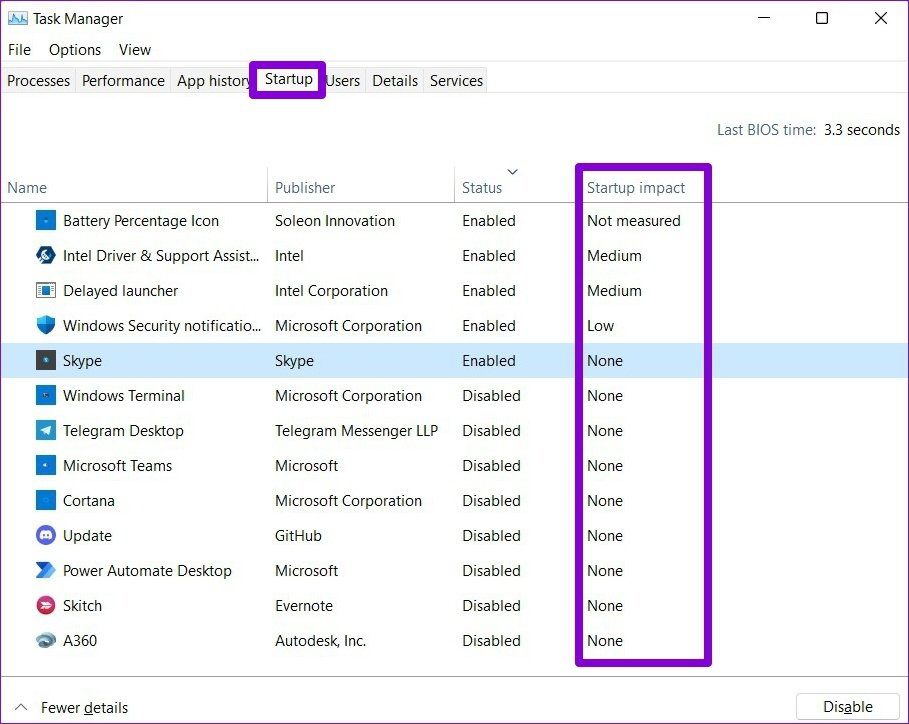
Шаг 3: Выберите нежелательные программы, которые не нужно запускать при запуске, и нажмите кнопку «Отключить» внизу.

Примечание. Не отключайте программы, которые вам незнакомы. Некоторые из них могут быть неотъемлемой частью ОС Windows. Чтобы узнать, что делает эта программа, щелкните ее правой кнопкой мыши и выберите «Поиск в Интернете».
Выйдите из диспетчера задач и перезагрузите компьютер, чтобы увидеть, уменьшилось ли время запуска.
Шаг 1: Нажмите клавишу Windows + R, чтобы открыть диалоговое окно «Выполнить», введите контрольи нажмите Enter.

Шаг 2: Переключите тип представления на значки и выберите «Электропитание».

Шаг 3: Нажмите «Выберите, что делают кнопки питания» на левой боковой панели.

Шаг 4: Поскольку для включения быстрого запуска вам потребуются права администратора, нажмите «Изменить настройки, которые в данный момент недоступны».
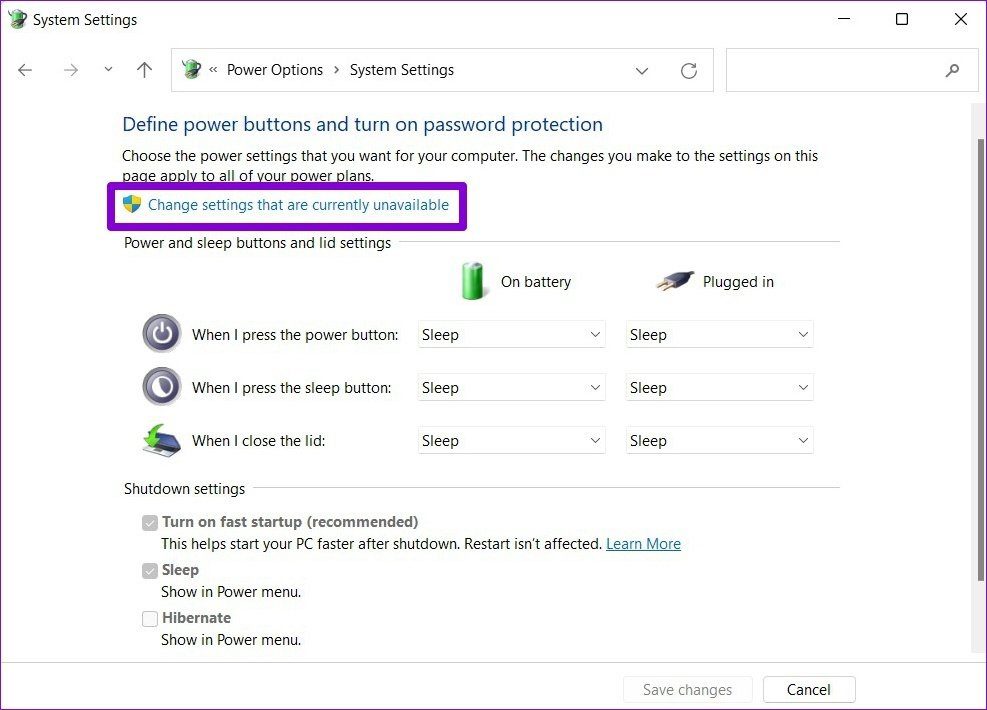
Шаг 5. Установите флажок «Включить быстрый запуск (рекомендуется)» и нажмите «Сохранить изменения».
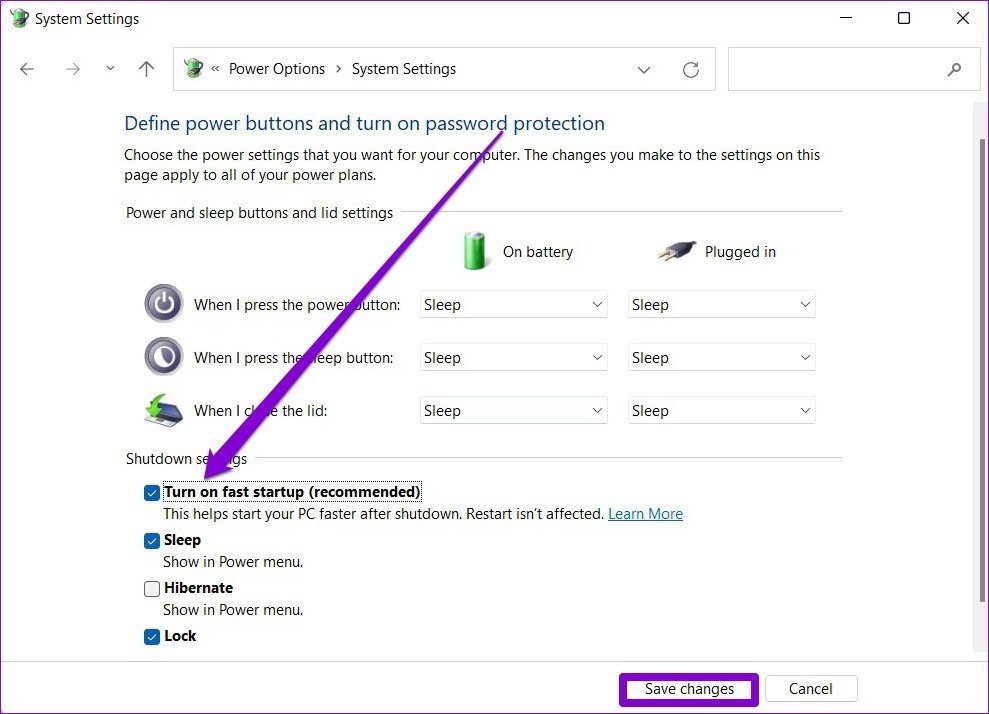
Перезагрузите компьютер, чтобы проверить, устранена ли проблема с медленным запуском.
Шаг 1: Откройте меню «Пуск», введите просмотреть расширенные настройки системыи нажмите Enter.
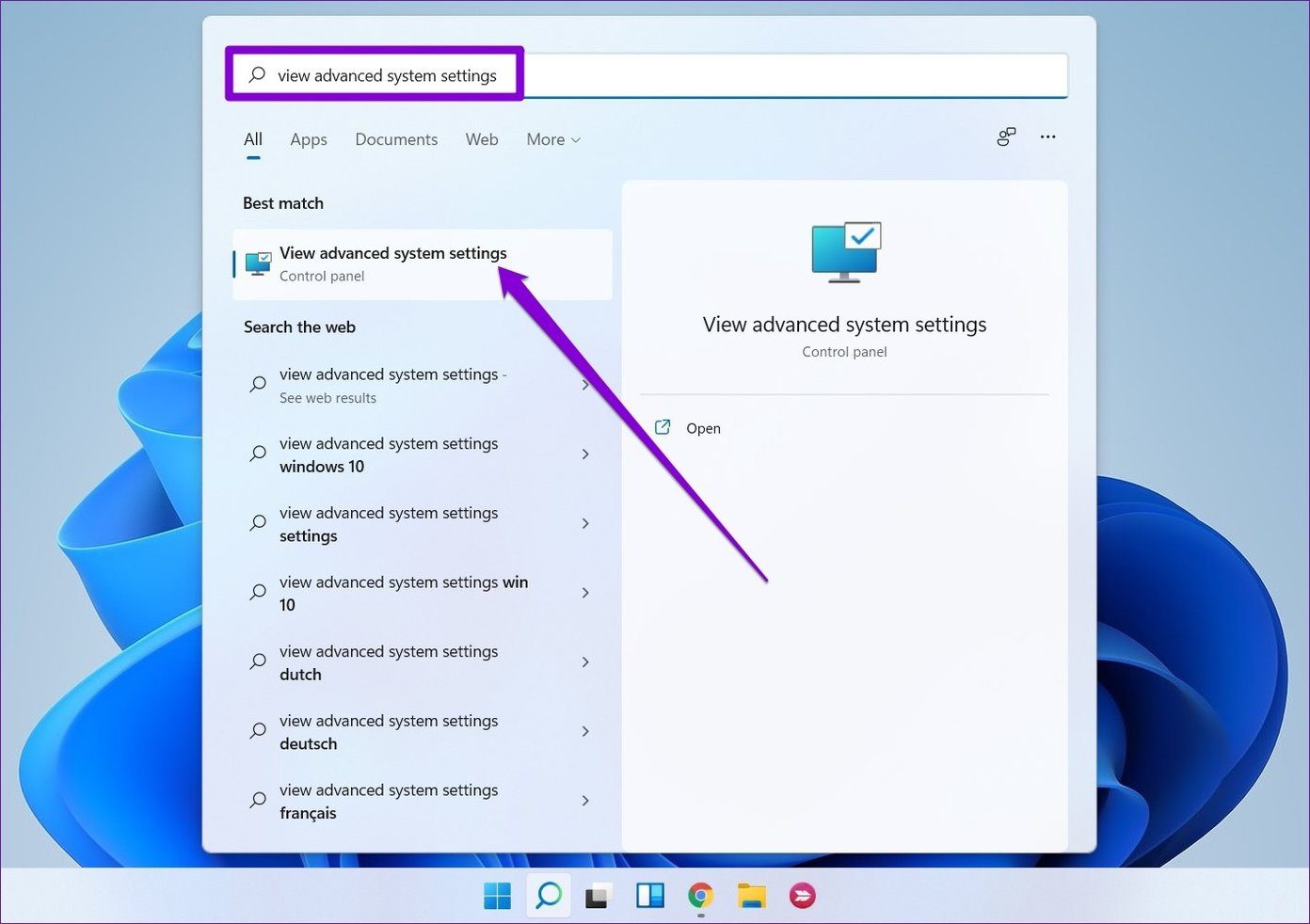
Шаг 2. В открывшемся окне «Свойства системы» перейдите на вкладку «Дополнительно» и нажмите кнопку «Настройки» в разделе «Производительность».

Шаг 3: На вкладке «Визуальные эффекты» выберите «Настроить для лучшей производительности». Затем нажмите «Применить», а затем «ОК».
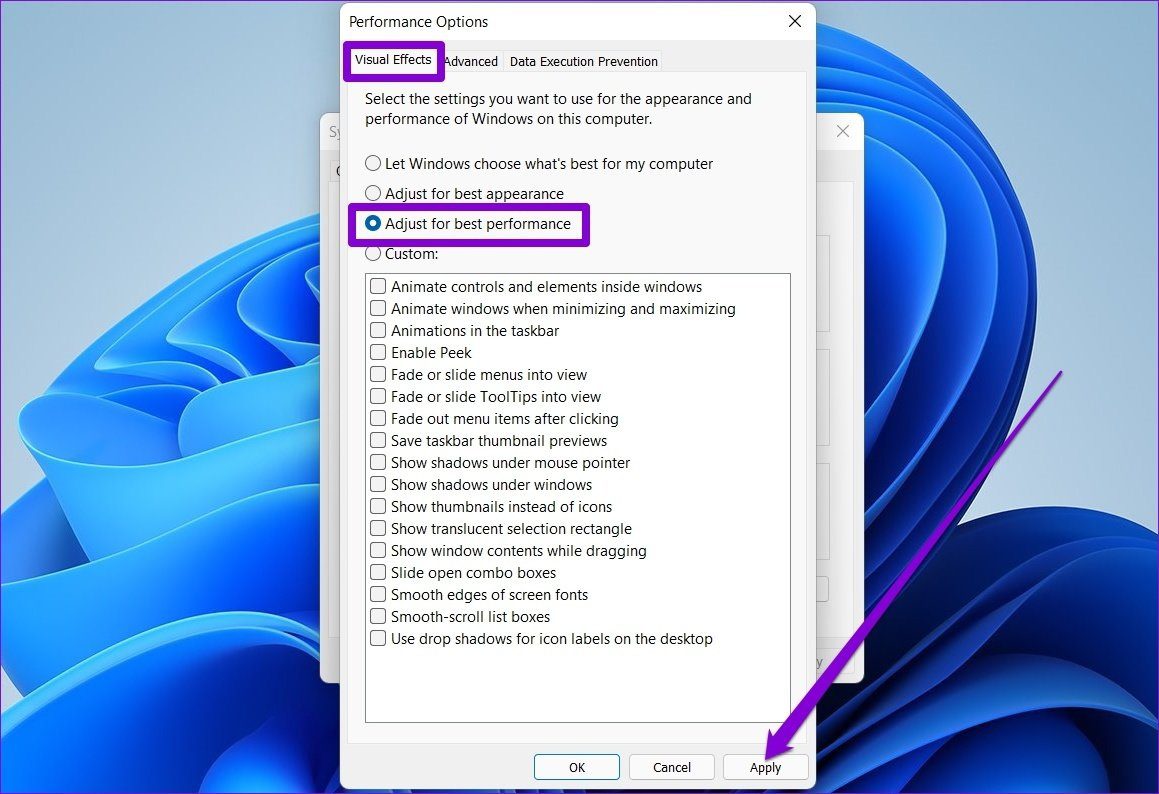
Шаг 1: Нажмите клавишу Windows + I, чтобы открыть приложение «Настройки» и перейти в «Хранилище».

Шаг 2. В разделе «Управление хранилищем» включите переключатель рядом с «Контроль памяти».
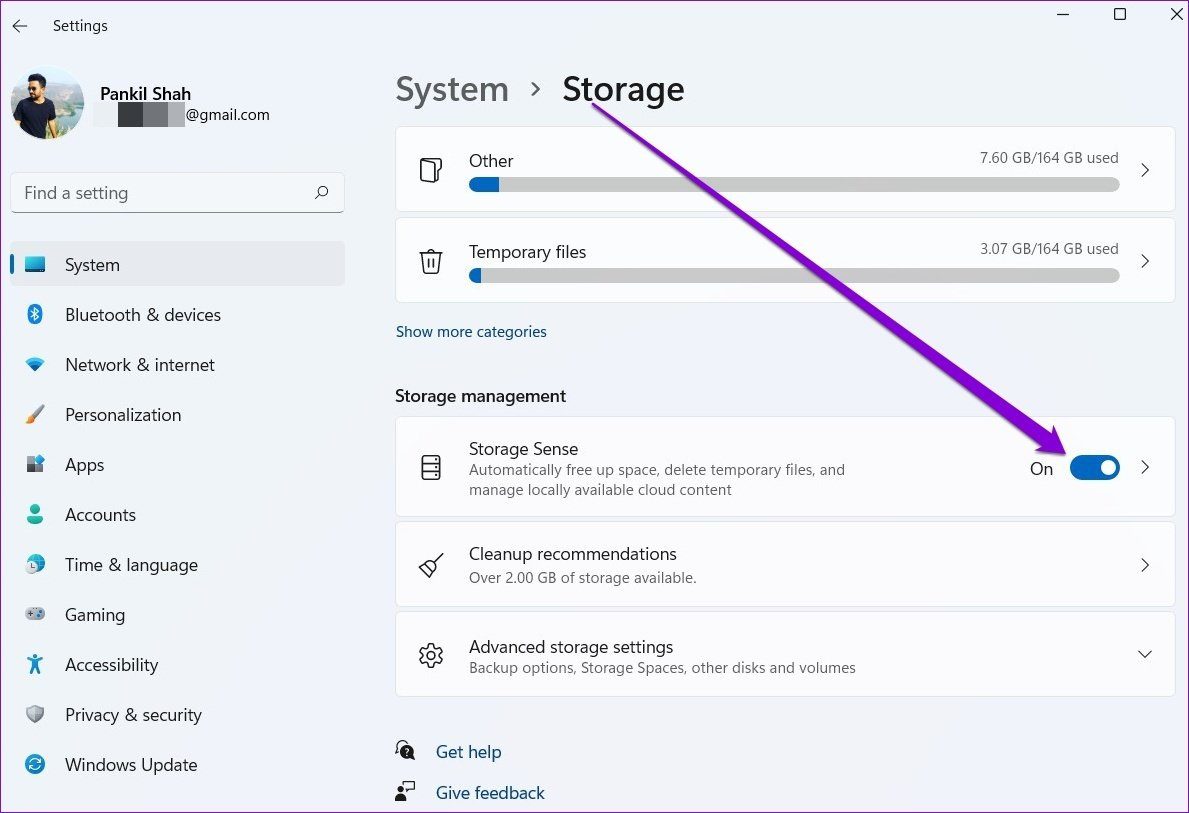
Шаг 1: Нажмите Win + R, чтобы открыть диалоговое окно «Выполнить», введите msconfig.mscи нажмите Enter.
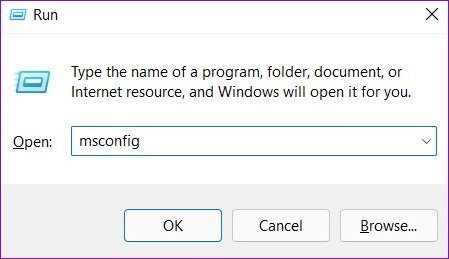
Шаг 2: В открывшемся окне «Конфигурация системы» перейдите на вкладку «Службы». Установите флажок «Скрыть все службы Microsoft» и нажмите кнопку «Отключить все».
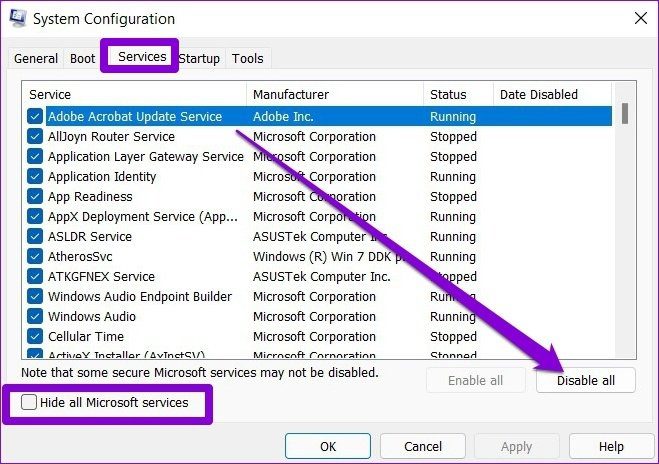
Шаг 3: Перейдите на вкладку «Автозагрузка» и нажмите «Открыть диспетчер задач».
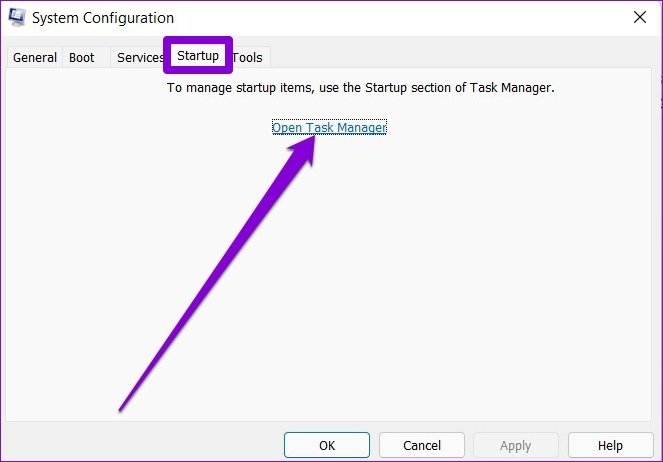
Шаг 4: На вкладке «Автозагрузка» отключите все сторонние приложения и программы.

Шаг 5: Выйдите из диспетчера задач и перезагрузите компьютер.
Когда ваш компьютер перезагрузится, загрузится только самое необходимое. Если это улучшит время загрузки, вам нужно будет повторить этот процесс, разрешив каждой программе или службе изолировать ту, которая отвечает за медленное время запуска.
Шаг 1: Нажмите клавишу Windows + S, чтобы открыть поиск Windows, введите Диспетчер устройстви нажмите Enter.
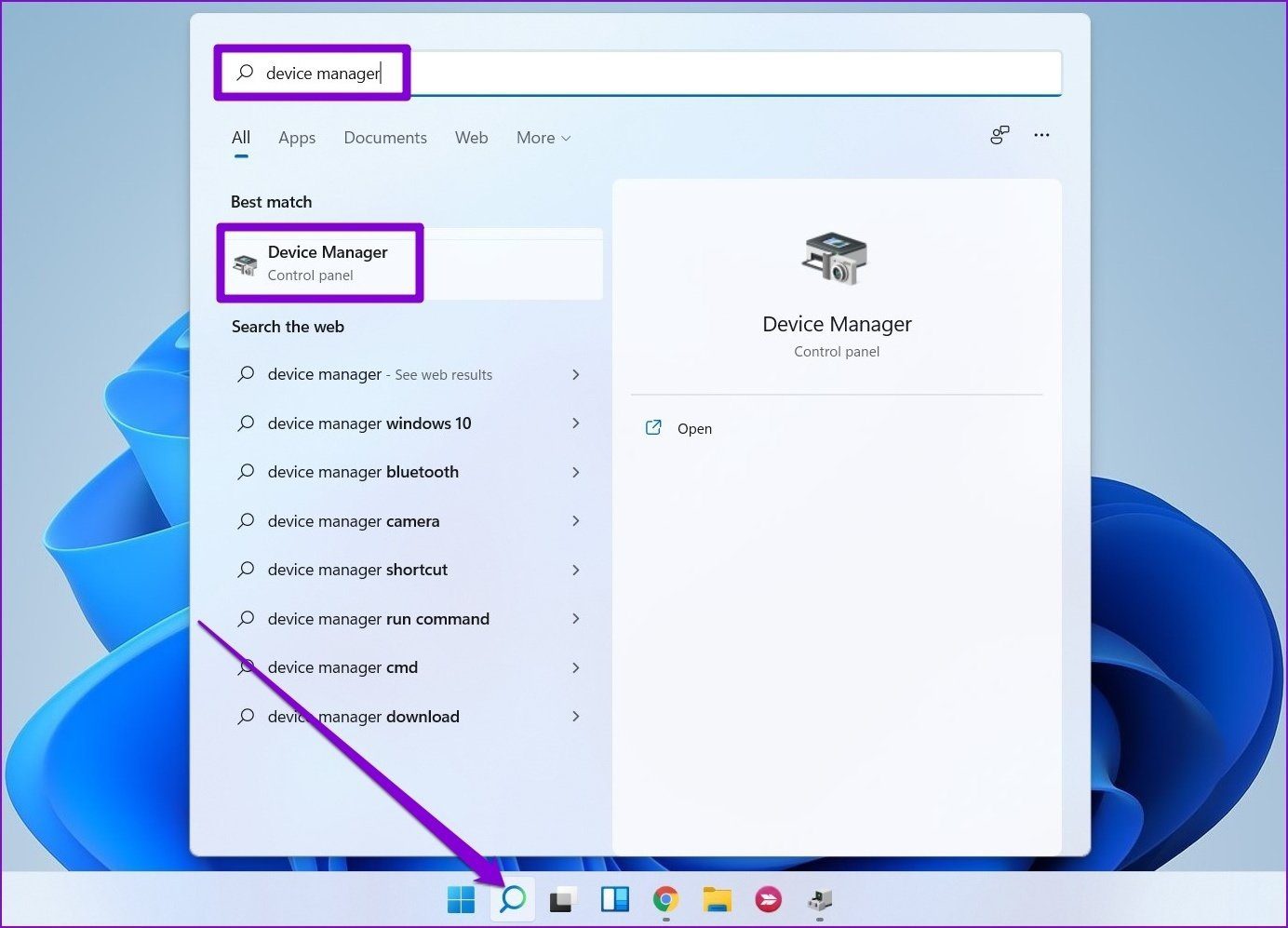
Шаг 2. В окне «Диспетчер устройств» разверните «Видеоадаптеры» и щелкните правой кнопкой мыши графическую карту, чтобы выбрать параметр «Обновить драйвер».

Оттуда следуйте инструкциям на экране, чтобы обновить его.
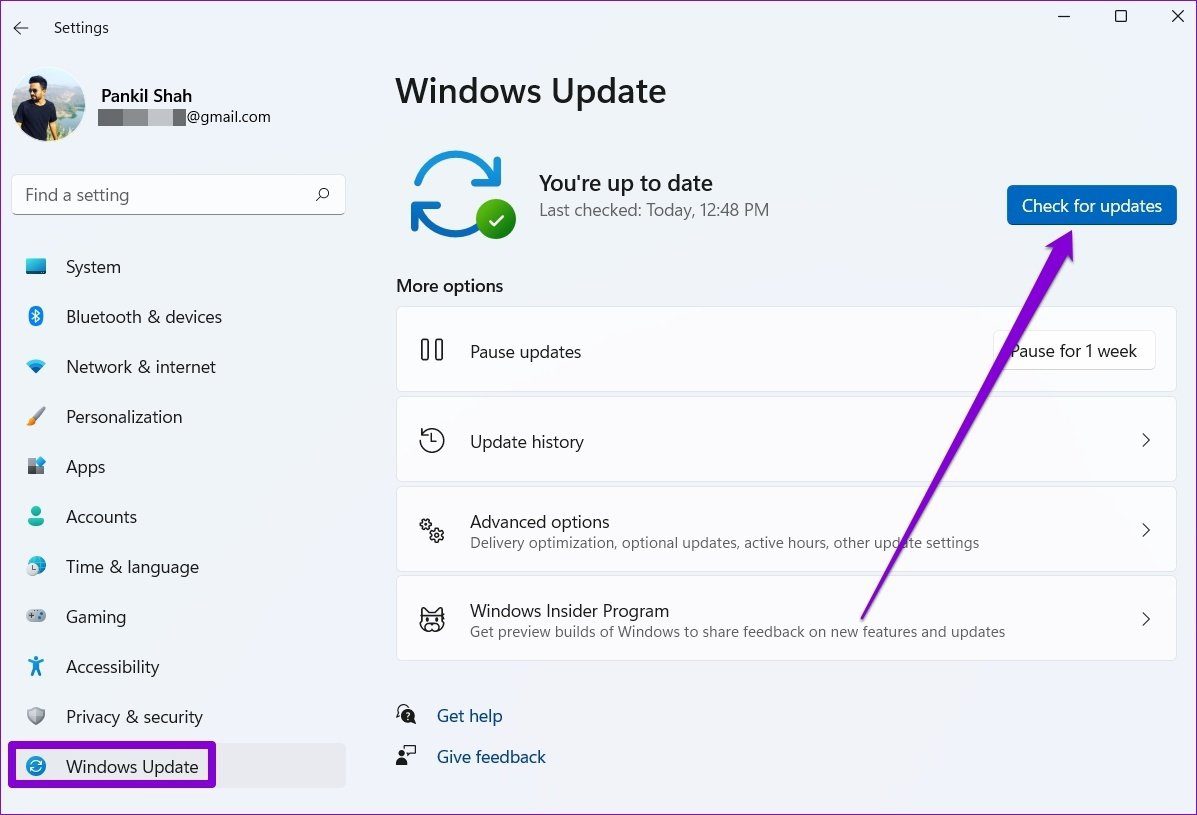
Программы для Windows, мобильные приложения, игры - ВСЁ БЕСПЛАТНО, в нашем закрытом телеграмм канале - Подписывайтесь:)