7 лучших способов исправить Google Chrome, не работающий на iPhone
Искусственный интеллект поможет тебе заработать!
Пользователи Apple iPhone меняют браузеры по умолчанию на iOS 14 или новее. Хотя Chrome остается удобным вариантом для большинства людей, он может часто зависать или полностью перестать работать на iPhone.
Программы для Windows, мобильные приложения, игры - ВСЁ БЕСПЛАТНО, в нашем закрытом телеграмм канале - Подписывайтесь:)
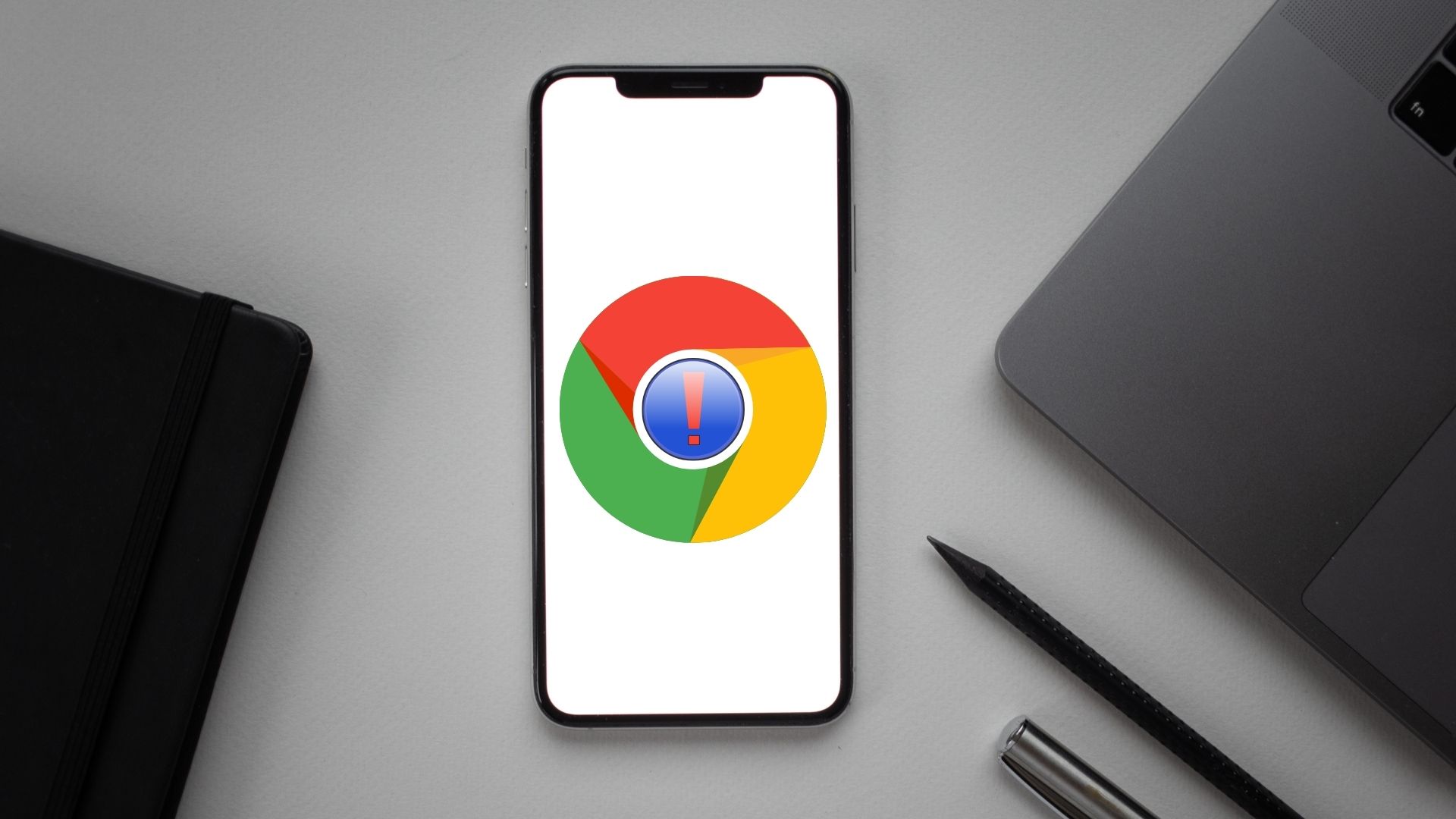
Это руководство содержит 7 советов по устранению неполадок, которые помогут, если вы столкнетесь с той же проблемой. Итак, давайте проверим их.
1. Закройте все вкладки и перезапустите Chrome.
Если Chrome постоянно зависает или не отвечает, вы можете закрыть все вкладки и перезапустить приложение Chrome на своем iPhone.
Для этого коснитесь значка вкладок внизу. Затем нажмите на опцию «Изменить» и выберите «Закрыть все вкладки» в появившемся меню.
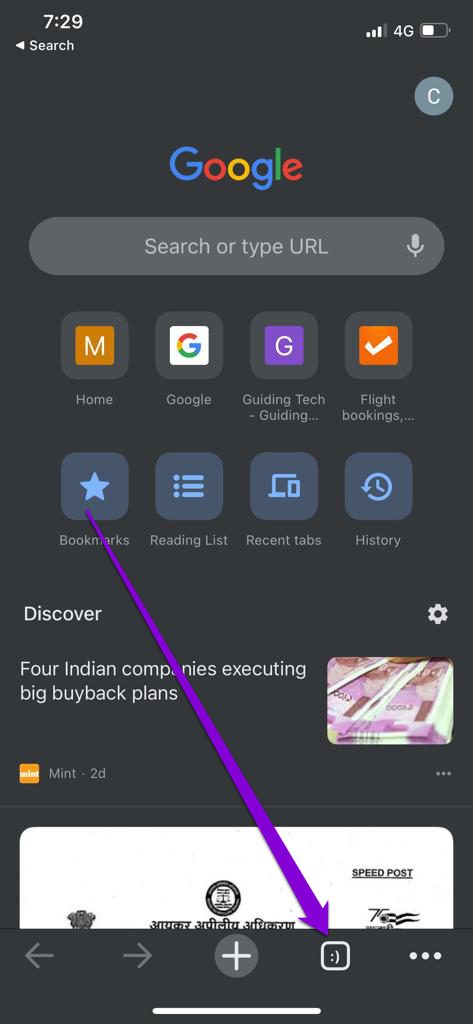
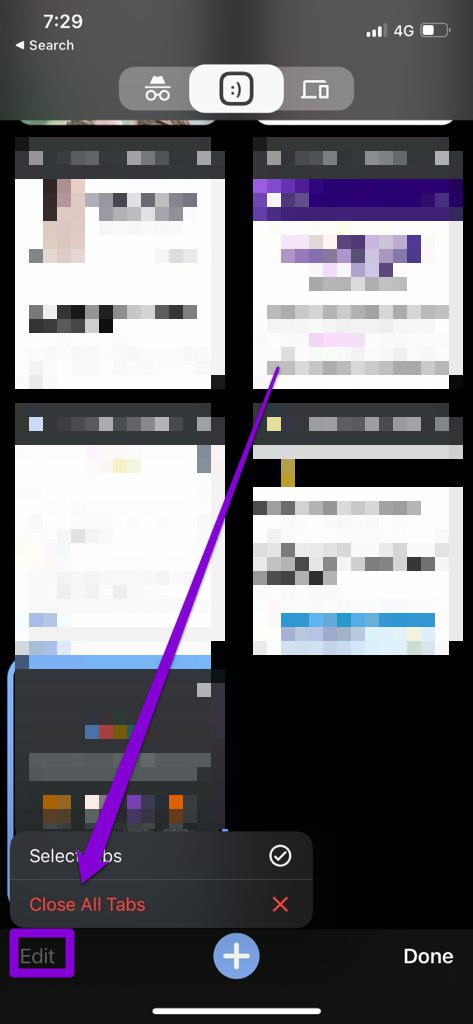
После этого перезапустите Chrome, чтобы проверить, работает ли он нормально.
2. Отключить Google Дискавери
Функция Discover в Chrome предлагает статьи на главной странице в зависимости от ваших интересов. Как ни странно, несколько человек смогли исправить повторяющиеся проблемы с Chrome на iPhone, отключив фид Discover в Chrome. Вот как вы можете попробовать это.
Шаг 1: Запустите Chrome на своем iPhone. Нажмите на значок меню из трех точек в правом нижнем углу и откройте «Настройки».
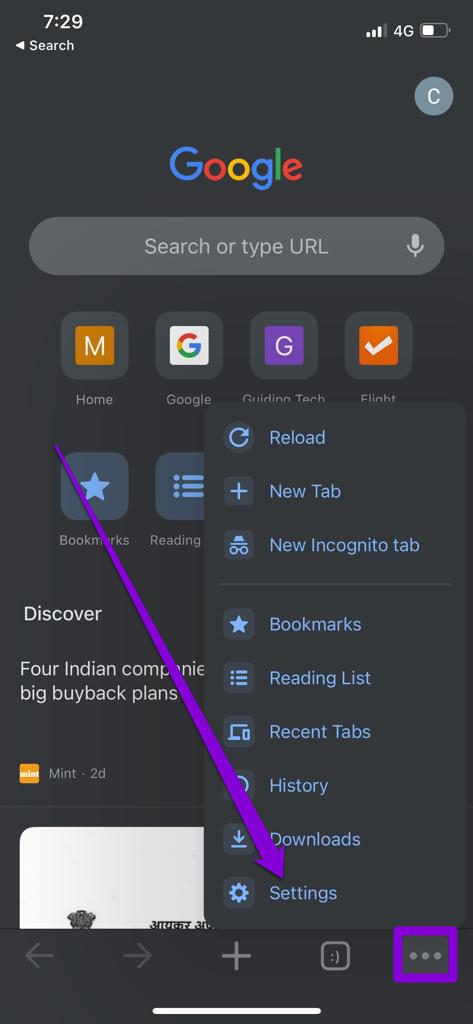
Шаг 2: Выключите переключатель рядом с Discover.
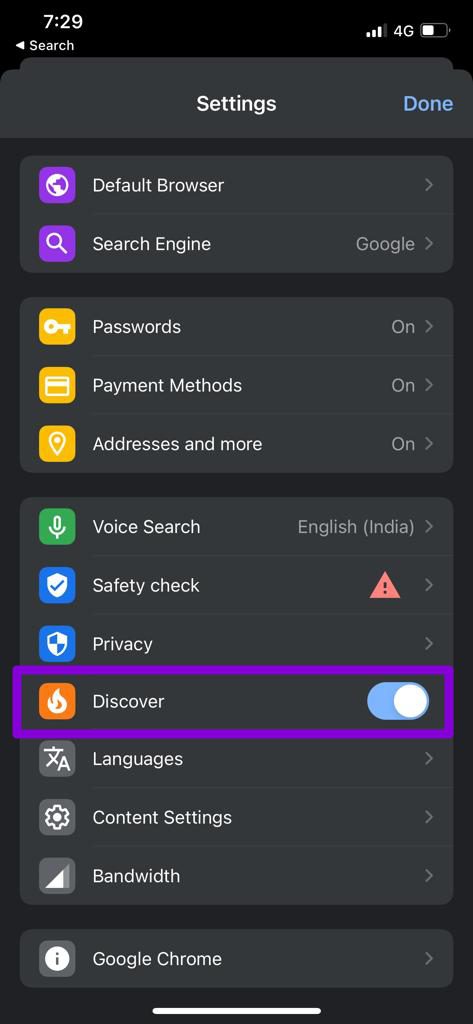
Если вы не можете отключить функцию «Обнаружение», пока Chrome продолжает зависать, попробуйте отключить мобильные данные и Wi-Fi. Затем откройте Chrome, чтобы отключить опцию «Обнаружение».
3. Отключите ограничения контента
Если ваши проблемы с Google Chrome ограничены только несколькими избранными веб-сайтами, вам нужно проверить, включили ли вы какие-либо ограничения контента на своем iPhone. Эти ограничения часто могут помешать вам посещать веб-страницы или определенный контент на этих веб-страницах.
Вот как отключить ограничения контента на вашем iPhone.
Шаг 1: Откройте приложение «Настройки» на своем iPhone и перейдите к экранному времени.
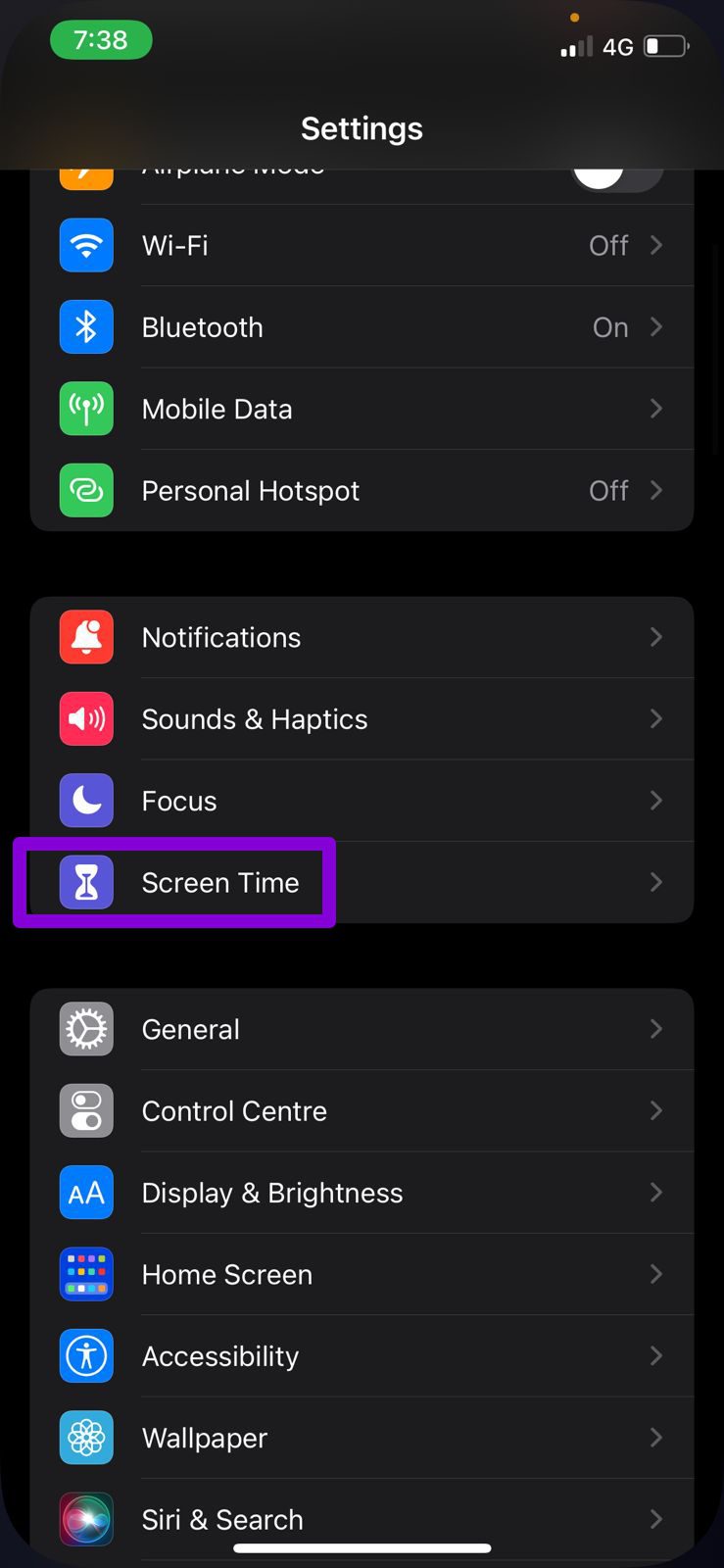
Шаг 2. Нажмите «Ограничения контента и конфиденциальности» и отключите его.

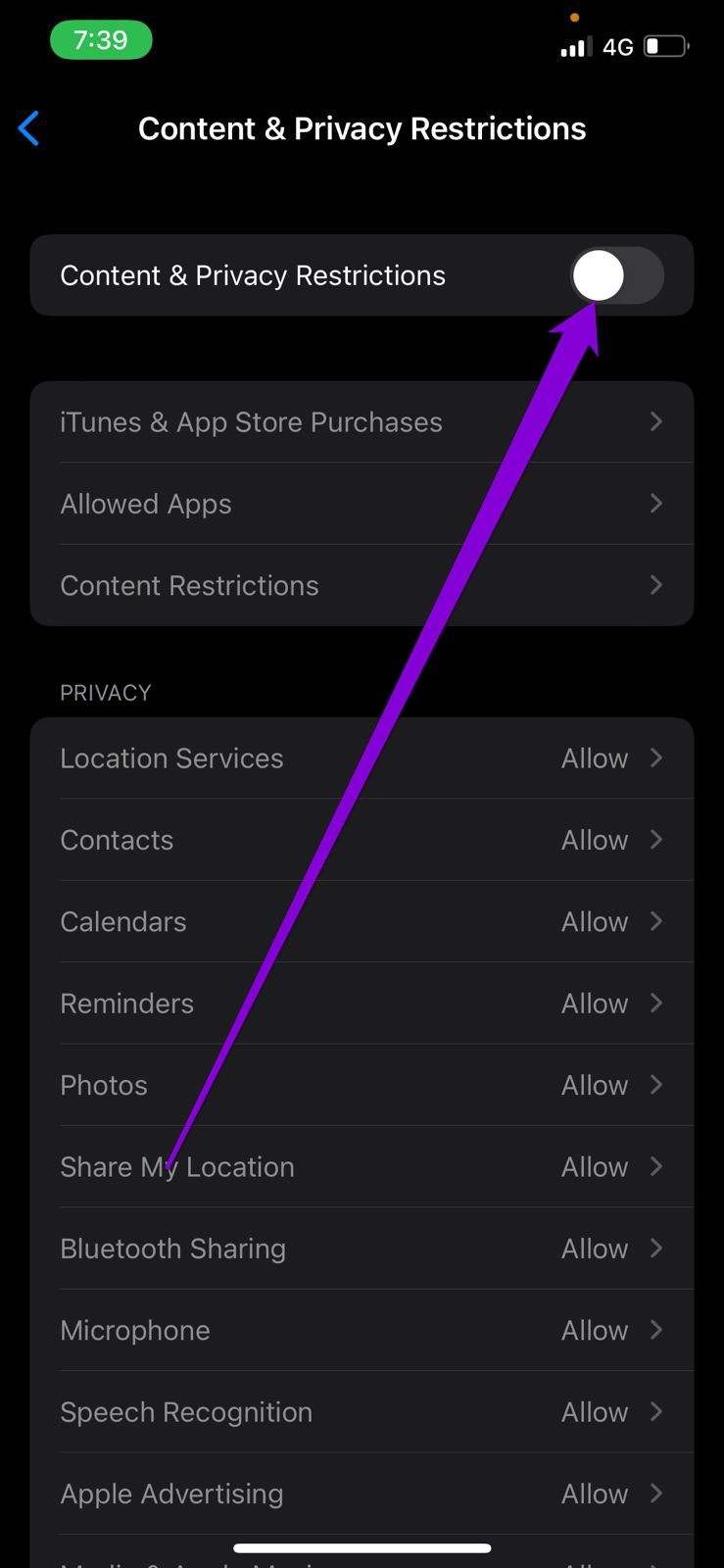
4. Запустите проверку безопасности в Chrome
Запуск проверки безопасности в Chrome позволяет подтвердить общую безопасность и конфиденциальность браузера. Он ищет любые ожидающие обновления приложений, статус безопасного просмотра, утечки данных и предлагает соответствующие действия.
Читайте дальше, чтобы узнать, как запустить проверку безопасности в Chrome.
Шаг 1. В приложении Google Chrome используйте значок меню из трех точек, чтобы открыть настройки.
Шаг 2: Перейдите в раздел «Проверка безопасности» и нажмите кнопку «Проверить сейчас».
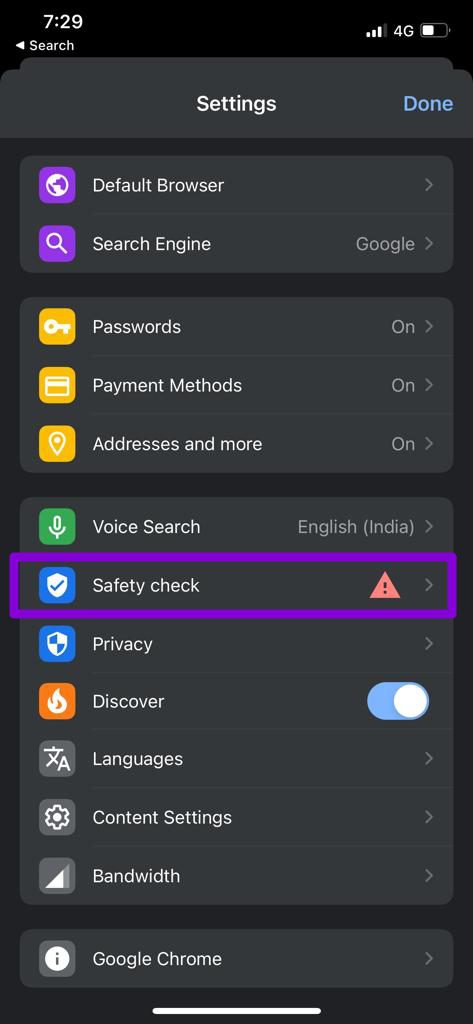
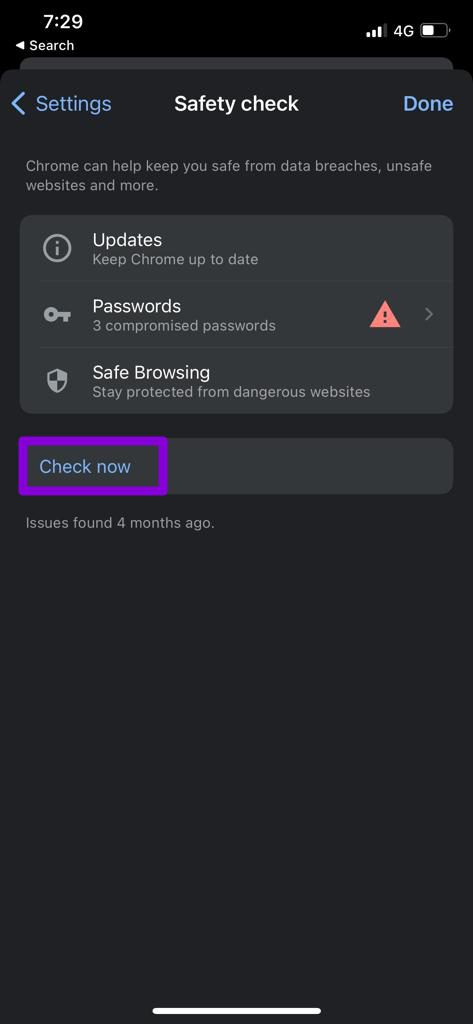
После завершения сканирования вы можете выполнить предложенные действия и посмотреть, поможет ли это.
5. Очистите кэш Chrome и файлы cookie.
Как и его настольный аналог, Chrome для iOS также собирает данные кеша, когда вы просматриваете веб-страницы. Чем больше вы используете Chrome, тем больше данных кэша он собирает, чтобы сэкономить трафик и сократить время загрузки. Но если эти данные по какой-то причине стали недоступны, Chrome может работать не так, как предполагалось. Чтобы исправить это, вы можете попробовать очистить кеш и файлы cookie Chrome, выполнив следующие действия.
Шаг 1: Откройте Chrome на своем iPhone. Коснитесь значка меню из трех точек, чтобы перейти в «Настройки».
Шаг 2: Перейдите в раздел «Конфиденциальность» и выберите «Очистить данные браузера».

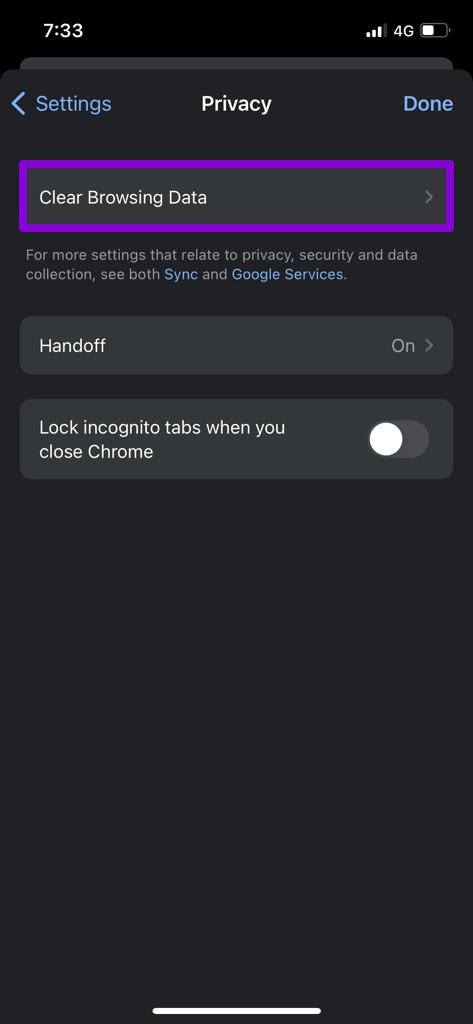
Шаг 3: Затем нажмите на параметр «Временной диапазон» и выберите «Все время». Затем вернитесь на страницу «Очистить данные просмотра».
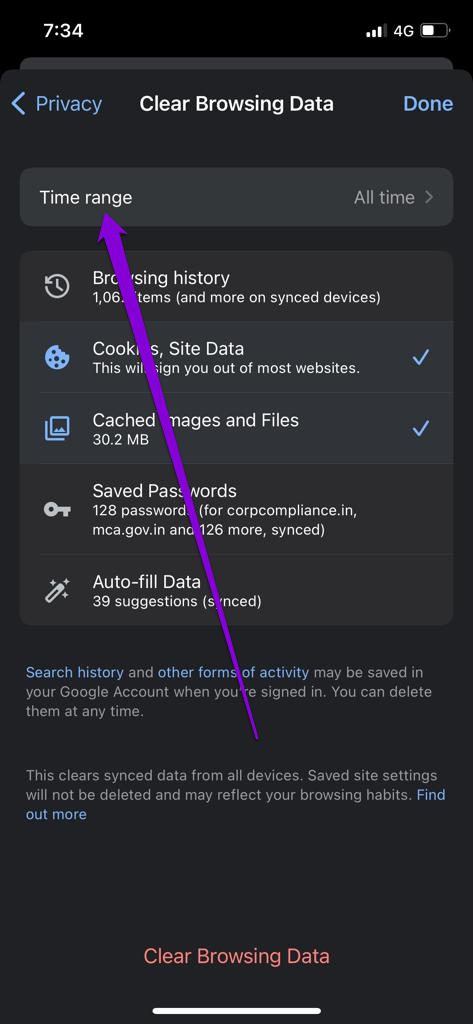

Шаг 4: Отметьте параметры «Файлы cookie, данные сайта» и «Кэшированные изображения и файлы». Затем нажмите «Очистить данные браузера» внизу.
При появлении запроса снова выберите «Очистить данные браузера».
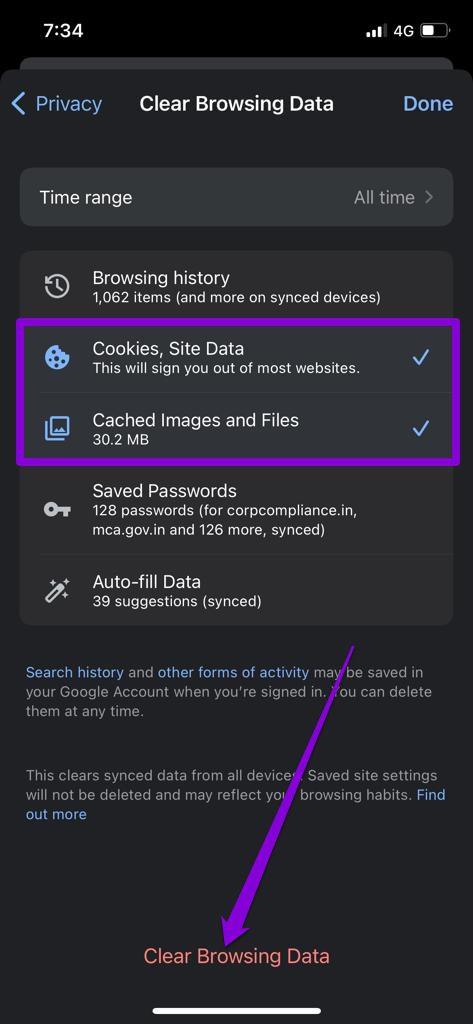
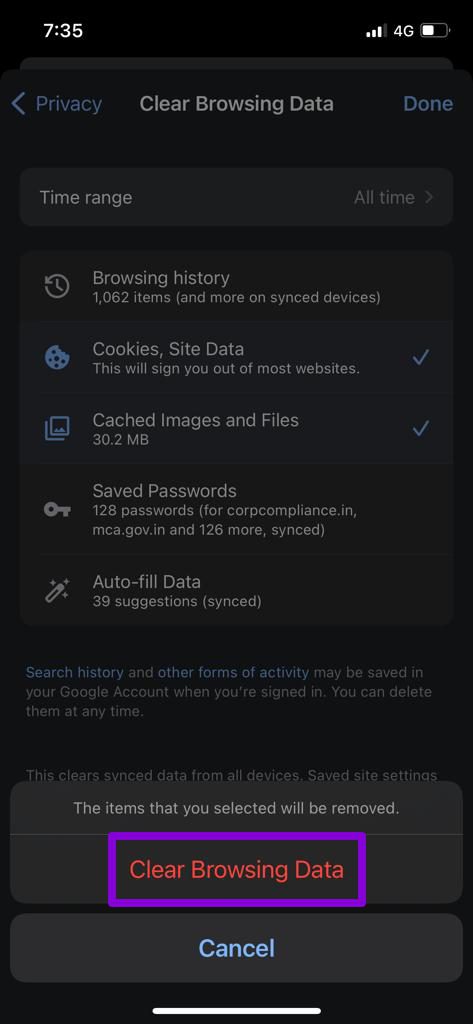
После этого перезапустите Chrome еще раз и посмотрите, правильно ли он работает.
6. Изменить DNS-сервер
По умолчанию iPhone использует любой DNS-сервер, который предоставляет ваша сеть. Но если у вас возникли проблемы с загрузкой веб-страниц в Safari или Chrome, попробуйте переключиться на другой DNS-сервер. Вот как.
Шаг 1: Запустите настройки на вашем iPhone и перейдите к Wi-Fi. Нажмите на значок информации рядом с вашей сетью Wi-Fi.
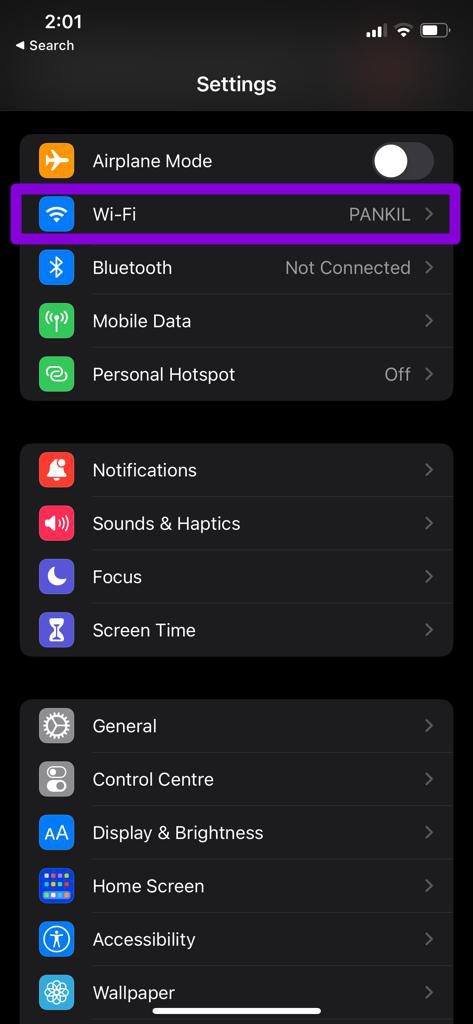
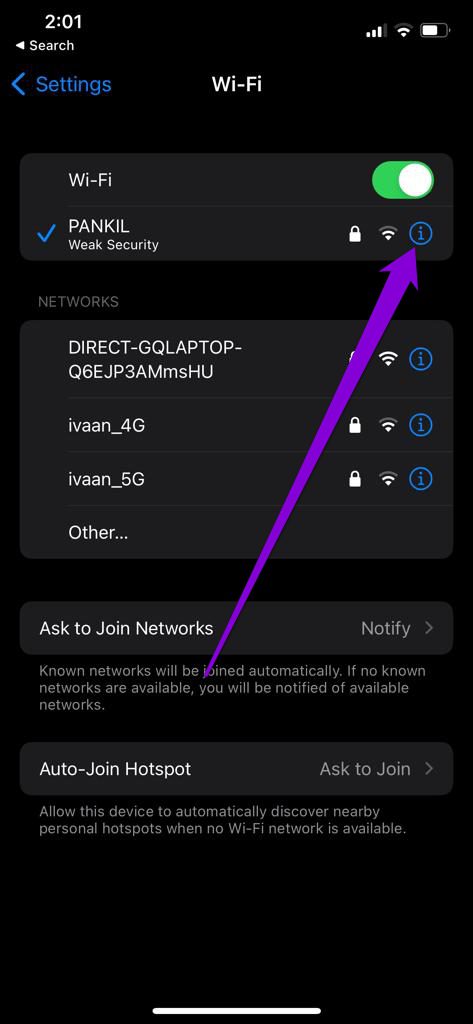
Шаг 2: Прокрутите вниз до DNS и нажмите «Настроить DNS». Затем выберите Вручную.

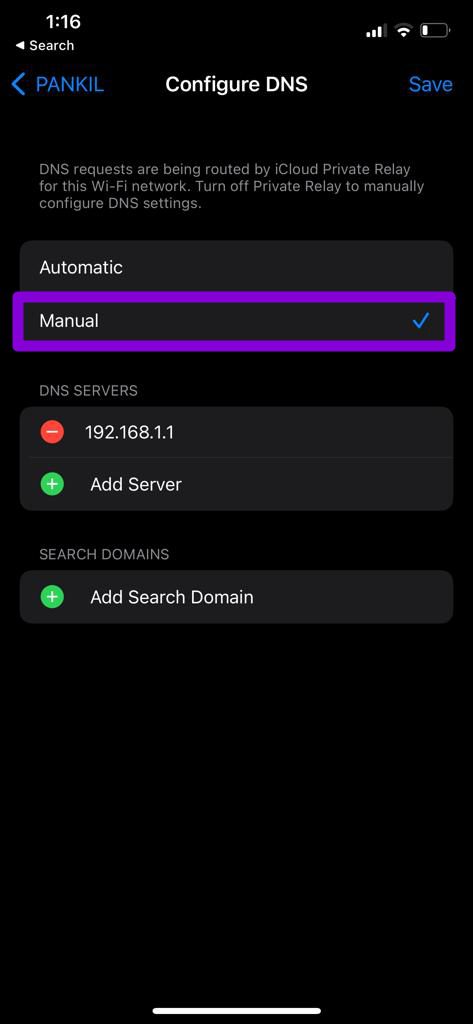
Шаг 3: Нажмите на значок минуса, чтобы удалить предварительно заполненные записи в DNS-серверах. Нажмите «Добавить сервер», чтобы создать новую запись для Google DNS, введя 8.8.8.8 и 8.8.4.4 в отображаемое текстовое поле.
Наконец, нажмите «Сохранить».

7. Переустановите Хром
Если кажется, что ничего не работает, вы можете удалить и установить Chrome в крайнем случае. Это даст Chrome новый старт и устранит любые проблемы с производительностью приложения.
Просмотрите с Chrome снова
Хотя использование Chrome в качестве браузера по умолчанию имеет очевидные преимущества, иногда вы будете сталкиваться с такими аномалиями. Надеемся, что одно из приведенных выше решений помогло решить проблему с неработающим Chrome на iPhone, и вы снова можете просматривать дикую сеть.
Программы для Windows, мобильные приложения, игры - ВСЁ БЕСПЛАТНО, в нашем закрытом телеграмм канале - Подписывайтесь:)





![Как подключить мышь Logitech к MacBook [Easy Guide]](https://tonv.ru/wp-content/uploads/2023/04/connect-a-logitech-mouse-768x384.jpg)
