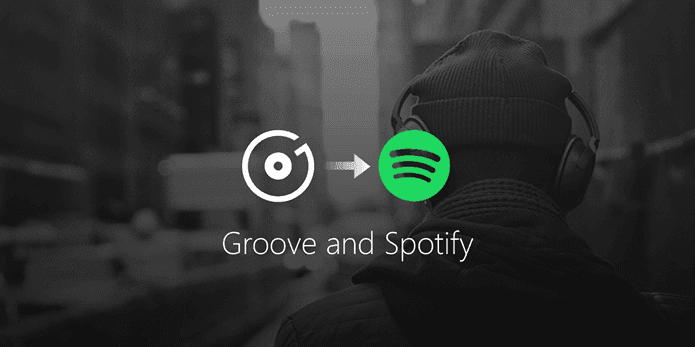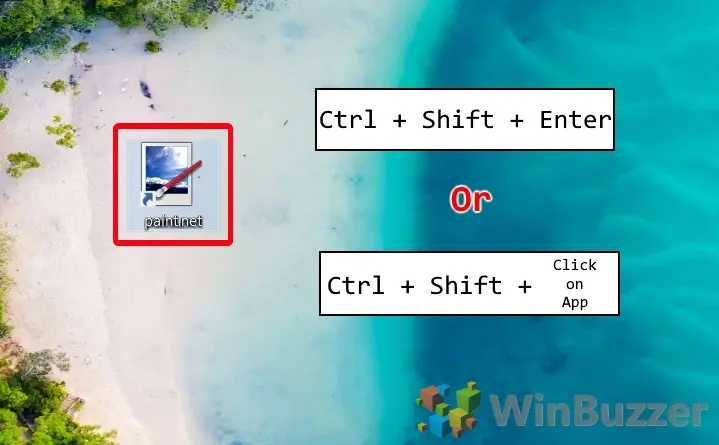7 лучших способов исправить Dolby Atmos, не работающий в Windows 11
Dolby Atmos — это иммерсивная технология, которая улучшает впечатления от прослушивания во время игр или просмотра фильмов, поддерживающих объемный звук на ПК с Windows 11. Однако бывают случаи, когда Dolby Atmos не работает в Windows 11.

Программы для Windows, мобильные приложения, игры - ВСЁ БЕСПЛАТНО, в нашем закрытом телеграмм канале - Подписывайтесь:)
Хотя причина этого может легко варьироваться от неправильно настроенных настроек до поврежденных драйверов, устранить проблему не так уж сложно. Ниже приведены некоторые советы по устранению неполадок, которые вы можете использовать для исправления Dolby Atmos в Windows 11.
1. Используйте оборудование, поддерживающее Dolby Atmos
Dolby Atmos создает эффект объемного звучания, который переносит вас прямо в центр действия. Это достигается путем сопоставления звуков с виртуальными местоположениями в трехмерном пространстве и передачи этих данных на ваше оборудование. Чтобы наилучшим образом ощутить Dolby Atmos, вам необходимо использовать специально откалиброванные динамики или наушники. Это могут быть потолочные динамики или наушники с поддержкой Dolby Atmos.
В качестве альтернативы, если у вас нет динамика или наушников с поддержкой Dolby Atmos, вы можете приобрести «Dolby Atmos для наушников» в приложении Dolby Access — это единовременная покупка. Приложение обещает эмулировать виртуальный звук Dolby Atmos на любой паре наушников.
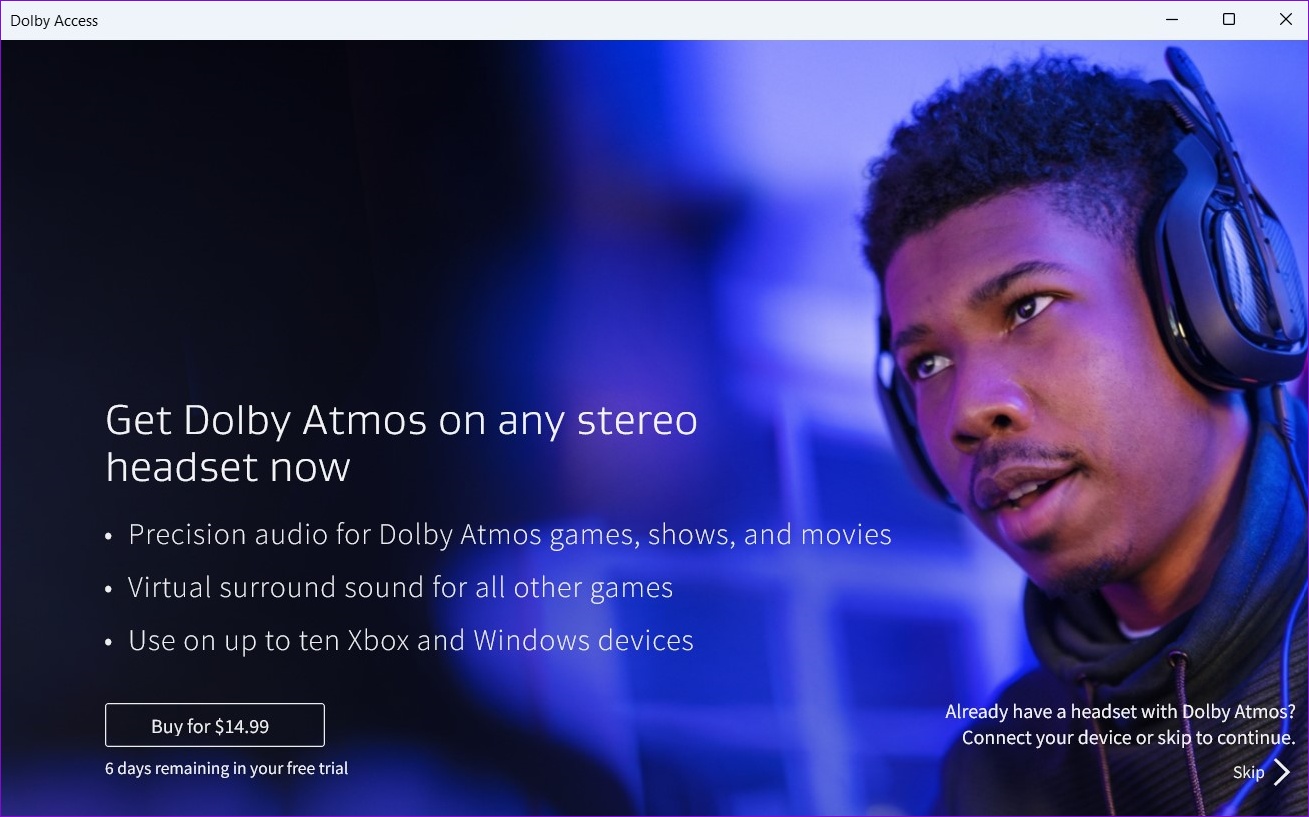
2. Запустите средство устранения неполадок со звуком
Windows 11 включает в себя ряд средств устранения неполадок, которые могут помочь вам решить различные проблемы на уровне системы. Если Dolby Atmos не работает, вам следует начать с запуска средства устранения неполадок со звуком в Windows. Вот как.
Шаг 1: Щелкните значок поиска на панели задач, введите настройки устранения неполадоки выберите первый появившийся результат.

Шаг 2: Нажмите «Другие средства устранения неполадок».

Шаг 3: Нажмите кнопку «Выполнить» рядом с «Воспроизведение аудио» и следуйте инструкциям на экране, чтобы завершить процесс устранения неполадок.

После запуска средства устранения неполадок проверьте, можете ли вы заставить Dolby Atmos работать.
3. Обновите звуковые драйверы
Устаревшие звуковые драйверы также могут вызывать такие проблемы. Чтобы исправить это, вы можете обновить соответствующие драйверы из диспетчера устройств. Вот как.
Шаг 1: Щелкните правой кнопкой мыши значок «Пуск» и выберите «Диспетчер устройств» в меню.

Шаг 2: Дважды щелкните «Звуковые, видео и игровые контроллеры», чтобы развернуть его. Затем щелкните правой кнопкой мыши свое устройство и выберите «Обновить драйвер».
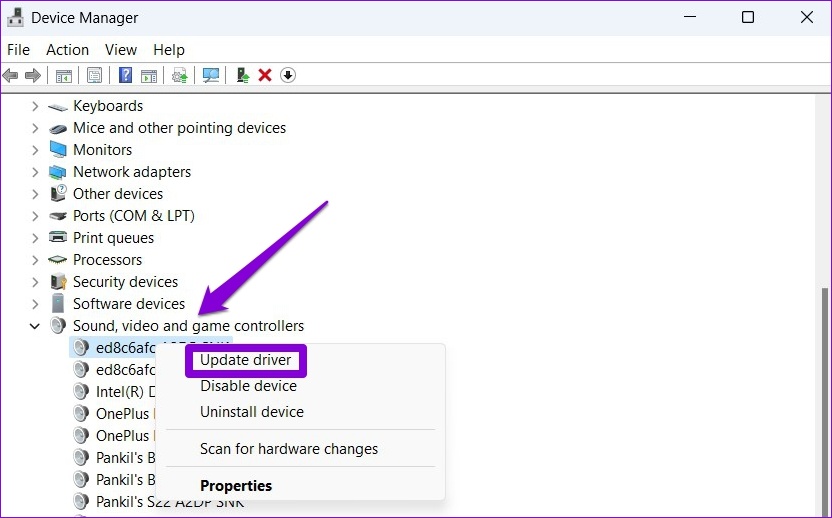
Оттуда следуйте инструкциям на экране, чтобы обновить драйвер.
4. Откатить звуковые драйверы
Если проблемы с Dolby Atmos начались после недавнего обновления драйвера, вы можете вернуться к предыдущему драйверу, чтобы устранить проблему. Вот что вам нужно сделать.
Шаг 1: Нажмите клавишу Windows + R, чтобы открыть диалоговое окно «Выполнить». Введите devmgmt.msc в поле и нажмите Enter.

Шаг 2. Разверните «Звуковые, видео и игровые контроллеры». Щелкните правой кнопкой мыши свое устройство, связанное с Dolby Atmos, и выберите «Свойства».

Шаг 3: В окне «Свойства» перейдите на вкладку «Драйвер» и нажмите «Откатить драйвер».

Шаг 4: Выберите причину отката и нажмите «Да», чтобы продолжить.

Перезагрузите компьютер, чтобы позволить Windows восстановить драйвер и проверить, работает ли Dolby Atmos.
5. Разрешить приложениям получать исключительный контроль
Если приложения не имеют монопольного контроля над вашим устройством воспроизведения по умолчанию, вы не сможете максимально эффективно использовать Dolby Atmos. Вот как вы можете это исправить.
Шаг 1: Щелкните правой кнопкой мыши значок динамика на панели задач и выберите «Настройки звука» в открывшемся меню.

Шаг 2. Прокрутите вниз до раздела «Дополнительно» и выберите «Дополнительные настройки звука».

Шаг 3: Щелкните правой кнопкой мыши аудиоустройство и выберите «Свойства».

Шаг 4. На вкладке «Дополнительно» установите флажки «Разрешить приложениям получать исключительный контроль над этим устройством» и «Предоставить приоритет приложениям в монопольном режиме».
Наконец, нажмите «Применить», а затем «ОК».

6. Восстановите или сбросьте приложение Dolby Access.
Приложение Dolby Access для Windows позволяет персонализировать звук с помощью настраиваемых профилей. Однако, если приложение работает неправильно, вы можете столкнуться с проблемами с Dolby Atmos в Windows. Вот как вы можете восстановить приложение Dolby Access в Windows 11.
Шаг 1: Щелкните правой кнопкой мыши значок «Пуск» и выберите «Установленные приложения» из списка.

Шаг 2: Найдите в списке приложение Dolby Access. Щелкните меню из трех точек рядом с ним и выберите Дополнительные параметры.

Шаг 3: Прокрутите вниз до раздела «Сброс» и нажмите «Восстановить».

Сбросьте настройки приложения по умолчанию, если проблема не устранена. Это так же эффективно, как переустановка приложения.

7. Выполните восстановление системы
System Restore — полезная утилита, которая периодически создает резервную копию всей вашей системы. Если проблема с Dolby Atmos начала возникать совсем недавно, вы можете выполнить восстановление системы, чтобы вернуться к точке, когда она работала нормально. Вот как.
Шаг 1: Щелкните значок поиска Windows, введите создать точку восстановленияи выберите первый появившийся результат.

Шаг 2: На вкладке «Защита системы» нажмите кнопку «Восстановление системы».

Шаг 3: Нажмите «Далее».

Шаг 4: Выберите точку восстановления, когда работал Dolby Atmos.

Шаг 5: еще раз проверьте все детали, прежде чем нажать «Готово».

Подождите, пока ваш компьютер перезагрузится и восстановится до указанной точки. После этого Dolby Atmos должен работать нормально.
Звучит отлично
Надеемся, что одно из приведенных выше решений помогло вам решить проблемы с Dolby Atmos в Windows 11. Однако, если вы все еще не удовлетворены качеством звука, вы можете многое сделать, чтобы улучшить качество звука на ПК с Windows 11.
Программы для Windows, мобильные приложения, игры - ВСЁ БЕСПЛАТНО, в нашем закрытом телеграмм канале - Подписывайтесь:)