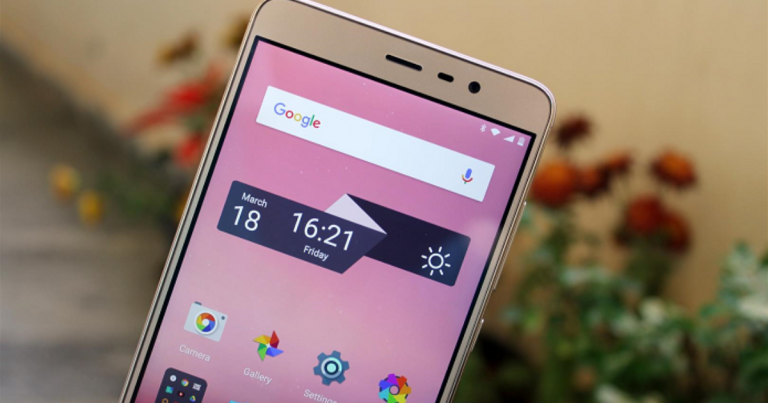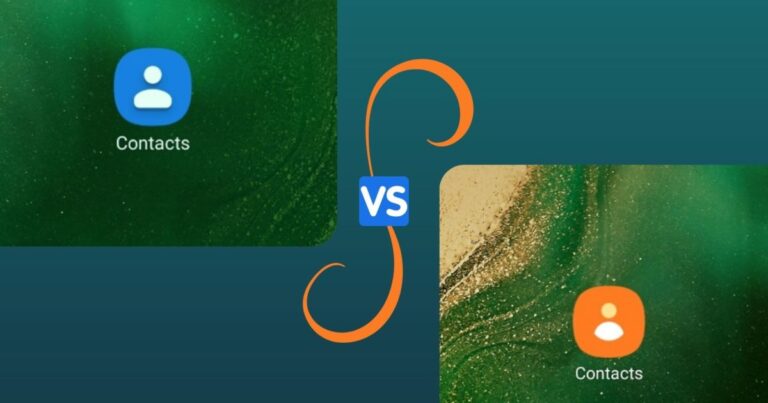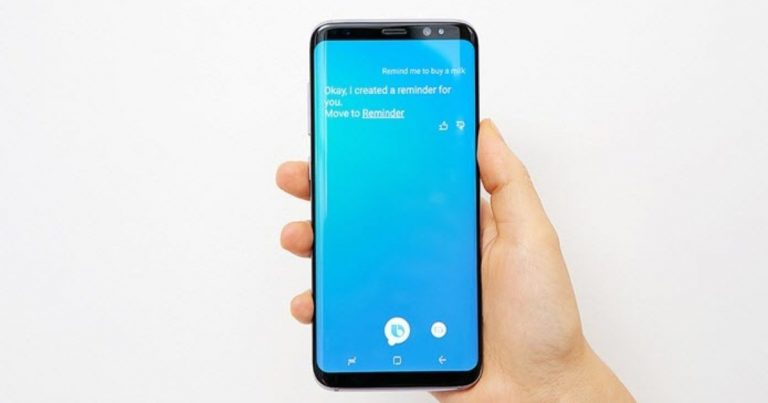6 лучших способов исправить зависание Google Фото при настройке библиотеки фотографий
Искусственный интеллект поможет тебе заработать!
Google Photos стал популярным приложением галереи для большинства пользователей Android благодаря своей кросс-платформенной доступности и ряду функций. Но с такой большой зависимостью от приложения может раздражать, когда приложение Google Фото застревает при настройке вашей библиотеки фотографий.
Программы для Windows, мобильные приложения, игры - ВСЁ БЕСПЛАТНО, в нашем закрытом телеграмм канале - Подписывайтесь:)
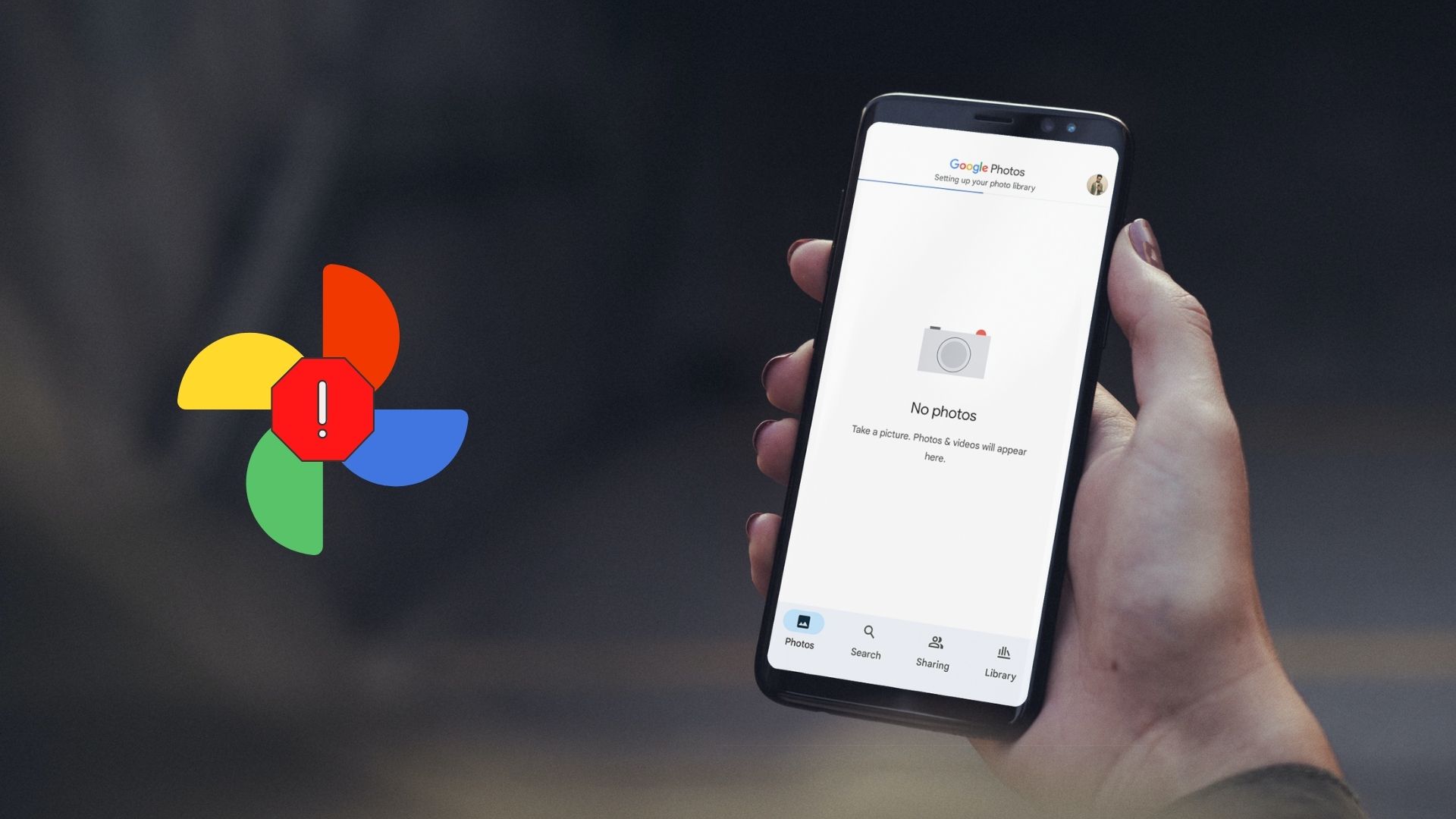
Если вы не можете получить доступ к своим фотографиям и видео из-за зависания приложения «Фотографии», следуйте этим советам по устранению неполадок, чтобы решить проблему на своем телефоне Android.
1. Принудительно закройте приложение и откройте его снова
Вы никогда не ошибетесь с простым перезапуском. Если Google Фото не запустился правильно или впоследствии столкнулся с проблемой, принудительное закрытие приложения и его повторное открытие должны решить эту проблему.
Чтобы принудительно закрыть Google Фото, нажмите и удерживайте значок приложения Google Фото и коснитесь значка информации в появившемся меню. На странице информации о приложении коснитесь параметра «Принудительная остановка».


Перезапустите приложение, чтобы проверить, работает ли оно нормально.
2. Проверьте разрешения приложения
Отсутствие соответствующих разрешений для приложений также может помешать Google Фото настроить вашу библиотеку. Итак, вам нужно убедиться, что у Google Фото есть все необходимые разрешения.
Шаг 1. Нажмите и удерживайте значок приложения Google Фото, а затем коснитесь значка информации в появившемся меню.

Шаг 2: Перейдите к разрешениям.

Шаг 3: Разрешите все соответствующие разрешения.


3. Выйдите и снова войдите
Если проблема остается, несмотря на предоставление всех разрешений, вы можете попробовать выйти из приложения Google Фото и снова войти в него. Это может сдвинуть дело с мертвой точки во второй раз.
Шаг 1: Запустите приложение Google Фото. Нажмите на изображение своего профиля в правом верхнем углу.

Шаг 2: Нажмите на стрелку вниз рядом с вашей учетной записью и выберите «Использовать без учетной записи».


Это приведет к выходу из приложения Google Фото. Чтобы снова войти в систему, коснитесь значка изображения профиля в правом верхнем углу и выберите свою учетную запись Google для повторного входа. Вам не нужно будет вводить свой пароль.


После этого Google Фото снова попытается настроить вашу библиотеку. Это может занять некоторое время в зависимости от скорости вашего интернета и объема резервных копий данных. Но если кажется, что приложение зависло на неопределенный срок, продолжайте использовать приведенные ниже решения.
4. Обновите Google Фото
Всегда полезно регулярно обновлять свои приложения. Такие приложения, как Google Фото, часто получают обновления с новыми функциями, улучшениями производительности и исправлениями ошибок. Вы ничего не теряете при обновлении приложения Google Фото.
5. Очистить кеш приложения
Очистка кеша Google Фото удалит все временные файлы и заставит приложение воссоздать необходимые. Это также очистит весь старый нежелательный кеш, который мог мешать правильной работе приложения.
Шаг 1. Нажмите и удерживайте значок приложения Google Фото, а затем коснитесь значка информации в появившемся меню.

Шаг 2: Перейдите в «Хранилище и кеш» и нажмите «Очистить кеш».


6. Удалите файлы с нулевым байтом из папки WhatsApp Media.
Несколько люди на форумах поддержки Google сообщают что файлы с нулевым байтом (файлы, не содержащие данных) из резервной копии WhatsApp были причиной того, что Google Фото продолжал зависать. К счастью, удаление этих файлов с нулевым байтом решило проблему с приложением Google Фото. Вот как вы можете удалить их.
Шаг 1: Запустите приложение «Диспетчер файлов» на телефоне Android и перейдите в следующую папку.
Android/media/com.whatsapp/WhatsApp/Media

Шаг 2: Перейдите в каждую папку WhatsApp и отсортируйте файлы по их размеру.


Шаг 3: Наконец, найдите и удалите все файлы с нулевым байтом.

Точно так же вы также можете подключить свой телефон к ПК и использовать проводник для поиска файлов с нулевым байтом и быстрого их удаления.
Альтернативный метод
Если у вас возникли проблемы с удалением файлов с нулевым размером байта из папки WhatsApp Media, есть и другой способ. Вы можете загрузить приложение командной строки, такое как Termux, на свой Android и ввести несколько команд, чтобы сразу удалить все файлы с нулевым байтом из папки мультимедиа WhatsApp. Обычному приложению командной строки потребуются соответствующие разрешения для удаления файлов. Вот как это настроить.
Шаг 1: Получите приложение Termux.

Шаг 2: Нажмите и удерживайте значок приложения Termux, чтобы открыть информацию о приложении.

Шаг 3. На странице информации о приложении перейдите в раздел «Разрешения» и разрешите приложению доступ к файлам и мультимедиа.


Шаг 4: Запустите Termux и введите следующую команду, чтобы перейти в папку WhatsApp Media.
cd /storage/emulated/0/Android/media/com.whatsapp/WhatsApp/Media

Шаг 5: Запустите следующую команду, чтобы сразу удалить все файлы с нулевым байтом.
найти . -type f -size 0 -name “*.*” -delete

После удаления файлов с нулевым байтом перезапустите приложение Google Фото, и оно начнет работать без проблем.
Больше не застрял
Вполне понятно волноваться, когда вы не можете получить доступ к своей библиотеке фотографий. Хотя такие случаи зависания приложения «Фотографии» не являются чем-то новым, к счастью, вы не можете исправить это самостоятельно.
Программы для Windows, мобильные приложения, игры - ВСЁ БЕСПЛАТНО, в нашем закрытом телеграмм канале - Подписывайтесь:)