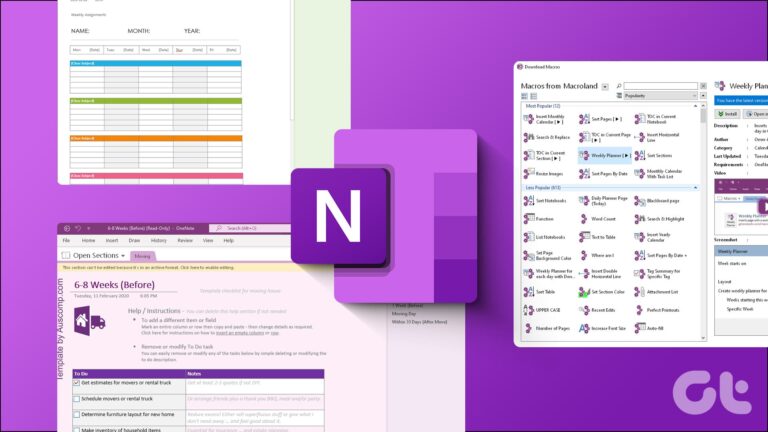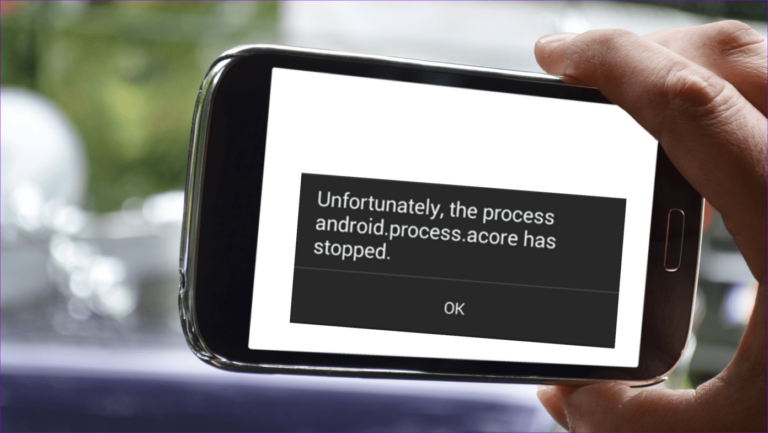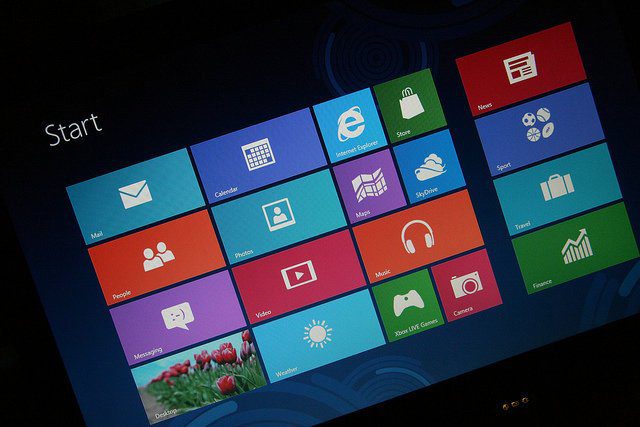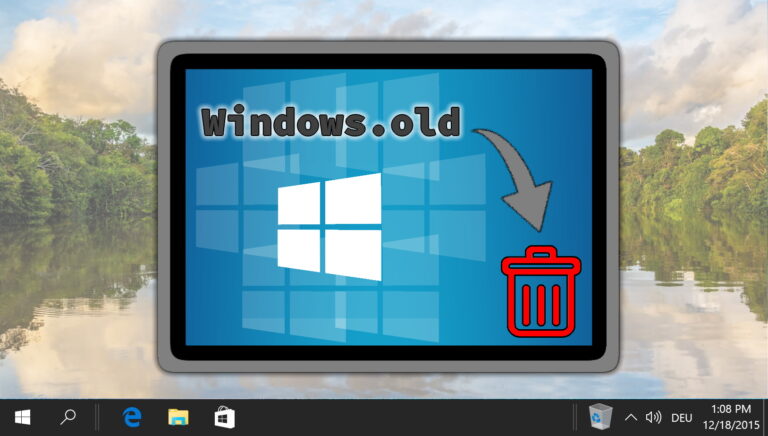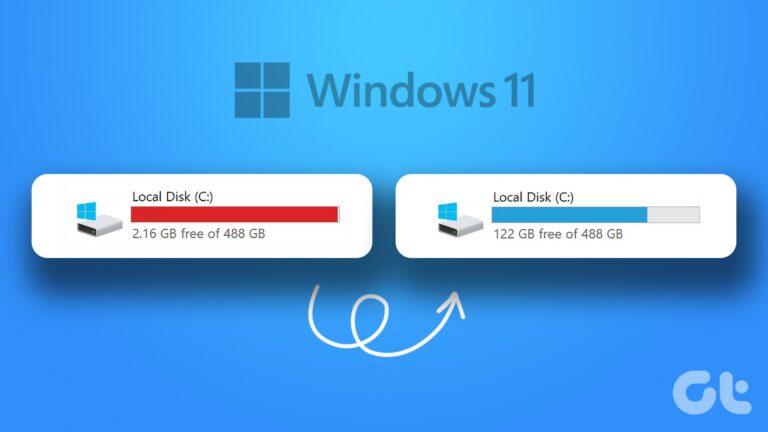6 лучших способов исправить неожиданное закрытие Microsoft Edge в Windows 10
Microsoft Edge в Windows 10 кажется популярным выбором. В последнее время Microsoft представила вкладки Sleep, коллекции Edge, вертикальные вкладки и другие функции для Edge. К сожалению, за эти функции часто приходится платить — стабильностью. Многие пользователи жалуются на неожиданное закрытие Microsoft Edge в Windows 10. Есть несколько способов устранить неполадки, если вы столкнулись с тем же.
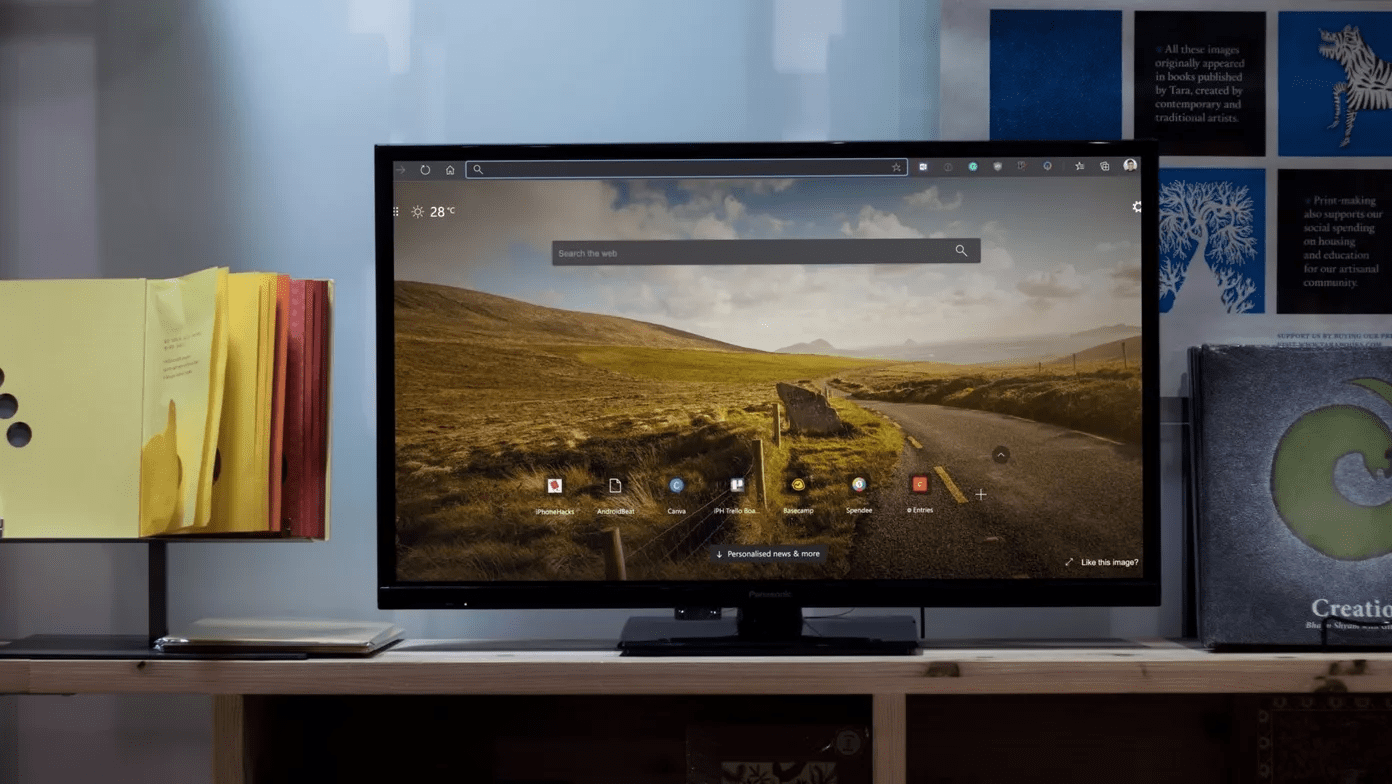
Несколько факторов могут повлиять на стабильность браузера Edge. Однако сложно выделить общее. Поэтому вместо этого мы будем использовать решения, обеспечивающие бесперебойную работу браузера Edge.
1. Проверьте подключение к Интернету
Microsoft интегрировала браузер Edge с надстройкой Microsoft/Bing News. Как только вы откроете Microsoft Edge в Windows 10, он загрузит новостные статьи на основе ваших интересов.
Это постоянное обновление новостей требует стабильного подключения к Интернету. Если вы работаете с ненадежным подключением к Интернету, он может не загрузить последние новостные статьи из Интернета, и это может привести к неожиданному закрытию браузера Edge.
Откройте приложение «Настройки» в Windows 10 (для этого можно использовать клавиши Windows + I). Затем перейдите в раздел «Сеть и Интернет» > «Статус» и убедитесь, что отображается «Вы подключены к Интернету».
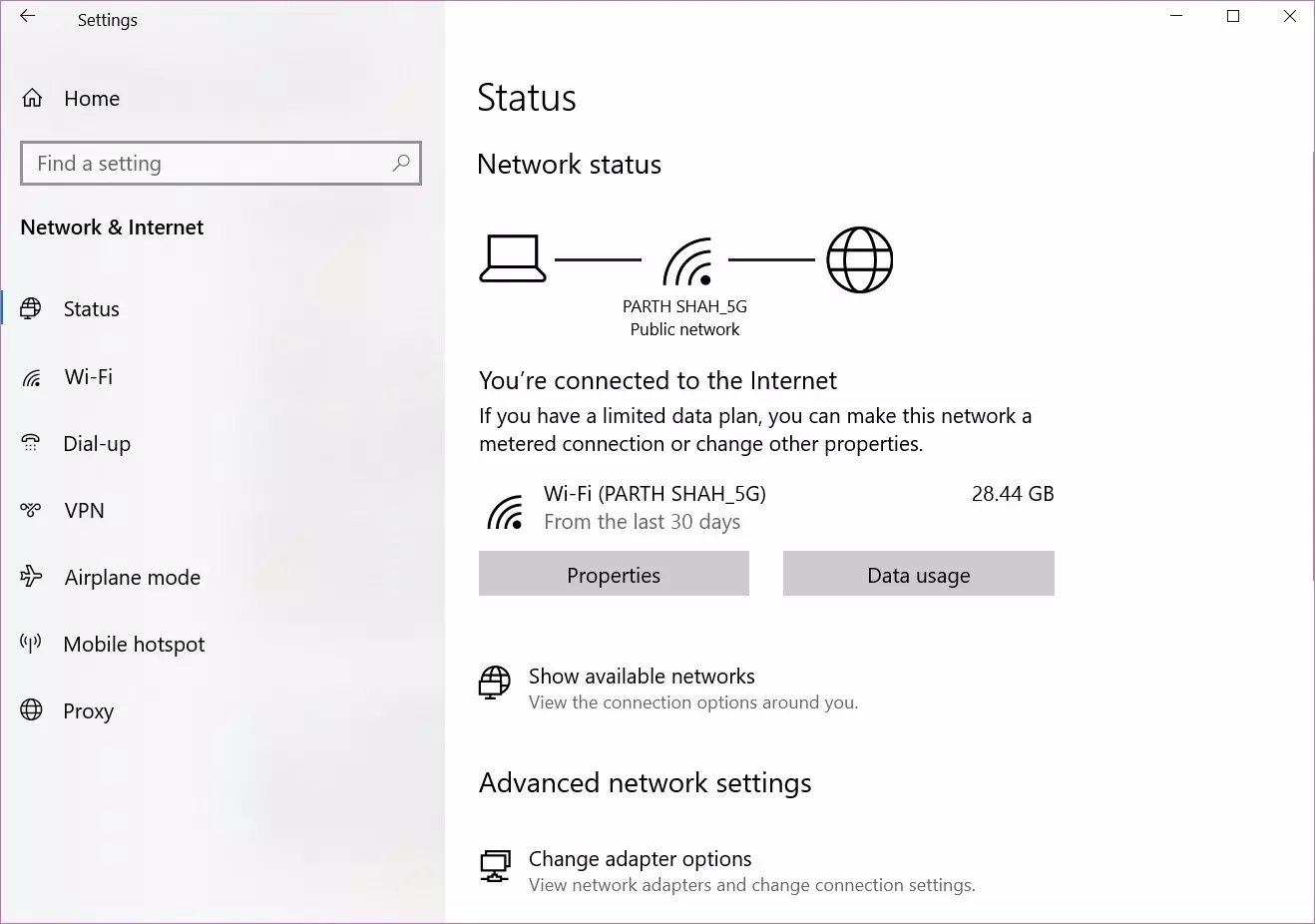
Если статус говорит об этом, откройте несколько вкладок в Google Chrome или Firefox, чтобы проверить, работают ли они. А если и будут, то проблема только в Edge.
2. Принудительно закрыть Microsoft Edge
У Microsoft есть привычка открывать браузер Edge во время запуска или обновления Windows 10. Поэтому, когда вы нажимаете метку «X» в строке меню, процессы браузера Edge продолжают работать в фоновом режиме.
В таких случаях, когда вы пытаетесь снова открыть браузер, он может аварийно завершить работу на вашем компьютере. Вам необходимо полностью закрыть браузер Edge и связанные с ним фоновые процессы из диспетчера задач Windows.
Шаг 1: Нажмите клавишу Windows и найдите диспетчер задач.
Шаг 2: Нажмите Enter и откройте диспетчер задач.
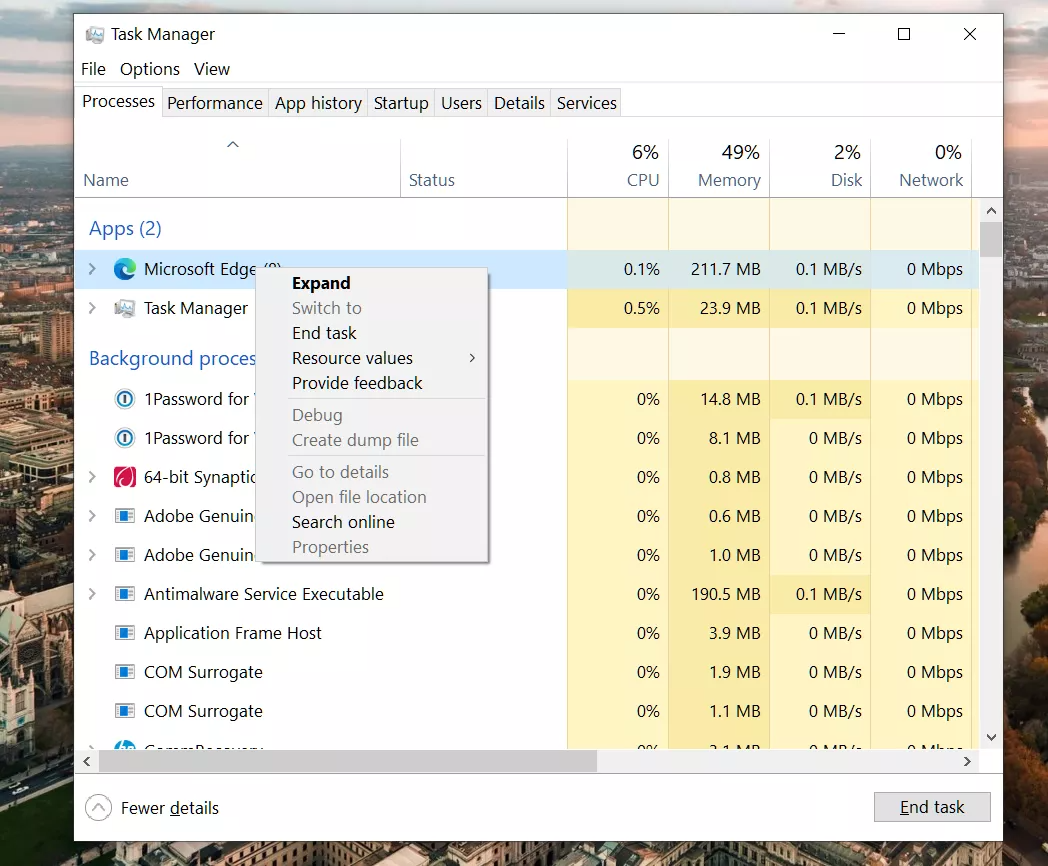
Шаг 3: Если вы заметили браузер Edge в меню «Приложения и фоновый процесс», щелкните его и нажмите кнопку «Завершить задачу» внизу.
Этот процесс завершает все запущенные процессы Edge, освобождает оперативную память и позволяет правильно перезапустить браузер Edge в Windows 10.
3. Отключить расширения Edge
Браузер Edge построен на веб-движке Google Chromium с открытым исходным кодом. Это означает, что он совместим со всеми расширениями Chromium из Интернет-магазина Chrome.
Используя эти расширения, вы можете расширить функциональность браузера Edge в соответствии со своими предпочтениями. Однако не стоит перебарщивать и загромождать браузер десятками расширений.
Некоторые из расширений могут не поддерживаться/обновляться активно, могут быть устаревшими или иметь проблемы совместимости с более новыми сборками Edge.
В таких случаях вы можете стать свидетелем неожиданного закрытия браузера Edge в Windows 10. Затем вам нужно отключить или удалить эти ненужные расширения Edge из браузера. Следуйте инструкциям ниже.
Шаг 1: Откройте браузер Microsoft Edge в Windows 10.
Шаг 2: Нажмите на трехточечное меню в правом верхнем углу и перейдите в меню «Расширения».
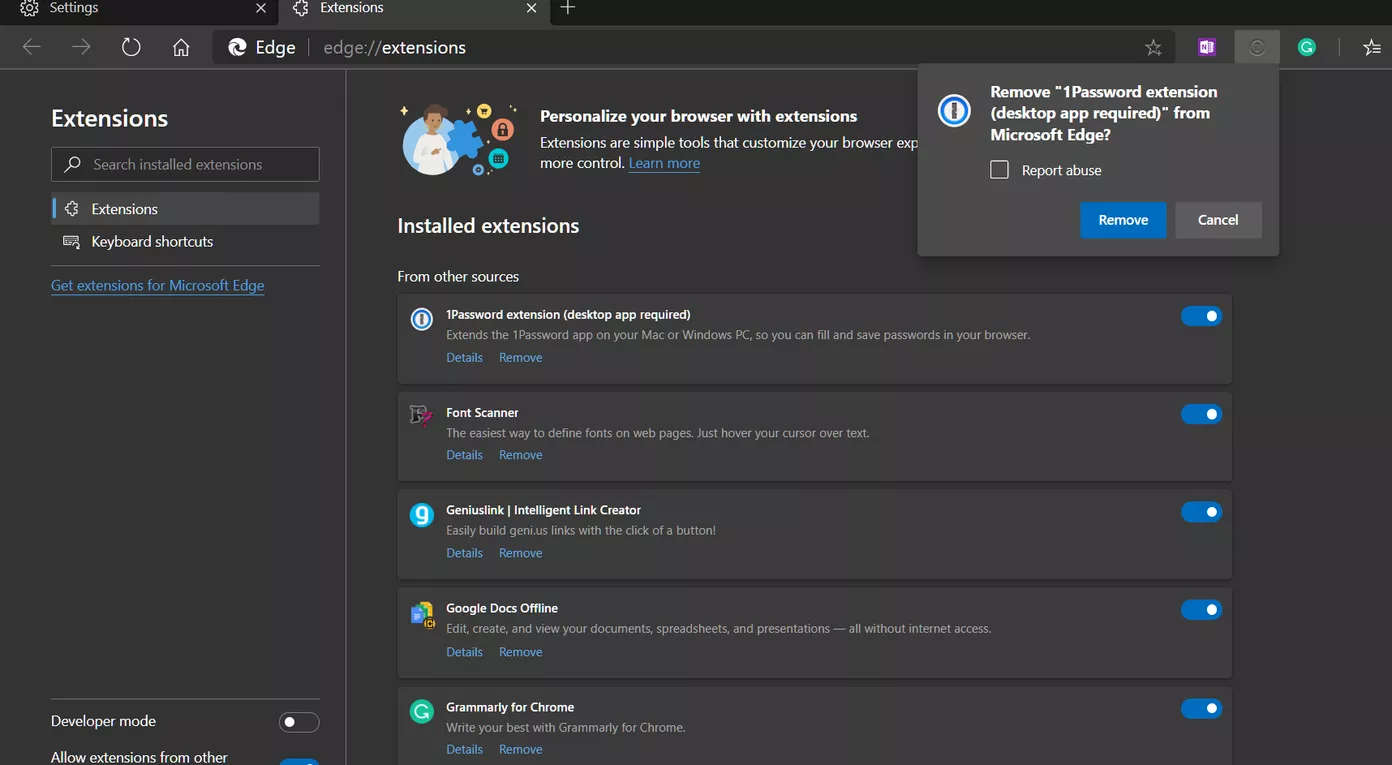
Шаг 3: Нажмите крошечную кнопку «Удалить» под расширением и удалите его из браузера.
4. Очистить кеш и куки
Как правило, каждый веб-браузер собирает данные кэша и файлов cookie в фоновом режиме, чтобы сделать ваш просмотр веб-страниц более быстрым.
Однако поврежденный кеш может помешать работе функции Edge и замедлить ее работу или вообще перестать отвечать на запросы.
Если Microsoft Edge продолжает часто неожиданно закрываться в Windows 10, попробуйте очистить кеш и файлы cookie. Вот как это сделать.
Шаг 1: Откройте браузер Edge и нажмите на трехточечное меню выше.
Шаг 2. Перейдите в «Настройки» > «Конфиденциальность, поиск и службы».
Шаг 3. Перейдите в раздел «Очистить данные браузера» > «Выберите, что очистить».
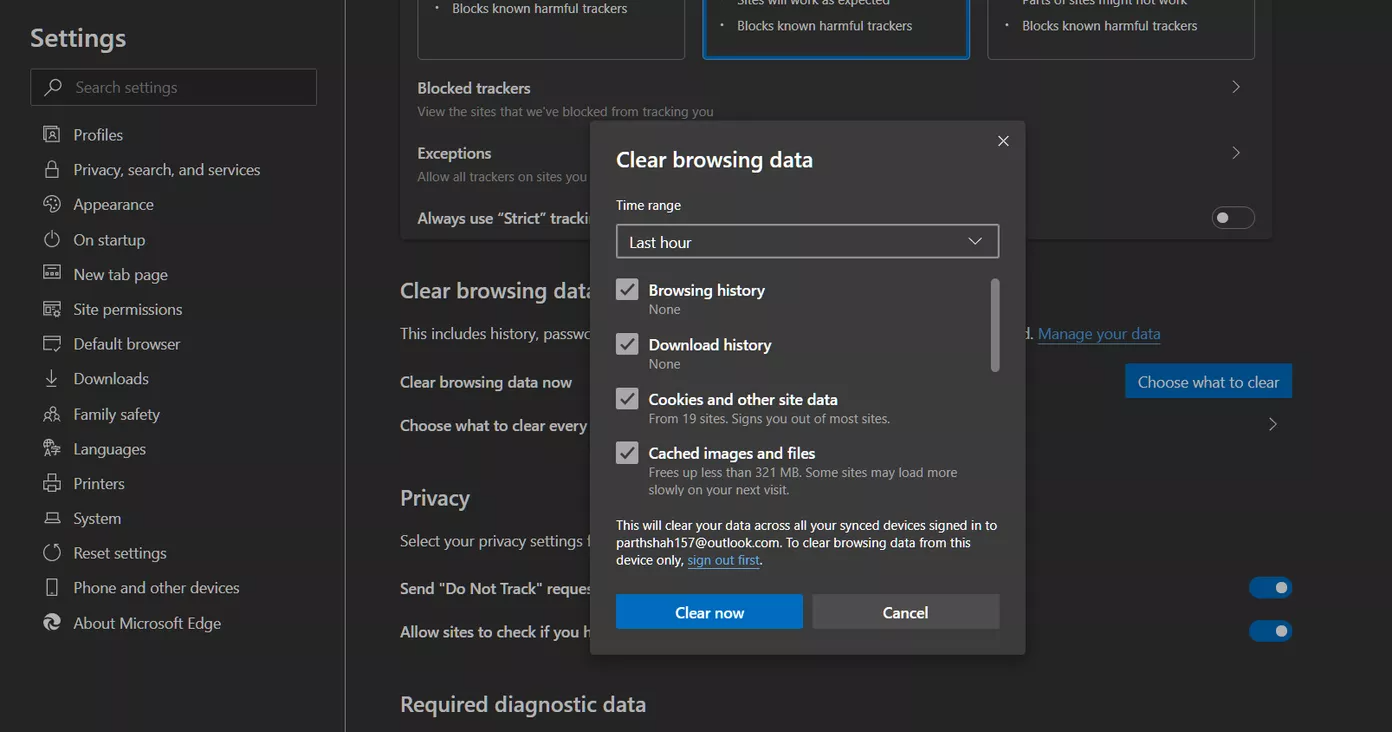
Шаг 4: Выберите «Файлы cookie и кэш» и нажмите «Очистить данные» внизу.
Перезапустите браузер Microsoft Edge и проверьте, устранены ли проблемы с неожиданным закрытием Edge.
5. Измените поисковую систему Google
Многие пользователи Microsoft Edge наблюдали что браузер Edge продолжал падать, когда Google был установлен в качестве поисковой системы по умолчанию.
В качестве временного решения вы можете изменить поисковую систему по умолчанию с Google на Bing, Yahoo или DuckDuckGo и продолжить просмотр.
Вот шаги для внесения соответствующих изменений.
Шаг 1: Откройте браузер Edge и перейдите в «Настройки».
Шаг 2. Перейдите в раздел «Конфиденциальность, поиск и службы» > «Адресная строка» и «Поиск».
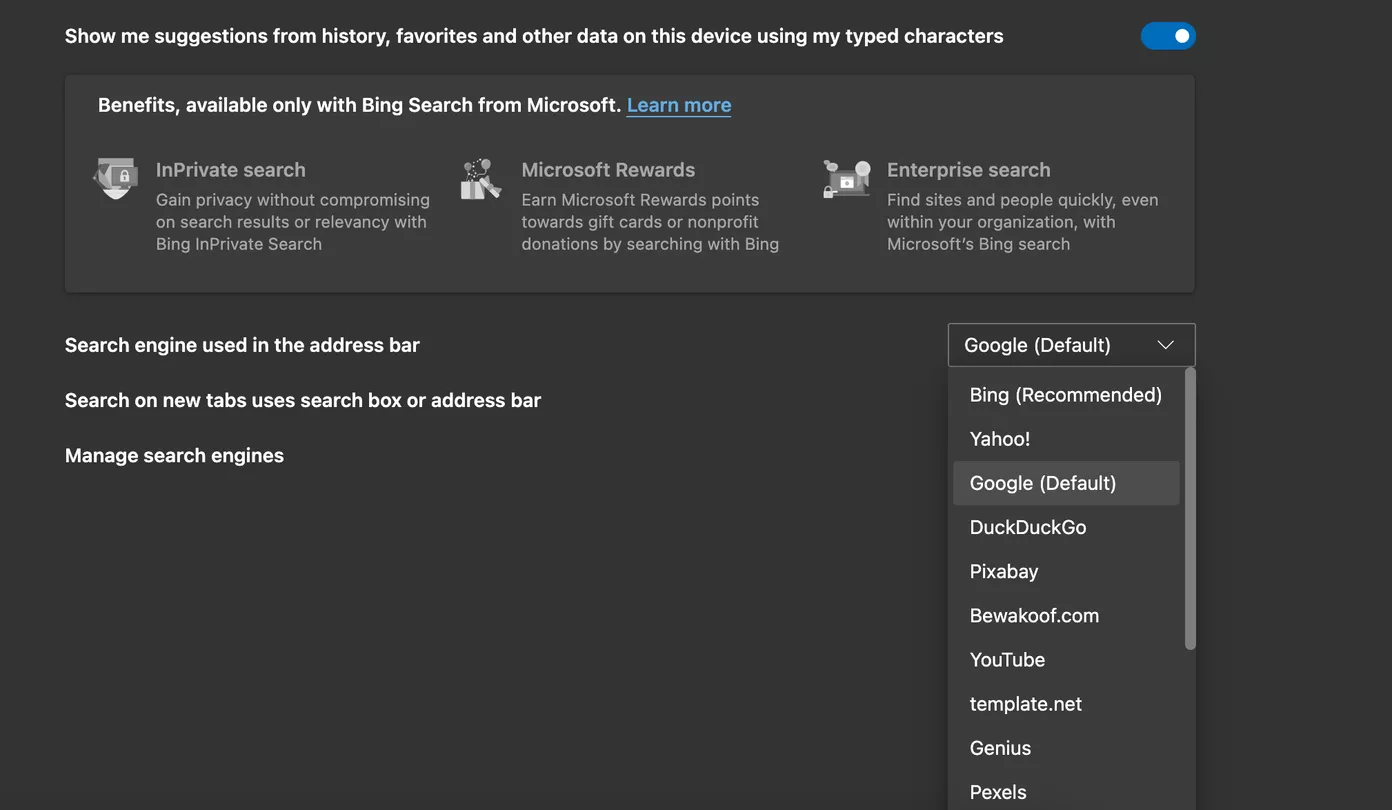
Шаг 3: Вы заметите поисковую систему, используемую в адресной строке. Нажмите на нее и выберите поисковую систему, отличную от Google.
6. Обновите Microsoft Edge
Неожиданное закрытие Microsoft Edge в Windows 10 может быть связано с устаревшей сборкой на вашем компьютере. Компания регулярно обновляет браузер Edge, чтобы повысить его стабильность и надежность.
Вы должны установить последнюю сборку Edge на свое устройство для бесперебойной работы Edge.
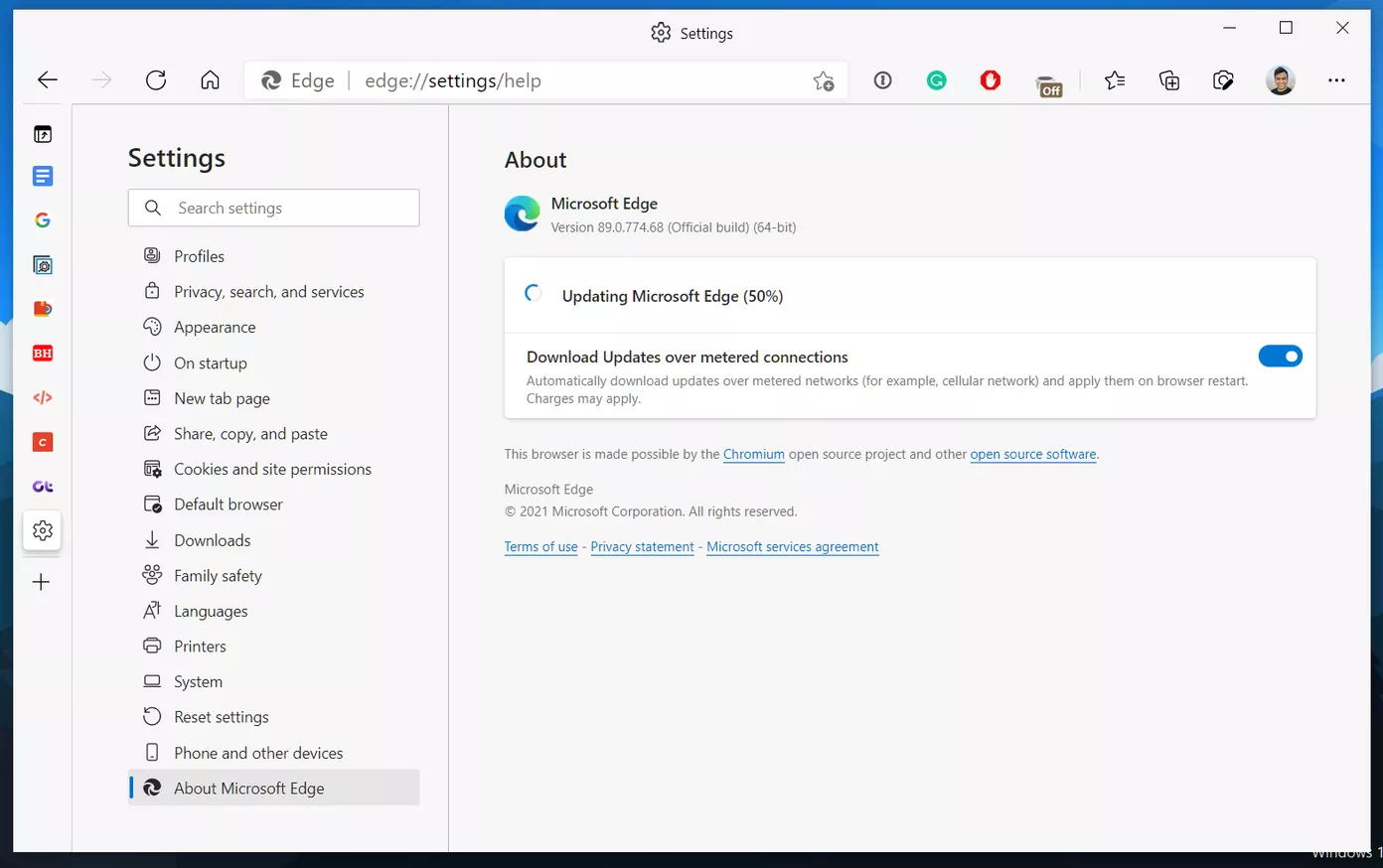
Откройте браузер Edge, перейдите в «Настройки» > «О программе» и загрузите последнюю версию браузера на свой компьютер.
Просматривайте Edge без сбоев
Когда Microsoft Edge неожиданно закрывается, это может повлиять на вашу работу и работу в Интернете. Например, у вас может быть открыто несколько вкладок для важных исследований. Но нет гарантии, что Edge восстановит все вкладки. Поэтому попробуйте выполнить шаги, упомянутые выше, чтобы устранить проблему. Кроме того, сообщите нам в комментариях ниже, если вы нашли другое решение.
Далее: думаете о переходе с Microsoft Edge на Google Chrome? Прочитайте сравнительный пост ниже, чтобы узнать обо всех различиях между двумя браузерами.