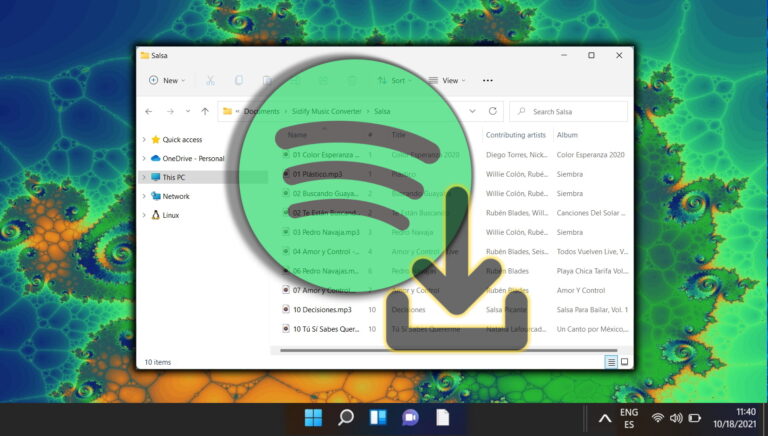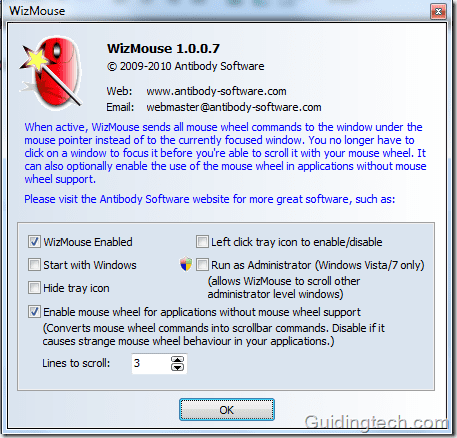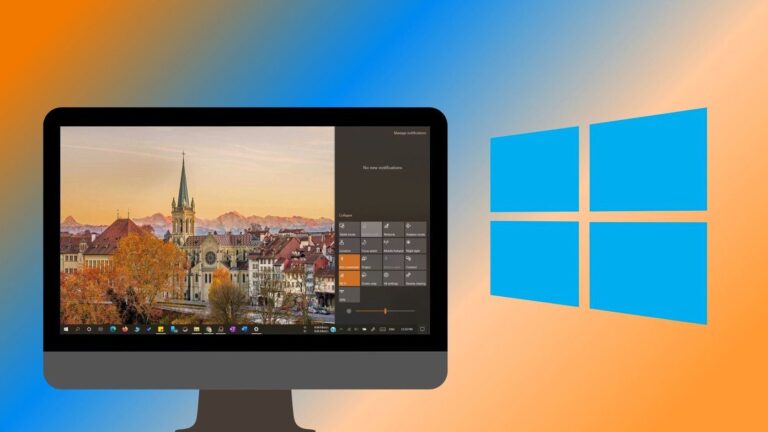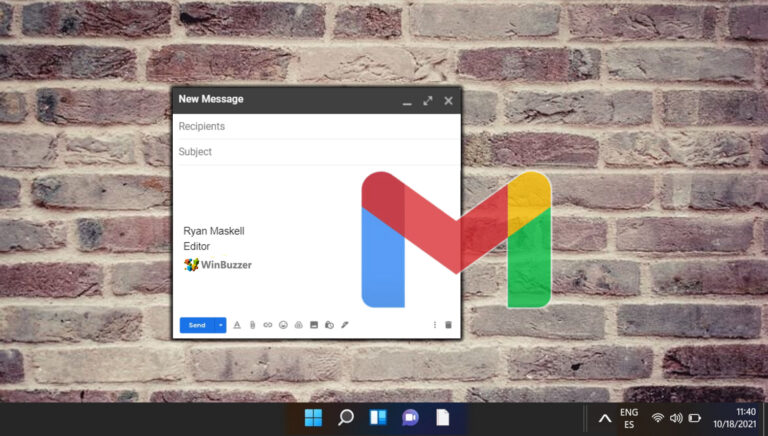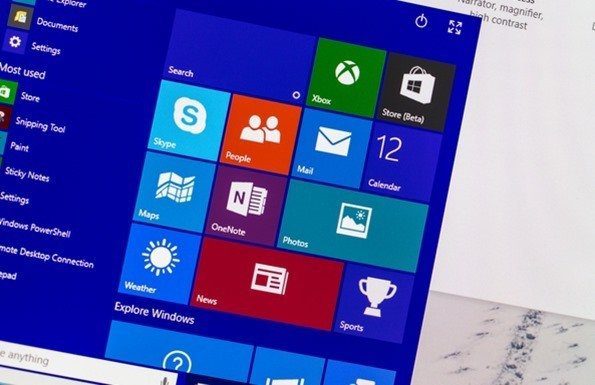6 лучших способов исправить историю буфера обмена, не работающую в Windows 11
Когда вы копируете любой текст или изображение (размером менее 4 МБ) на свой компьютер, Windows автоматически сохраняет этот элемент в буфере обмена. Вы можете получить доступ к истории буфера обмена в любое время и синхронизировать ее на всех своих устройствах. Однако, если вы не можете воспользоваться этими преимуществами, потому что история буфера обмена не работает в Windows 11, мы здесь, чтобы помочь.

История буфера обмена может сэкономить время в Windows. Но когда он перестанет работать, вам не нужно будет продолжать вставлять фрагменты в блокнот. Если Windows не может сохранить скопированные элементы в историю буфера обмена, вы можете воспользоваться следующими советами по устранению неполадок, чтобы решить эту проблему.
1. Повторно включите историю буфера обмена
Давайте начнем устранение неполадок с классического приема из книги — отключим и снова включим историю буфера обмена. Если проблема вызвана временным сбоем, повторное включение функции истории буфера обмена должно помочь.
Шаг 1: Нажмите клавишу Windows + I, чтобы запустить приложение «Настройки». На вкладке «Система» прокрутите вниз, чтобы нажать «Буфер обмена».

Шаг 2. Отключите и снова включите параметр истории буфера обмена.
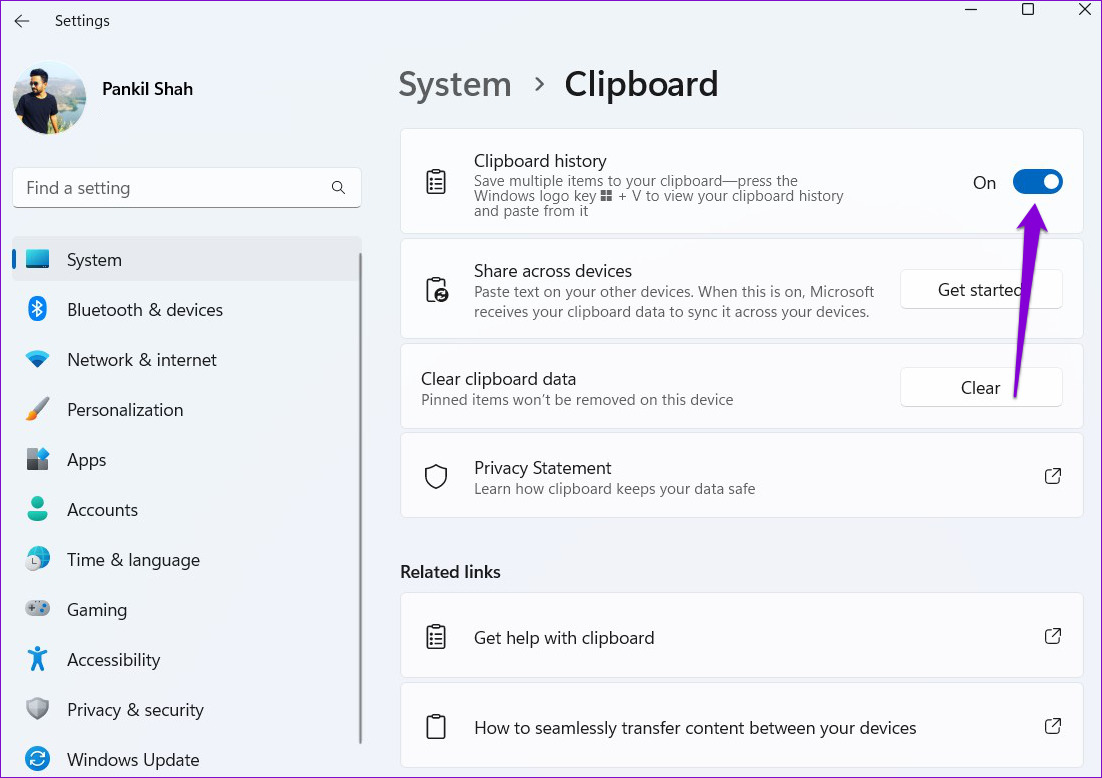
Попробуйте скопировать текст и нажмите клавишу Windows + V, чтобы получить доступ к панели истории буфера обмена. Проверьте, сохранила ли Windows ваш текст.
2. Включить синхронизацию буфера обмена
Windows требует, чтобы вы вошли в систему с учетной записью Microsoft, чтобы синхронизировать буфер обмена между вашими устройствами. Если вы переключились на локальную учетную запись или отключили функцию синхронизации, Windows не сможет синхронизировать историю буфера обмена между устройствами. Вот как включить его снова.
Шаг 1: Нажмите на значок поиска на панели задач, введите настройки буфера обменаи нажмите Enter.
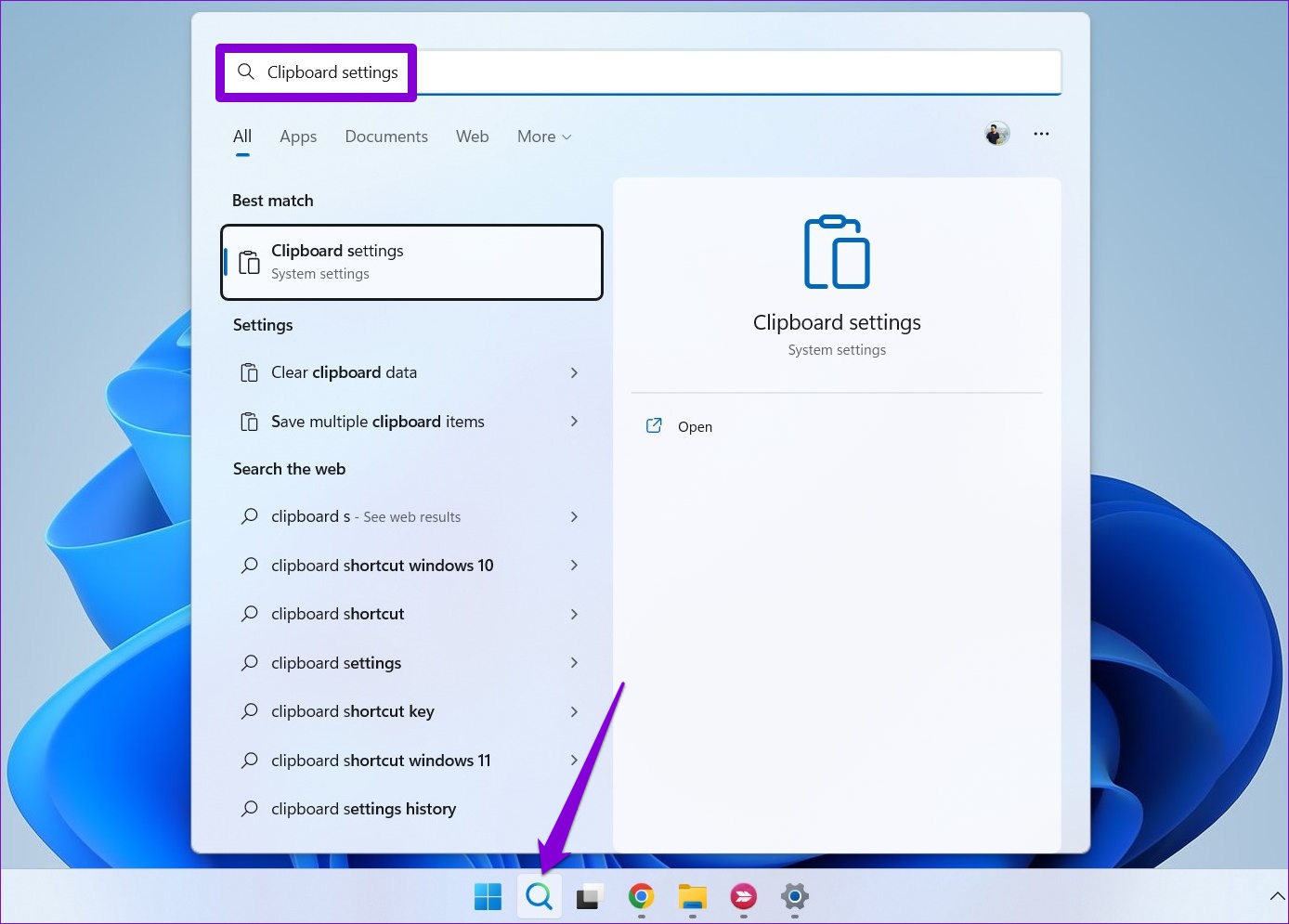
Шаг 2. Включите переключатель рядом с «Поделиться на ваших устройствах», если он выключен.

Если вы не вошли в систему с помощью учетной записи Microsoft, вместо этого вы увидите кнопку «Начать». Нажмите на нее и войдите в свою учетную запись Microsoft, чтобы получить доступ к переключателю «Поделиться на ваших устройствах».

3. Очистить данные буфера обмена
Старые данные буфера обмена также могут привести к его неисправности. Таким образом, вы можете очистить существующие данные буфера обмена из Windows и начать заново. Вот как.
Шаг 1: Щелкните значок поиска на панели задач или нажмите клавишу Windows + S, чтобы открыть меню поиска. Тип очистить данные буфера обмена в поле и нажмите Enter.

Шаг 2. Нажмите кнопку «Очистить» рядом с «Очистить данные буфера обмена».
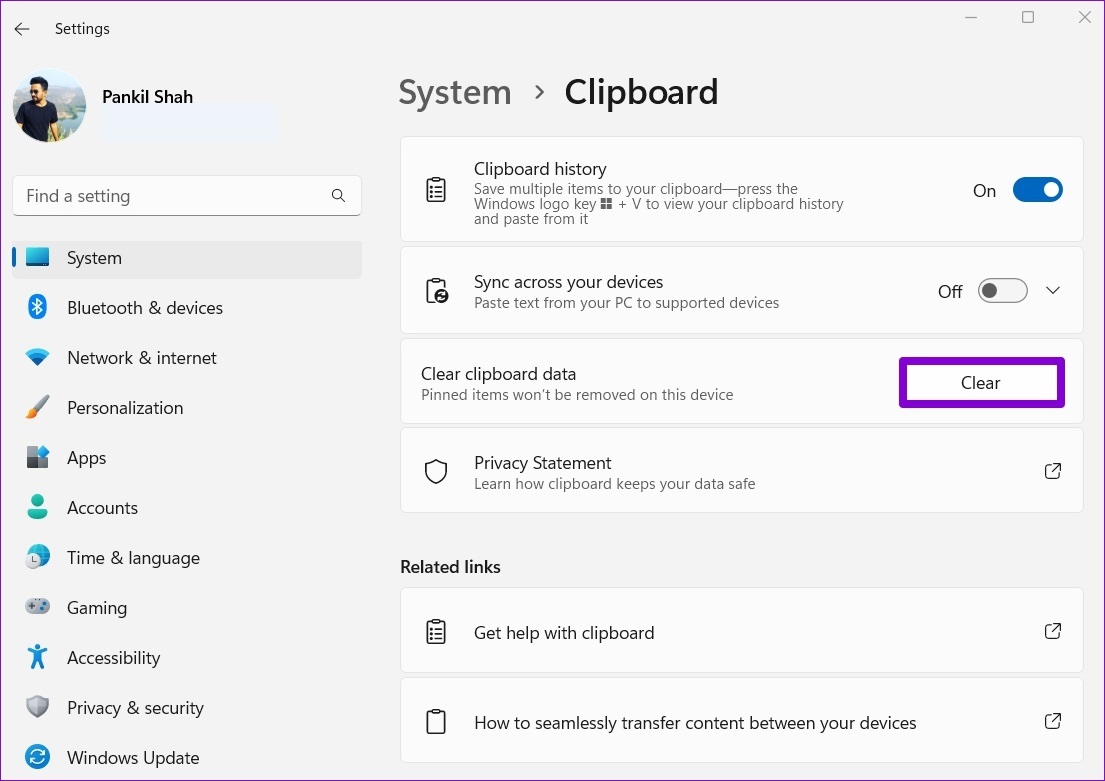
После очистки данных буфера обмена проверьте, работает ли история буфера обмена.
4. Проверьте групповую политику
Еще одна причина, по которой история буфера обмена может не работать в Windows 11, заключается в том, что эта функция отключена в групповой политике. Чтобы убедиться, что это не так, вы можете проверить настройки групповой политики на своем ПК, выполнив следующие действия.
Обратите внимание, что редактор групповой политики доступен только в выпусках Windows Pro, Enterprise и Education. Итак, если вы используете выпуск Windows Home, перейдите к следующему решению.
Шаг 1: Нажмите клавишу Windows + R, чтобы открыть диалоговое окно «Выполнить». Введите gpedit.msc в поле Открыть и нажмите Enter.
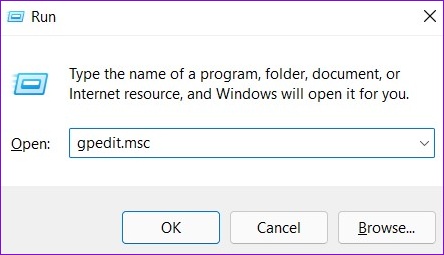
Шаг 2. В окне редактора локальной групповой политики используйте левую панель, чтобы перейти к следующей папке:
Конфигурация компьютера\Административные шаблоны\Система\Политики ОС

Шаг 3: Дважды щелкните «Разрешить историю буфера обмена» справа.

Шаг 4: В следующем окне выберите «Включено» и нажмите «Применить».
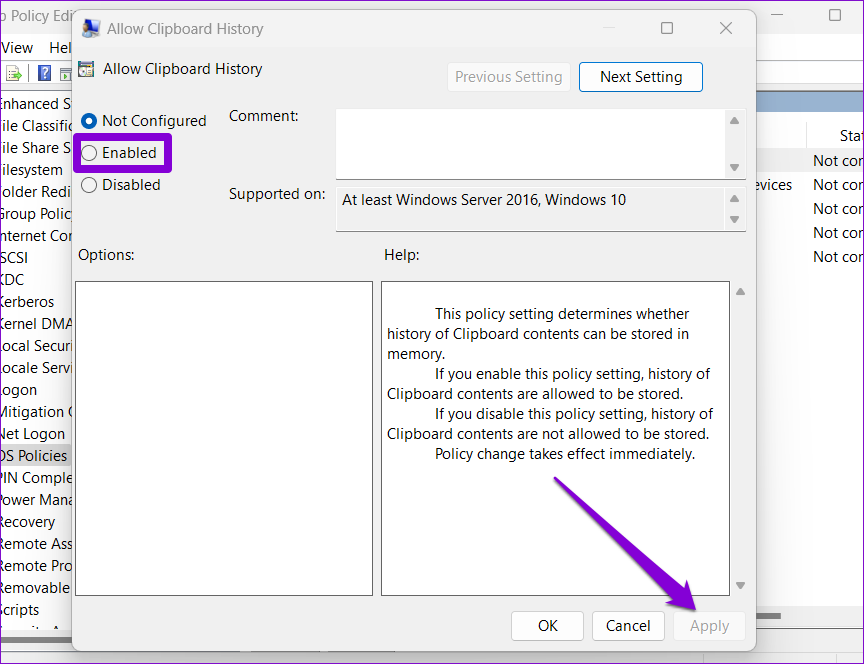
Шаг 5: Аналогичным образом включите параметр «Разрешить синхронизацию буфера обмена между устройствами».

Изменения политики должны вступить в силу немедленно, и функция истории буфера обмена должна снова начать работать.
5. Настройте файлы реестра
Файлы реестра на вашем ПК содержат сведения о настройках Windows и ее службах. Если у вас нет доступа к редактору групповой политики, вы можете использовать редактор реестра в Windows, чтобы включить функцию истории буфера обмена. Вот как.
Однако, прежде чем приступить к внесению изменений, важно сделать резервную копию всех файлов реестра на вашем ПК.
Шаг 1: Нажмите клавишу Windows + R, чтобы запустить утилиту «Выполнить». Тип regedit в поле Открыть и нажмите Enter.

Шаг 2: Вставьте следующий путь в адресную строку вверху и нажмите Enter, чтобы перейти к системному ключу.
HKEY_LOCAL_MACHINE\SOFTWARE\Policies\Microsoft\Windows\система

Шаг 3: Щелкните правой кнопкой мыши системный ключ, перейдите в «Создать» и выберите «Значение DWORD (32-разрядное)». Назовите его AllowClipboardHistory.
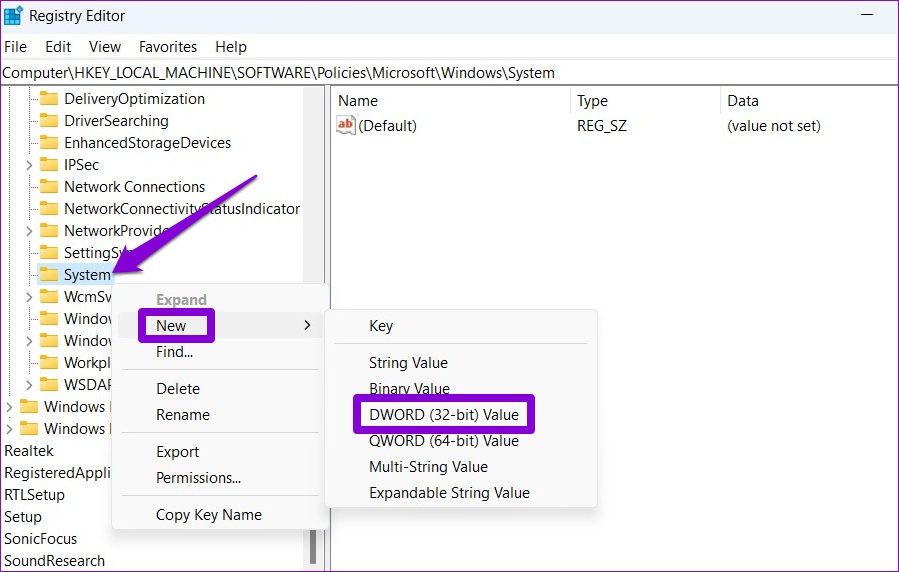
Шаг 4. Дважды щелкните вновь созданный DWORD и измените его значение на 1, прежде чем нажать «ОК».
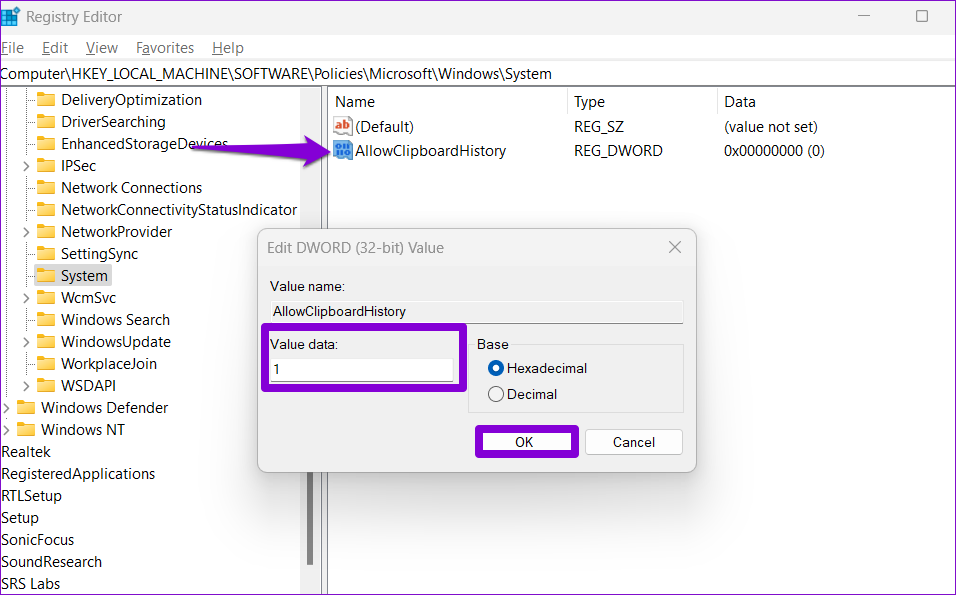
Шаг 5: Снова щелкните правой кнопкой мыши системный ключ, перейдите в раздел «Создать» и выберите значение DWORD (32-разрядное). Назовите его Алловкроссдевицеклипборд.
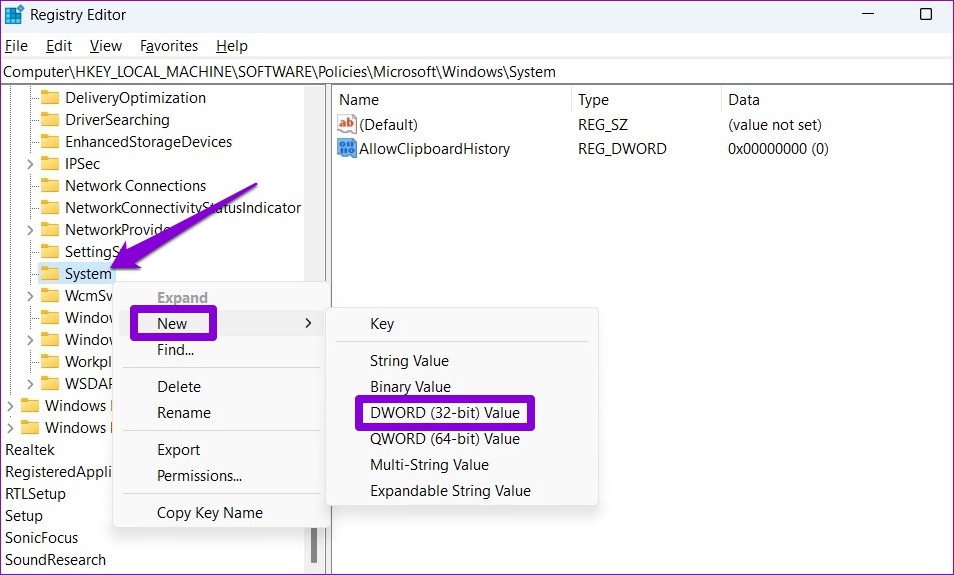
Шаг 6: Дважды щелкните DWORD и измените его значение на 1. Затем нажмите «ОК».
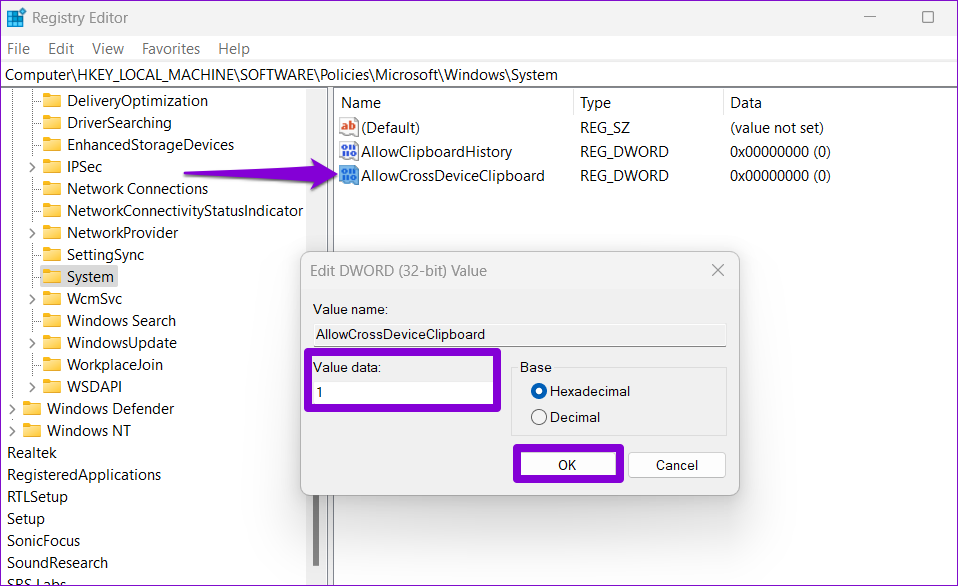
Выйдите из редактора реестра и перезагрузите компьютер, чтобы изменения вступили в силу.
6. Обновите Windows
Обновления Windows также могут время от времени давать сбои. Если история буфера обмена по-прежнему не работает даже после того, как вы попробовали вышеуказанные решения, скорее всего, есть проблема с текущей сборкой Windows, в которой вы работаете, особенно если вы используете сборки Insider. Чтобы исправить это, вы должны сразу же установить все ожидающие обновления Windows.
Для этого нажмите клавишу Windows + I, чтобы запустить приложение «Настройки». Затем перейдите в раздел Центра обновления Windows и проверьте наличие ожидающих обновлений.

Создать историю
История буфера обмена может пригодиться, если ваша работа связана с жонглированием большим количеством текста или изображений в течение дня. Однако такие проблемы с этой функцией могут испортить вам впечатление и вынудить вас искать сторонние менеджеры буфера обмена для Windows. Надеемся, что приведенные выше решения помогли вам навсегда решить проблему, и все вернулось на круги своя.