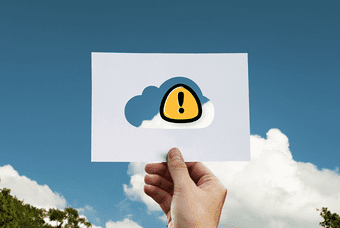6 лучших способов исправить Ctrl-Alt-Delete, не работающий в Windows 11
Искусственный интеллект поможет тебе заработать!
Ctrl-Alt-Delete, пожалуй, одно из наиболее часто используемых сочетаний клавиш в Windows. Вы можете использовать его для быстрого выхода из вашего ПК, доступа к меню питания, запуска диспетчера задач для завершения нестабильных программ или процессов и многого другого. Но вас может напугать, если он вдруг перестанет работать по каким-то загадочным причинам.
Программы для Windows, мобильные приложения, игры - ВСЁ БЕСПЛАТНО, в нашем закрытом телеграмм канале - Подписывайтесь:)
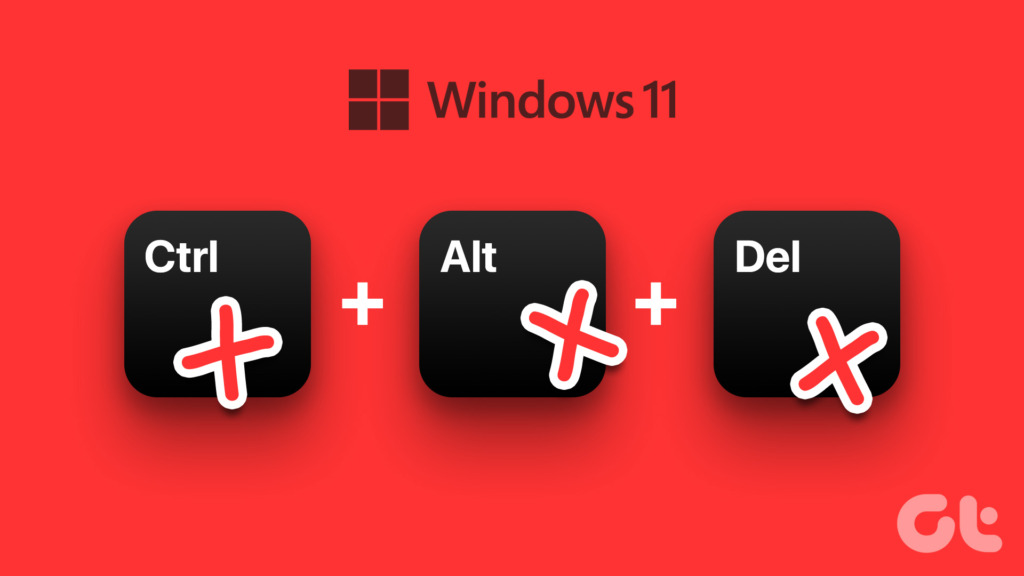
Мы собрали лучшие решения, когда сочетание клавиш Ctrl-Alt-Delete отказывается работать на вашем компьютере с Windows 11.
Прежде чем приступить к устранению неполадок, в первую очередь вам нужно проверить, нормально ли работает ваша клавиатура. Подключите клавиатуру к другому компьютеру, чтобы проверить, работают ли эти клавиши. Обратитесь к нашему руководству о том, как починить клавиатуру, если она не работает в Windows.
В качестве альтернативы почти все совместимые с Windows клавиатуры поставляются с двумя наборами клавиш Ctrl и Alt — один справа и один слева. У вас может быть второй шанс использовать сочетание клавиш Ctrl-Alt-Delete.
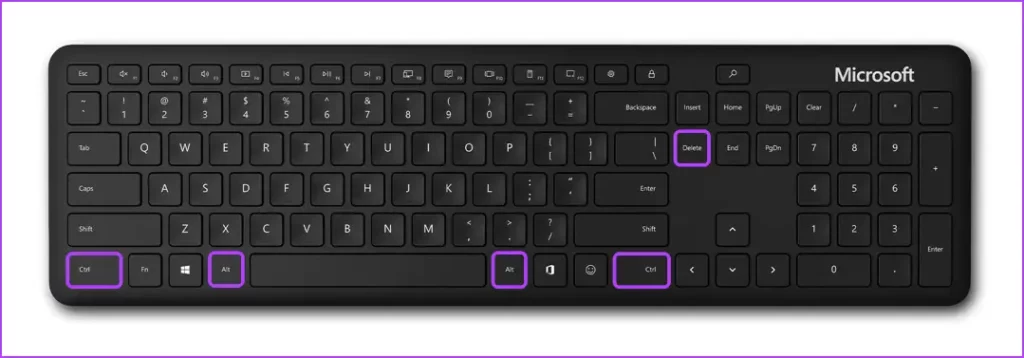
2. Перезапустите проводник Windows.
Процессы, связанные с проводником Windows, имеют решающее значение для правильного функционирования панели задач, меню «Пуск», проводника и т. д. Однако, если они не работают нормально, могут возникнуть сбои, такие как исчезновение значков на панели задач, неработающая панель предварительного просмотра и т. д.
Вы можете быстро исправить такие проблемы, перезапустив проводник Windows из диспетчера задач. Вот как:
Шаг 1: Нажмите клавиши Windows + X, чтобы открыть меню «Опытный пользователь», и выберите «Диспетчер задач».
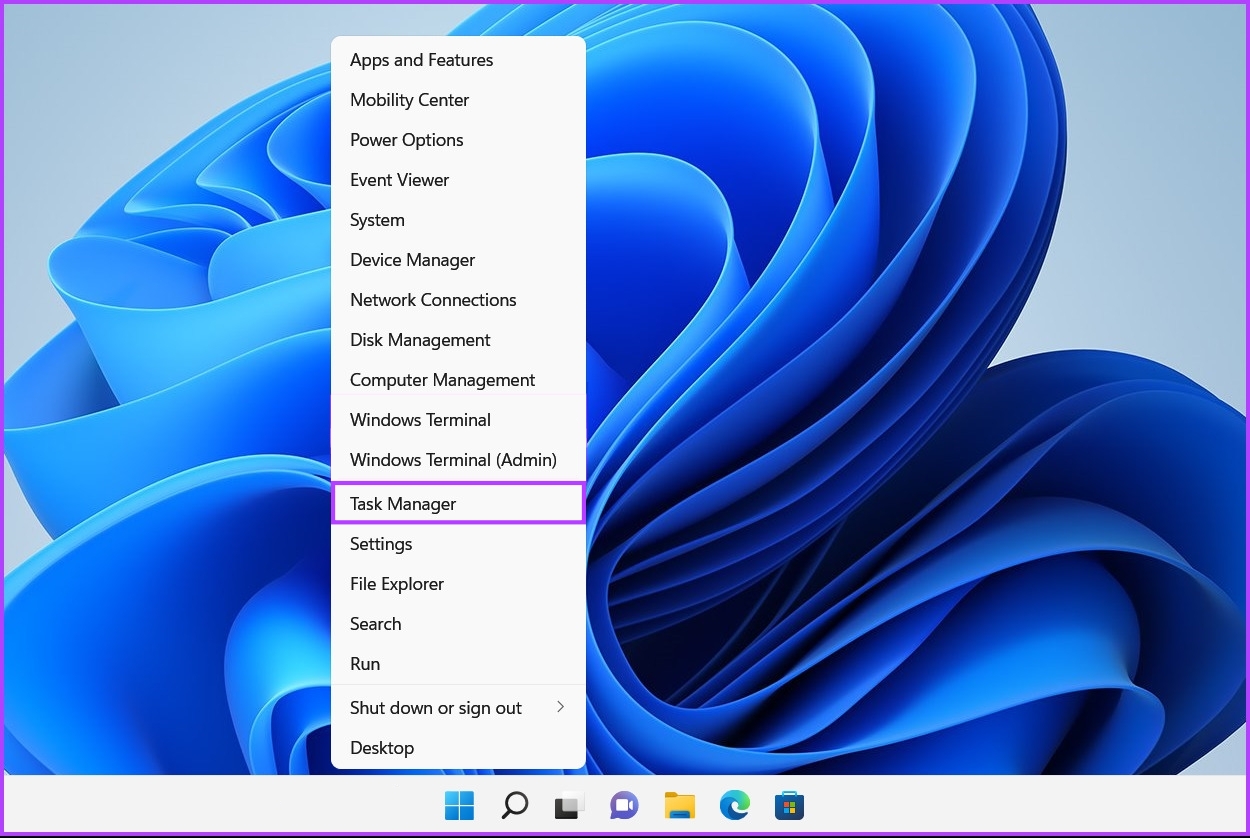
Шаг 2. В появившемся окне «Диспетчер задач» оставайтесь на вкладке «Процессы» и выберите процесс «Проводник Windows». Затем нажмите кнопку «Перезапустить задачу».
Если вы видите более одного процесса, связанного с проводником, выберите тот, который использует больше памяти.
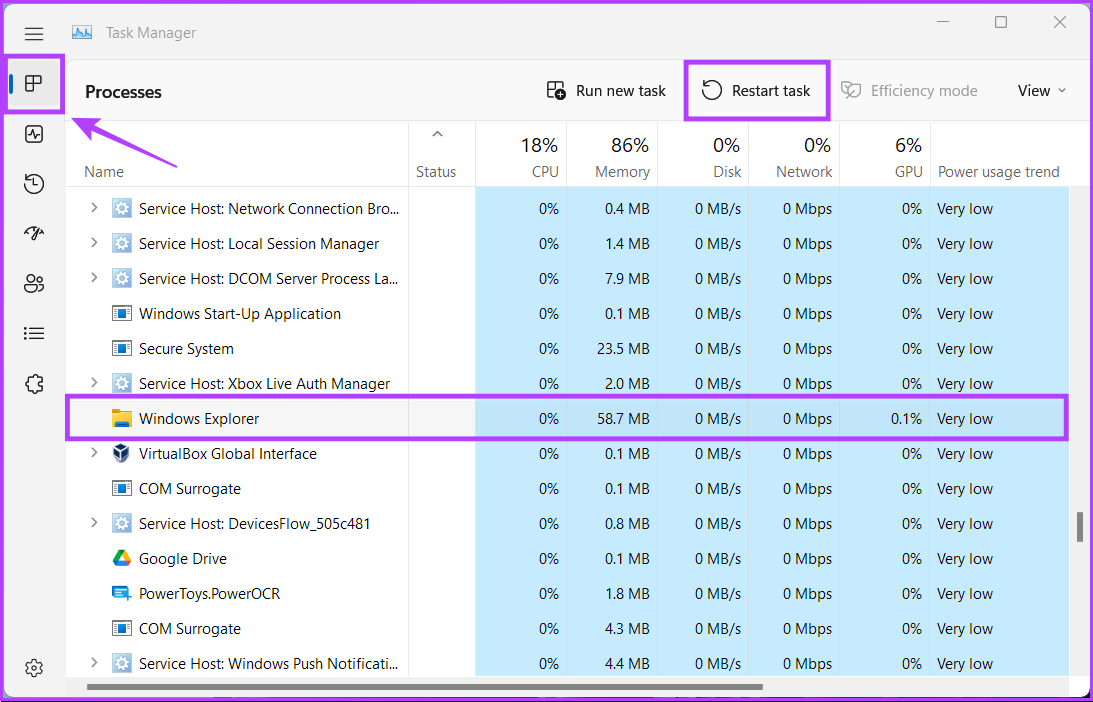
После перезапуска проводника Windows сочетание клавиш Ctrl-Alt-Delete обычно будет работать. Если это не поможет, перейдите к следующему решению.
3. Проверьте наличие Центра обновления Windows
Хотя это может показаться тривиальным, вы можете исправить почти все проблемы на вашем компьютере с Windows с помощью простого обновления программного обеспечения. Обновление версии Windows гарантирует наличие последних исправлений ошибок, драйверов и последних обновлений безопасности, которые помогают повысить производительность и стабильность вашего компьютера.
Вот как вы можете проверить наличие обновлений Windows на ПК с Windows 11:
Шаг 1: Нажмите клавиши Windows + I вместе, чтобы открыть приложение «Настройки».
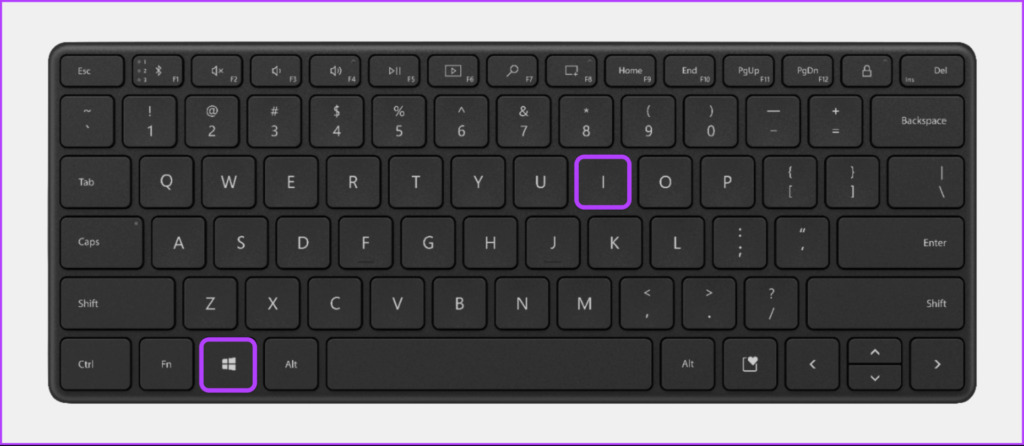
Шаг 2: Выберите Центр обновления Windows на левой боковой панели в окне настроек.
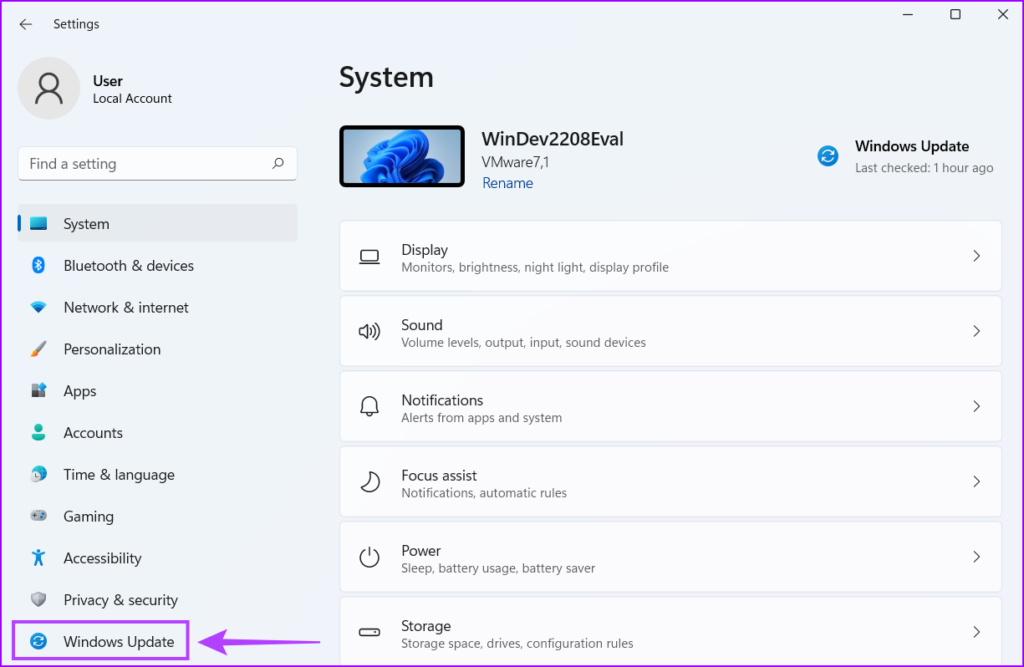
Шаг 3: Теперь нажмите кнопку «Проверить наличие обновлений».
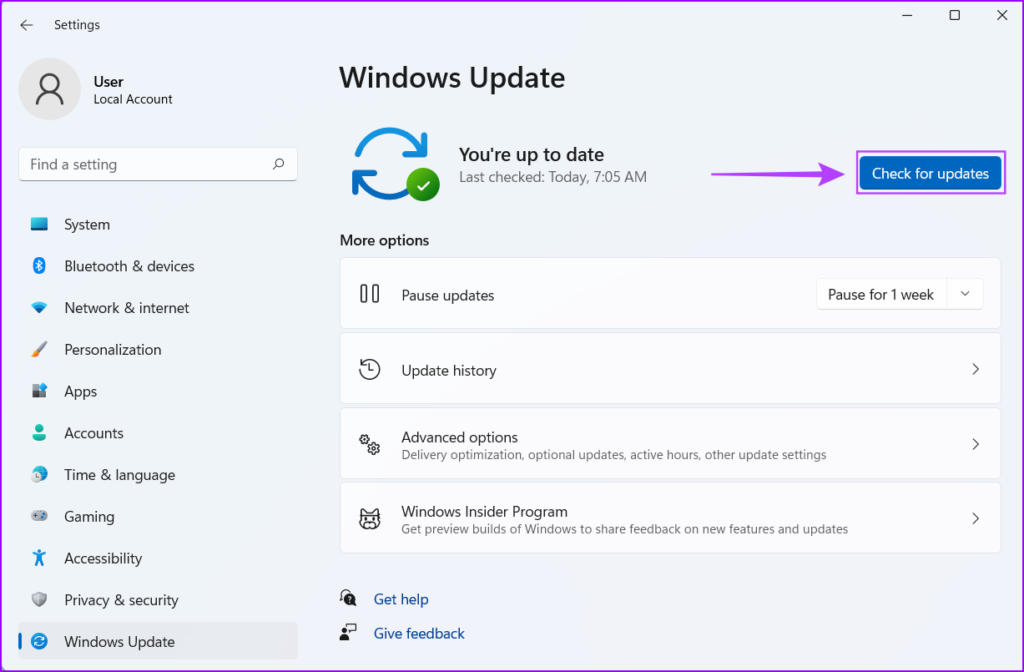
Если доступно новое обновление Windows, установите его и проверьте, исправляет ли оно поврежденные файлы и функции, зависящие от этих файлов.
Не удается загрузить обновления Windows? Ознакомьтесь с нашим руководством по исправлению того, что обновления Windows 11 не загружаются и не устанавливаются.
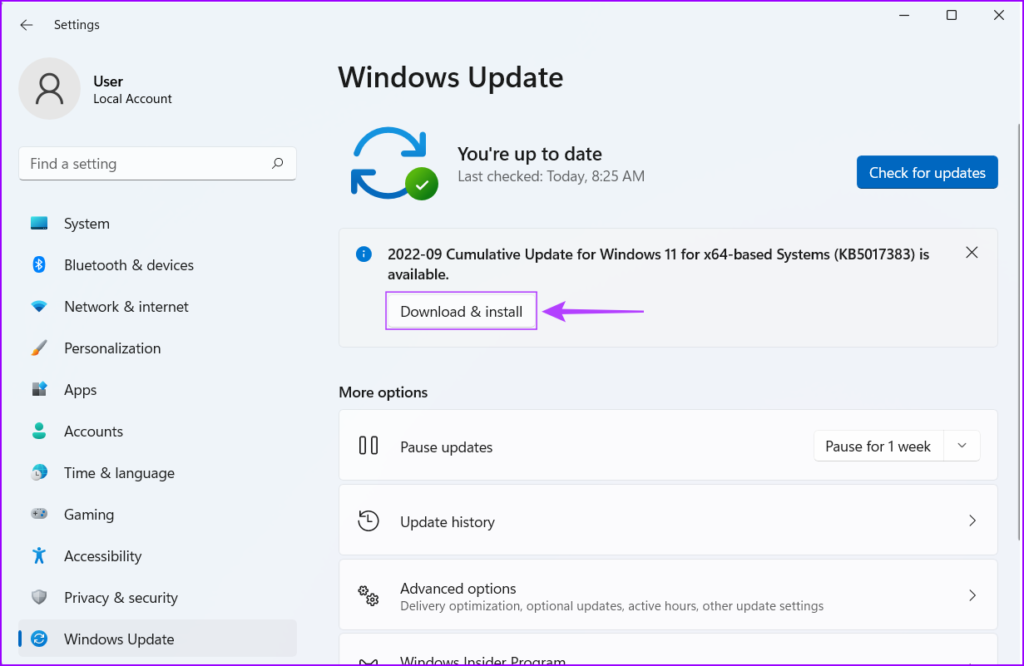
4. Обновите или переустановите драйверы клавиатуры.
Windows 11 может работать со сбоями, если у нее нестабильные или устаревшие драйверы. Это может быть причиной неисправности вашей клавиатуры. Поэтому рекомендуется обновить или переустановить драйверы клавиатуры на вашем компьютере.
Вот как вы можете легко обновить или переустановить драйверы клавиатуры на ПК с Windows 11.
Шаг 1: Щелкните правой кнопкой мыши кнопку «Пуск» и выберите «Диспетчер устройств» из списка.
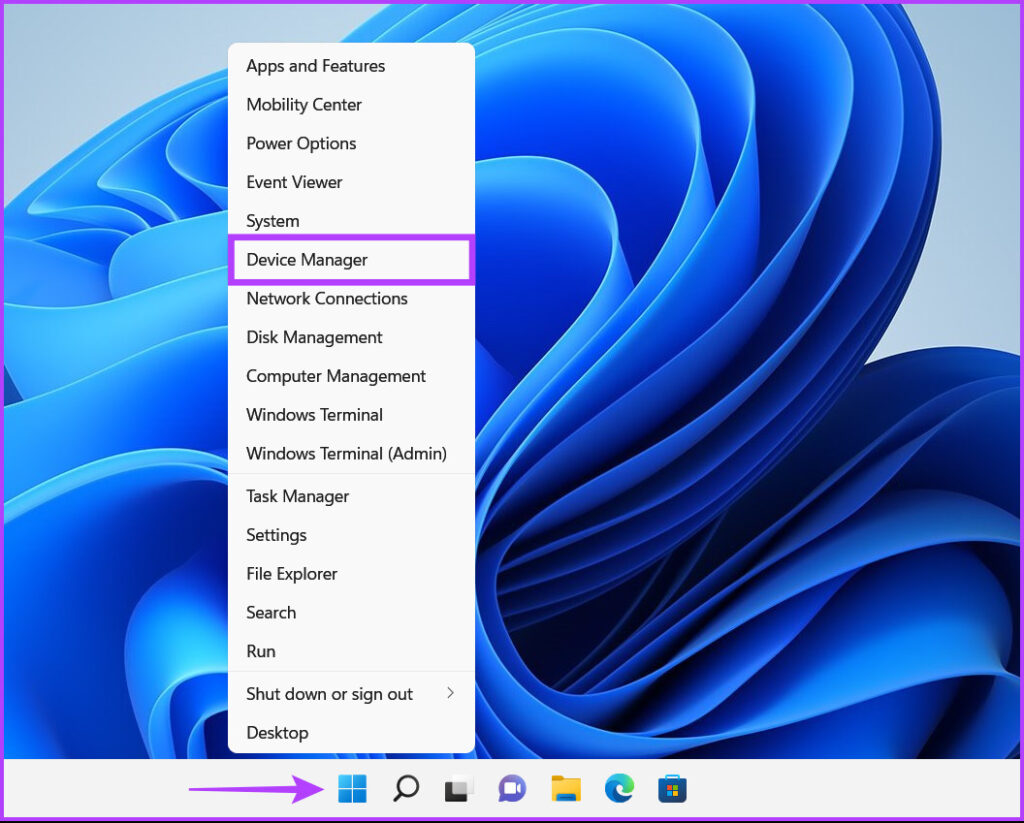
Шаг 2. Найдите параметр «Клавиатуры» в окне «Диспетчер устройств» и дважды щелкните его, чтобы развернуть.
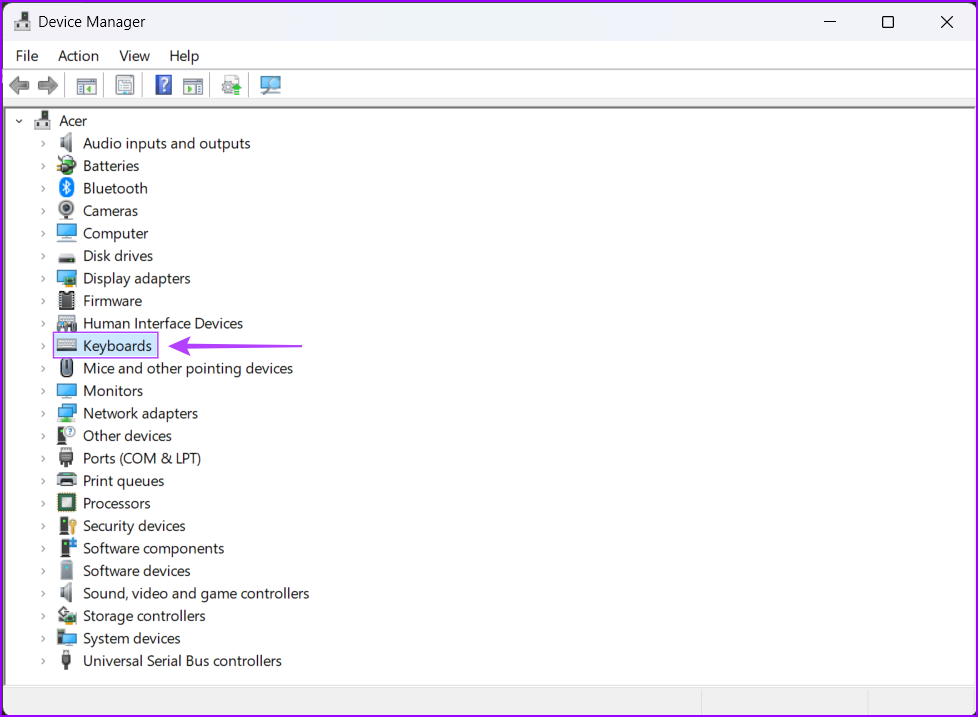
Шаг 3. В разделе «Клавиатуры» щелкните правой кнопкой мыши «Устройство с клавиатурой HID» и выберите «Обновить драйвер».
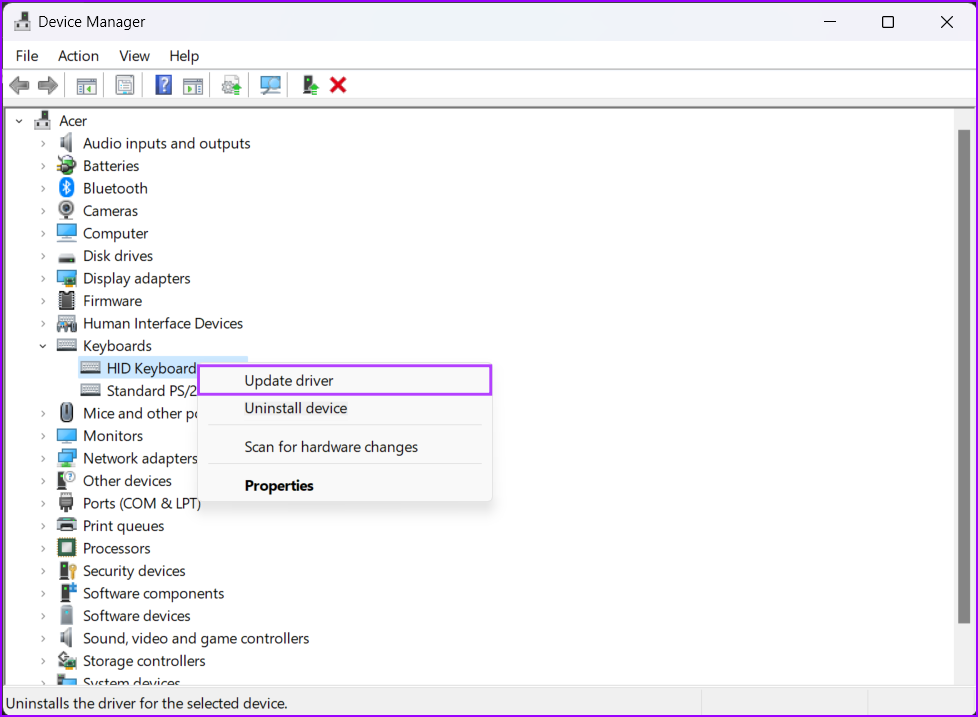
Шаг 4. В окне «Обновить драйверы» нажмите «Автоматический поиск драйверов».
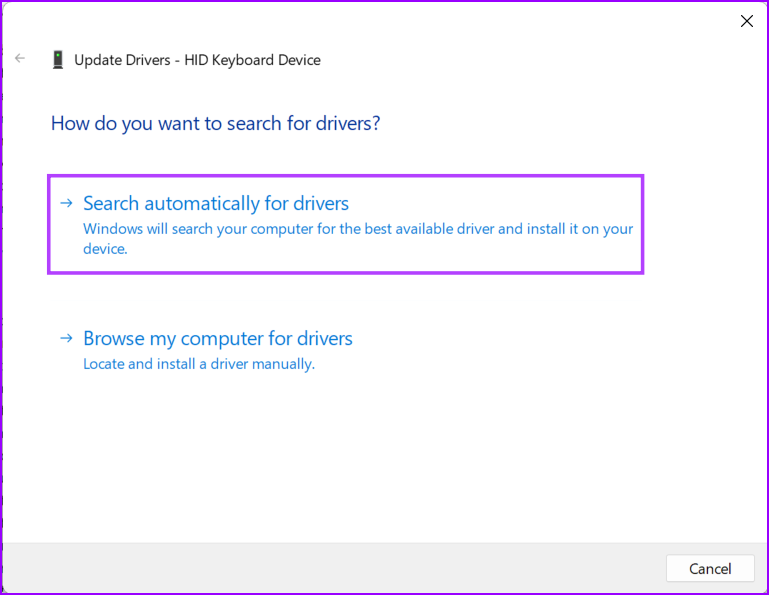
Шаг 5: Дайте ему выполнить поиск последних версий драйверов, проверенных Microsoft для вашей клавиатуры. Он найдет и установит последние версии драйверов, если они доступны. В противном случае нажмите кнопку «Закрыть» в правом нижнем углу.
Вы нажимаете «Поиск новых драйверов через Центр обновления Windows». В противном случае вы можете проверить последние версии драйверов на веб-сайте производителя клавиатуры.
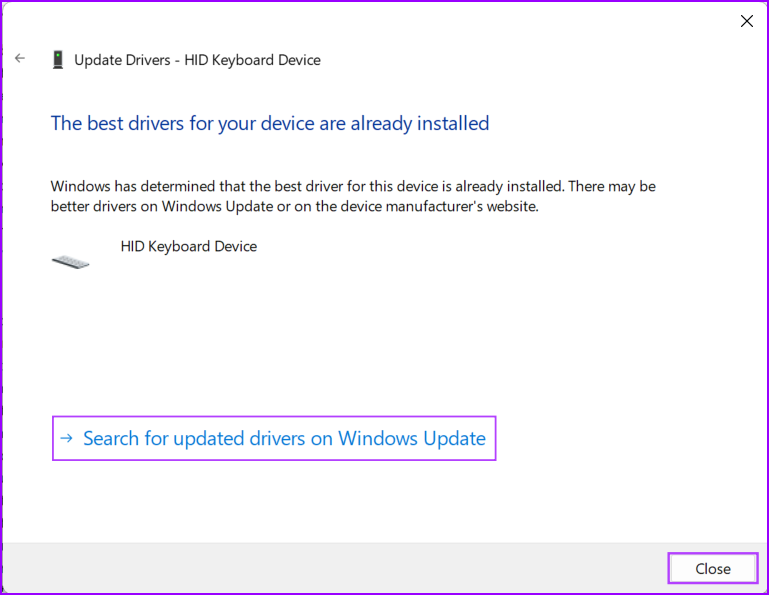
Шаг 6: Если вы не можете найти новые драйверы для клавиатуры, щелкните правой кнопкой мыши «HID Keyboard Device» и выберите «Удалить устройство».
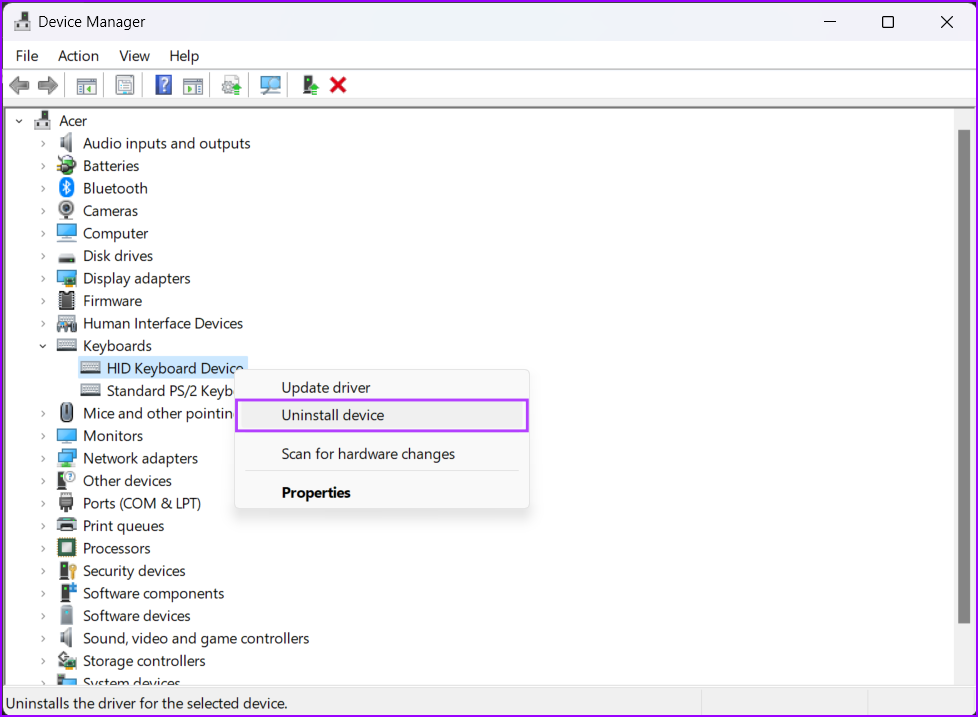
Шаг 7: В появившемся диалоговом окне подтверждения нажмите «Удалить».
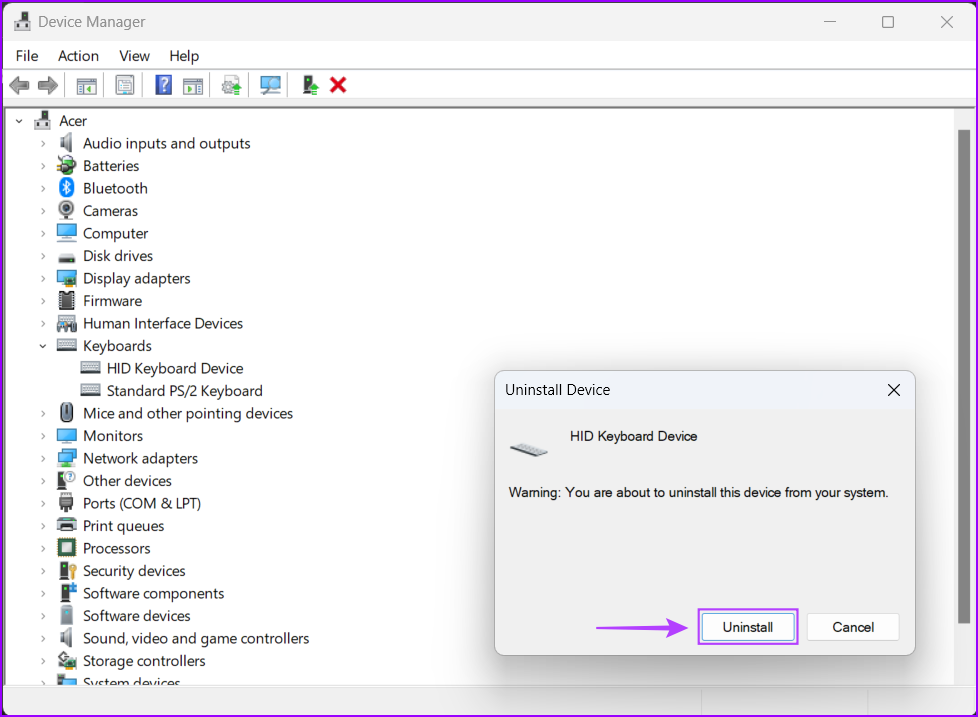
Перезагрузите компьютер, и Windows 11 автоматически найдет соответствующие драйверы клавиатуры и установит их для вас.
5. Запустите сканирование SFC и DISM
Вы можете быстро запустить сканирование SFC (Проверка системных файлов), а затем сканирование DISM (Обслуживание образов развертывания и управление ими), чтобы обнаружить и исправить поврежденные файлы на вашем ПК, как описано в следующих шагах:
Шаг 1: Нажмите клавиши Windows + S и введите Командная строка. Затем в результатах командной строки нажмите «Запуск от имени администратора».

Шаг 2: Нажмите «Да», когда на экране появится запрос контроля учетных записей (UAC).

Шаг 3: Введите следующую команду в окно терминала и нажмите Enter:
SFC/сканировать
Эта команда указывает Windows на наличие поврежденных DLL (библиотек динамической компоновки) и других жизненно важных системных файлов на вашем ПК. Кроме того, запуск этой команды заменяет сломанные системные файлы функционирующими, если обнаружено какое-либо повреждение.

После того, как сканирование SFC (System File Checker) завершит сканирование вашего ПК, вы увидите сообщение о том, обнаружены ли какие-либо проблемы, требующие устранения.
Если сканирование SFC не обнаружило никаких проблем, вы получите сообщение о том, что «Защита ресурсов Windows не обнаружила нарушений целостности». Однако, если будут обнаружены какие-либо проблемы, связанные с поврежденными файлами конфигурации, он автоматически исправит их для вас.

Шаг 4. Запустите сканирование DISM (система обслуживания образов развертывания и управления ими) после завершения сканирования SFC.
Команда DISM сканирует на наличие повреждений и устраняет проблемы с операционной системой. DISM также сканирует восстановительный и загрузочный секторы на наличие повреждений и восстанавливает отказоустойчивость файлов при обнаружении любого повреждения.
Чтобы выполнить сканирование DISM на вашем ПК, выполните все команды, перечисленные ниже, по одной команде за раз, скопировав и вставив их в командную строку и нажав клавишу Enter.
DISM/Online/Cleanup-Image/CheckHealth DISM/Online/Cleanup-Image/ScanHealth DISM/Online/Cleanup-Image/RestoreHealth
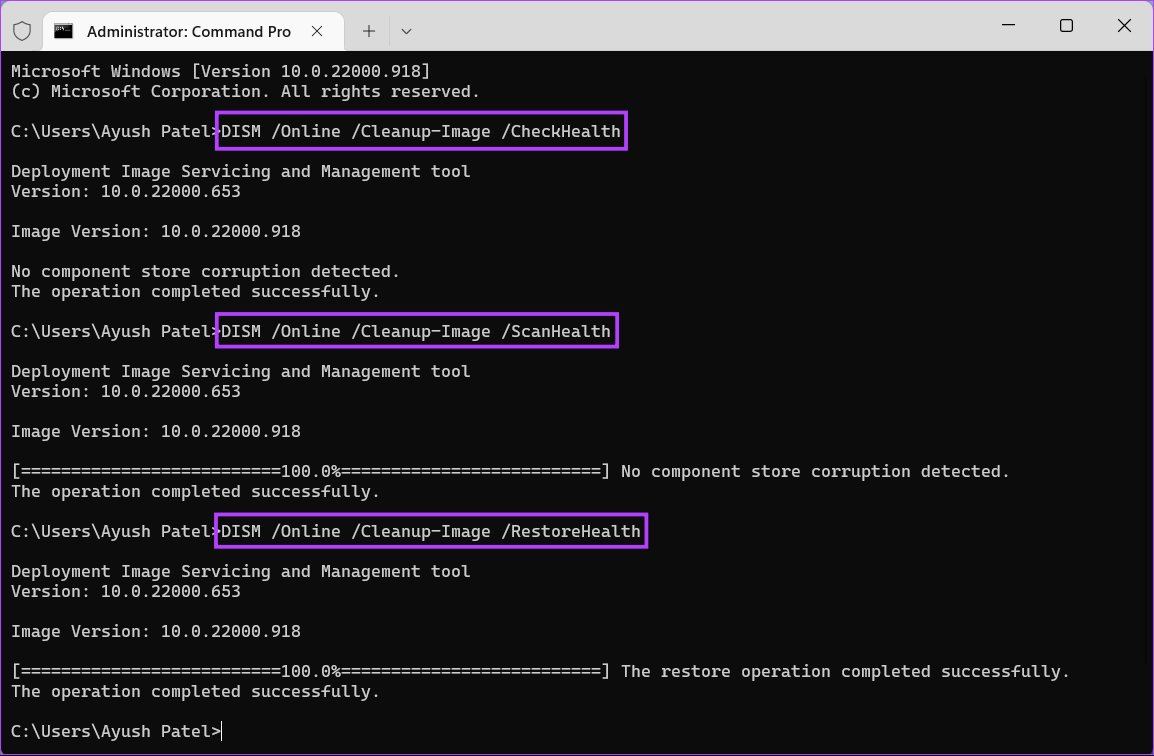
Это сканирование DISM может занять некоторое время. Перезагрузите компьютер после завершения обоих сканирований, чтобы увидеть, поможет ли это решить ваши проблемы.
6. Используйте восстановление системы
Есть вероятность, что вы можете столкнуться с проблемами на своем ПК, потому что вы случайно изменили важные системные настройки или установили нестабильное приложение. Однако вы можете быстро отменить такие изменения и устранить большинство проблем на вашем ПК, выполнив восстановление системы.
Обратите внимание, что вы не можете использовать этот метод, если на вашем ПК не включено восстановление системы. Чтобы включить восстановление системы на вашем ПК, ознакомьтесь с нашим руководством по использованию восстановления системы в Windows 11.
Вот как вы можете выполнить восстановление системы на ПК с Windows 11:
Шаг 1. Щелкните значок поиска Windows на панели задач и введите Создать точку восстановления. Затем нажмите кнопку «Открыть» под результатом поиска.
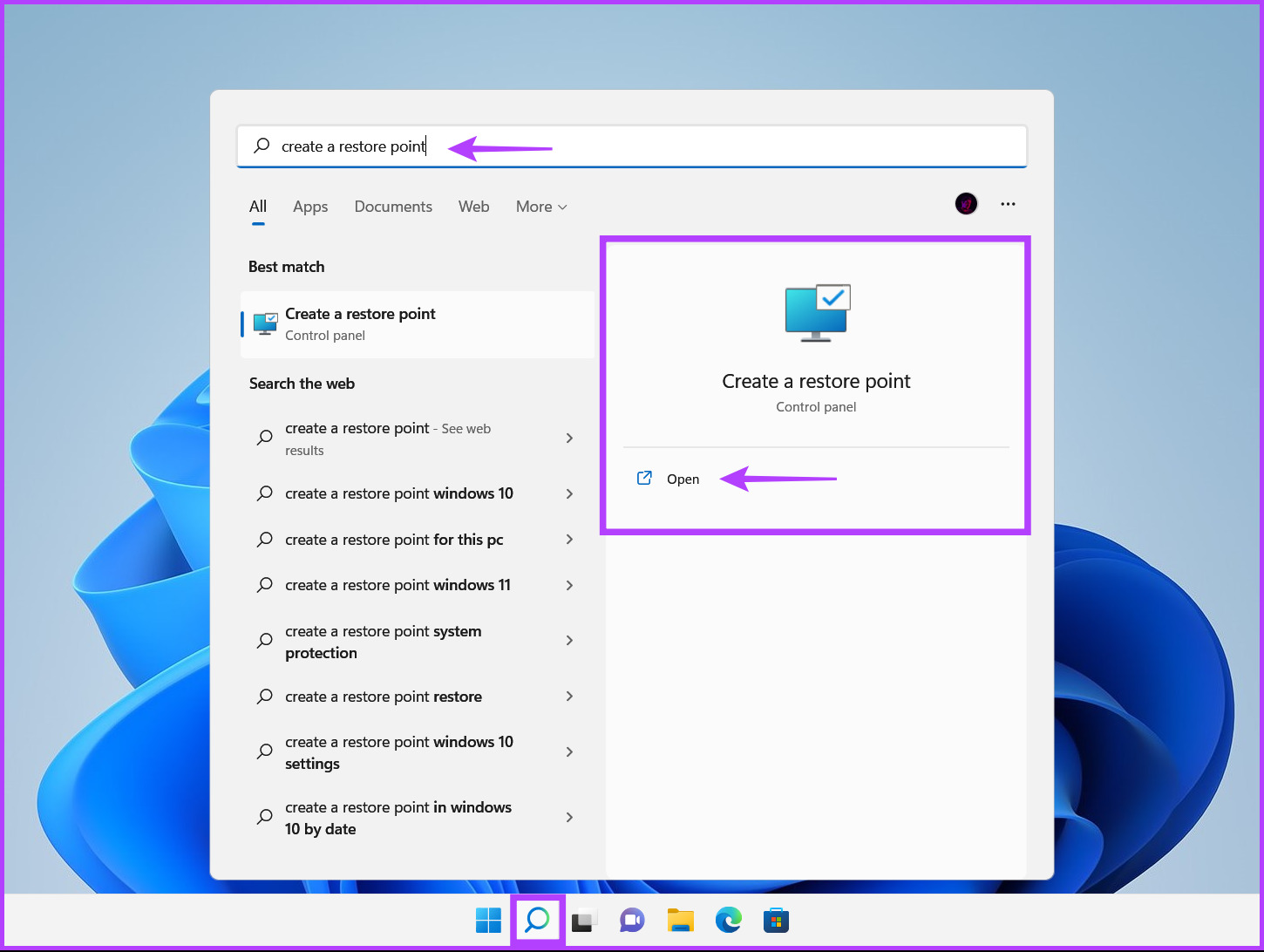
Шаг 2: Когда на экране появится окно «Свойства системы», нажмите «Восстановление системы».
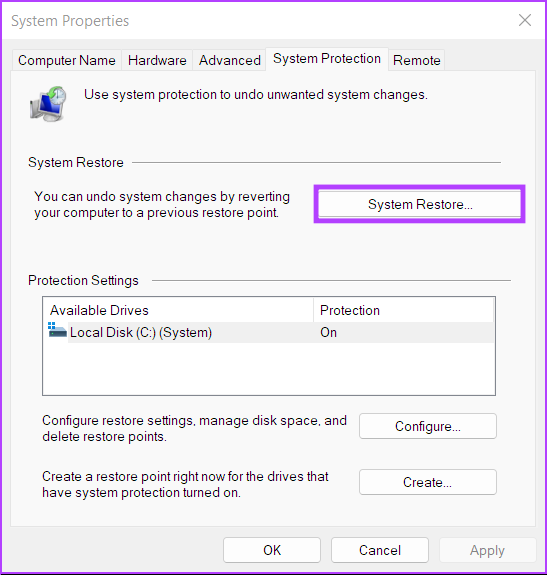
Шаг 3: Нажмите «Далее», чтобы начать процесс восстановления.

Шаг 4: Выберите точку восстановления, которую хотите использовать. При необходимости нажмите Сканировать на наличие уязвимых программ, чтобы просмотреть изменения, внесенные в систему до создания точки восстановления. Затем нажмите Далее.
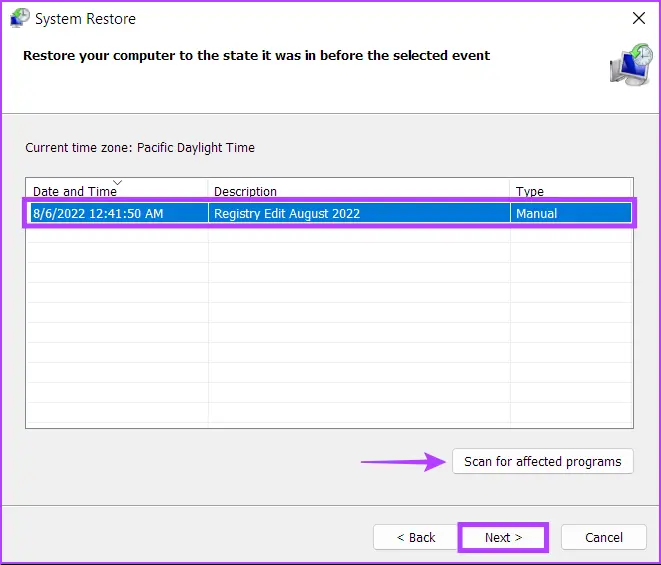
Шаг 5: Подтвердите точку восстановления, к которой вы хотите вернуть систему. После проверки нажмите «Готово», чтобы начать процесс автоматического восстановления.
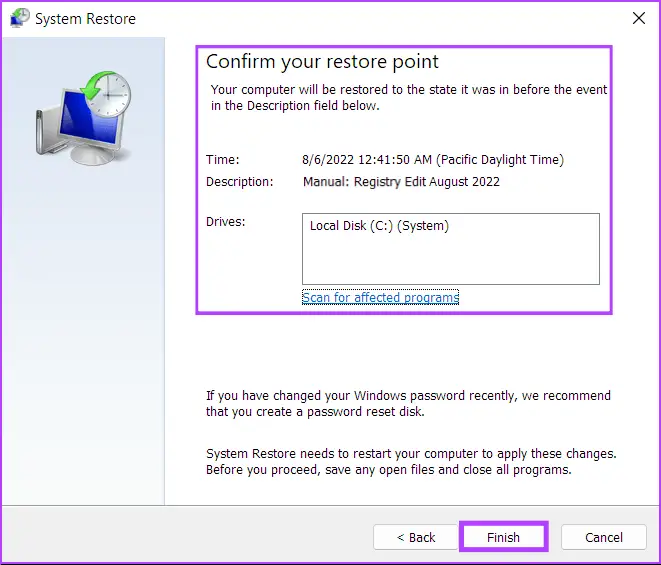
Исправление Ctrl-Alt-Delete в Windows 11
Упомянутые выше решения помогут вам исправить сочетание клавиш Ctrl-Alt-Delete на вашем компьютере с Windows 11. Затем вы можете использовать его для мгновенного доступа к диспетчеру задач, переключения учетных записей пользователей, блокировки компьютера и многого другого.
Программы для Windows, мобильные приложения, игры - ВСЁ БЕСПЛАТНО, в нашем закрытом телеграмм канале - Подписывайтесь:)