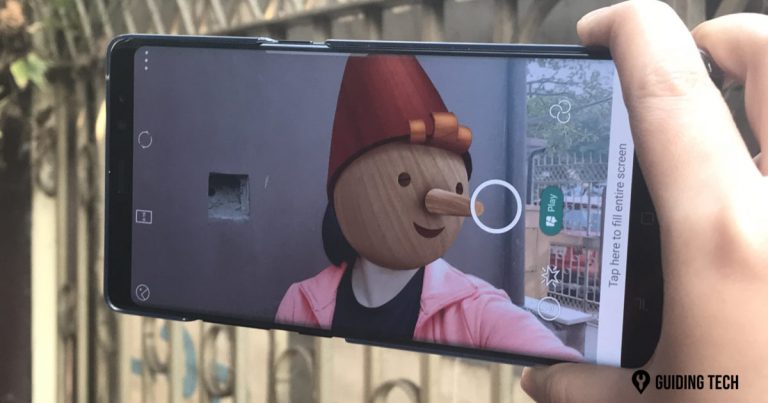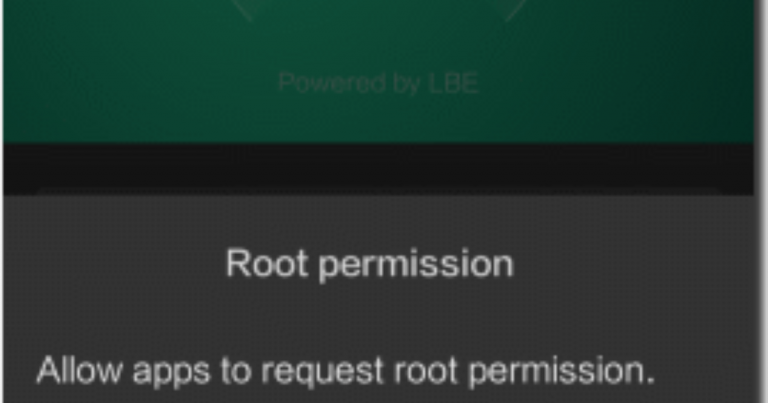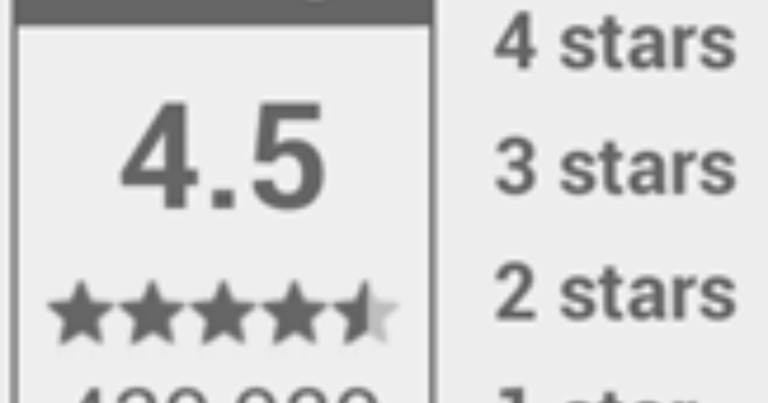5 способов сделать снимок экрана на Android TV
Искусственный интеллект поможет тебе заработать!
Представьте себе, вы смотрите новый сериал на своем Android TV, и вам начинает нравиться определенный персонаж. Вы можете сфотографировать персонажа на свой телефон, но это не даст хороших результатов. Как насчет того, чтобы делать скриншоты прямо на телевизоре? Давайте проверим 5 способов сделать снимок экрана на Android TV.
Программы для Windows, мобильные приложения, игры - ВСЁ БЕСПЛАТНО, в нашем закрытом телеграмм канале - Подписывайтесь:)
Я знаю, вам должно быть интересно, как делать скриншоты на вашем Android TV. Есть много способов делать скриншоты на вашем Android TV. Некоторые могут работать на одном устройстве, другие – нет. Вы можете делать скриншоты мультимедиа (если это позволяет приложение) и других областей интерфейса Android TV.
Здесь мы постарались охватить все методы, которые работают на большинстве моделей. Давайте углубимся и подберем для вас то, что вам нужно.
1. Использование пульта дистанционного управления
Обычно, если вы хотите сделать снимок экрана на телефоне или планшете Android, вы одновременно нажимаете кнопки питания и уменьшения громкости. Угадай, что? Тот же метод работает и для некоторых Android TV и ТВ-боксов.
На экране, который вы хотите сделать снимок, одновременно нажмите и удерживайте кнопки питания и уменьшения громкости на пульте дистанционного управления. Если вы видите анимацию захвата, это означает, что снимок экрана был успешно сделан.
2. Возможность встроенного снимка экрана.
Некоторые модели Android TV имеют встроенную функцию создания снимков экрана. Чтобы получить к нему доступ, нажимайте кнопку «Домой» на пульте дистанционного управления, пока не увидите новое всплывающее меню. Во всплывающем меню будет опция «Снимок экрана». Щелкните его, чтобы сделать снимок экрана. У вас будет два варианта: «Сохранить в фото» и «Сохранить и поделиться».
Выбор первого сохранит его локально на вашем устройстве, а второй предложит вам доступные варианты, чтобы поделиться им с другими устройствами.
3. Официальное приложение для ТВ.
Как правило, Android TV и TV Box поставляются со своими собственными приложениями для дистанционного управления. Эти приложения обычно предоставляют возможность снимка экрана. Например, если у вас есть Mi TV, вы можете использовать Приложение Mi Remote Controller делать скриншоты, которые будут сохранены прямо на вашем телефоне.
4. Стороннее приложение для создания снимков экрана.
К сожалению, не всем ТВ-боксам повезло иметь собственные приложения для дистанционного управления. Вот тут-то и вступает в действие CetusPlay. Это одно из популярных приложений, которое позволяет вам управлять своим Android TV или TV Box через телефон. Интересно, что вы также можете делать снимки экрана с помощью этого приложения.
Вам необходимо установить приложение на телевизор и телефон. Сначала откройте приложение на телевизоре и предоставьте ему необходимые разрешения. Затем запустите приложение на телефоне и подключите его к телевизору. Теперь вы можете использовать приложение для управления телевизором, если вы подключены к той же сети Wi-Fi.
Чтобы делать снимки экрана, включите отладку по USB на вашем Android TV. Для этого перейдите в «Настройки»> «О программе». Здесь нажмите кнопку сборки семь раз с помощью кнопки выбора на пульте дистанционного управления. Появится подтверждающее сообщение о том, что режим разработчика активирован.
Теперь вернитесь в настройки и найдите параметры разработчика. Под ним включите отладку по USB.
Теперь откройте приложение CetusPlay на своем телефоне и нажмите значок с тремя полосами в верхнем левом углу. Затем выберите Снимок экрана.
5. Приложение для сопоставления аппаратных кнопок
Знаете ли вы, что можно переназначить аппаратные клавиши на телефоне Android для запуска приложения, ярлыка или выполнения действия? Это возможно с помощью Приложение Button Mapper. К счастью, это же приложение доступно в Google Play Store на Android TV.
Теперь вам должно быть интересно, что он здесь делает. Что ж, вы можете переназначить любую из кнопок вашего пульта, чтобы сделать снимок экрана интерфейса вашего телевизора. Для этого загрузите приложение Button Mapper из Play Store на телевизоре.
Затем назначьте функцию снимка экрана любой кнопке. Вы даже можете назначить функциональность двойному касанию и долгому нажатию.
Доступ и передача снимков экрана
Теперь, когда вы сделали скриншоты, вы захотите просмотреть их или перенести на свой компьютер или мобильный телефон.
Посмотреть скриншоты Android TV
Чтобы просмотреть скриншоты на Android TV, загрузите ES проводник или любой другой файловый менеджер на вашем телевизоре. Затем перейдите в раздел «Главная»> «Изображения»> «Снимки экрана». Здесь вы можете просмотреть и удалить их.
Передача снимков экрана с Android TV на телефон / ноутбук
Чтобы перенести снимки экрана на ноутбук или телефон, вам понадобится приложение для управления файлами на телевизоре, которое поддерживает облачное хранилище. ES File Explorer – хороший выбор.
Вот что вам нужно сделать:
Шаг 1: Откройте приложение ES File Explorer и перейдите в Сеть> Облачный диск. Здесь добавьте облачное хранилище по вашему выбору. Я использую Google Диск.
Шаг 2: Теперь перейдите на главную> Изображения> Скриншоты.
Шаг 3: Выберите элементы, которые вы хотите просмотреть на своем ПК.
Шаг 4: Щелкните значок «Дополнительно» внизу и выберите «Копировать в / Переместить в» – в зависимости от вашего выбора.
Шаг 5: Откроется всплывающее окно. Щелкните значок на спине, чтобы просмотреть параметры облачного хранилища.
Шаг 6: Выберите облачное хранилище, которое вы используете, и выберите в нем папку, в которую вы хотите скопировать / переместить файлы.
Шаг 7: Подождите, пока они загрузятся, а затем откройте облачное хранилище на своем ПК или мобильном телефоне, чтобы получить доступ к этим файлам.
Кончик: Ознакомьтесь с 4 приложениями VPN, которые можно использовать на Android TV.
Свет, камера и действие
Как упоминалось ранее, не все методы работают на всех устройствах. Вам нужно попробовать и найти подходящий. Как только вы его увидите, перенесите снимки экрана на свой телефон и улучшите его стрелками и текстом.
Следующий:
Вам наскучили одни и те же старые приложения на вашем Android TV? Проверьте эти обязательные приложения для Android TV по следующей ссылке.
Программы для Windows, мобильные приложения, игры - ВСЁ БЕСПЛАТНО, в нашем закрытом телеграмм канале - Подписывайтесь:)