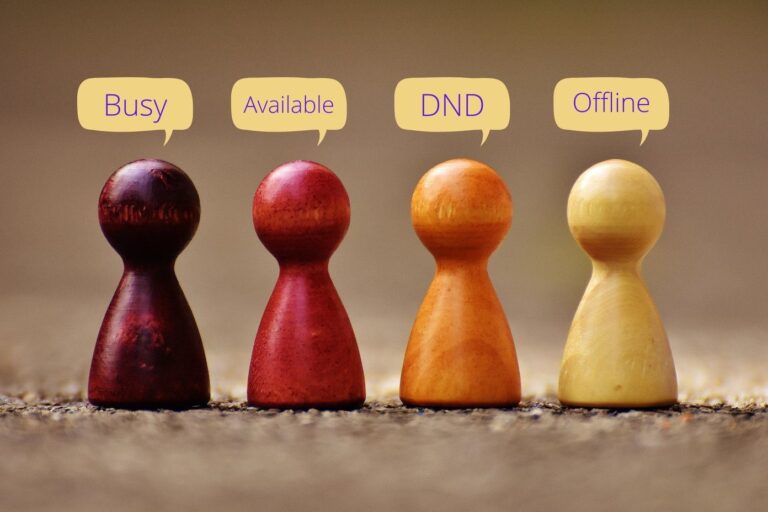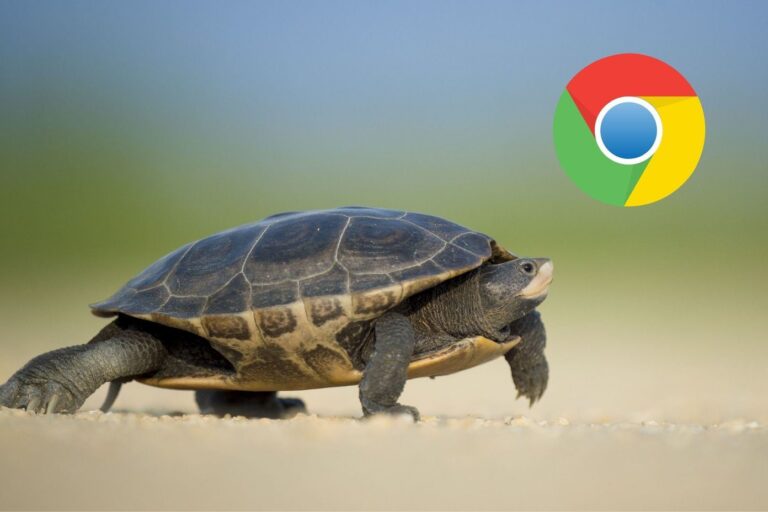5 способов исправить проблему зависания полноэкранного меню «Пуск» в Windows 10
Искусственный интеллект поможет тебе заработать!
Меню «Пуск» в Windows было долгое путешествие. От классического одного столбца до полноэкранного режима в Windows 8, меню «Пуск» видело все размеры. Самым нелюбимым размером среди них было полноэкранное меню «Пуск». К счастью, Майкрософт обновил его и представила гибрид традиционной и Windows 8. Однако для некоторых пользователей Windows 10 меню «Пуск» по-прежнему занимает весь экран. Итак, мы расскажем вам, как выйти из огромного меню «Пуск» в Windows 10.
Программы для Windows, мобильные приложения, игры - ВСЁ БЕСПЛАТНО, в нашем закрытом телеграмм канале - Подписывайтесь:)

Если вы являетесь давним пользователем Windows, вы должны знать, что ощущение посещения рабочего стола при закрытии приложения бесценно. Теперь представьте, что рабочий стол исчезает, и вы видите все свои приложения в расширенном меню «Пуск». Болезненный. Чтобы избавить вас от этой проблемы, мы поможем вам вернуться к обычному рабочему столу в Windows 10, исправив проблему зависания полноэкранного меню «Пуск».
Давайте начнем.
1. Отключите полноэкранный режим в Windows.
Microsoft не любит разочаровывать своих пользователей. Для любителей огромного меню «Пуск» Microsoft предлагает встроенную настройку для переключения с обычного меню «Пуск» на расширенное. Иногда активируется одна и та же настройка, и поэтому меню «Пуск» всегда открыто на вашем ПК. Чтобы закрыть полноэкранное меню «Пуск», вам необходимо отключить этот параметр.
Вот шаги для того же:
Шаг 1: Откройте «Настройки» на ПК с Windows 10 из меню «Пуск».
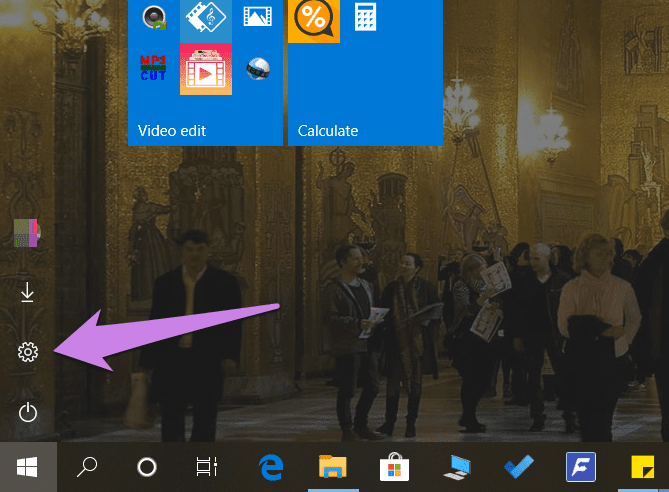
Шаг 2: Нажмите «Персонализация».
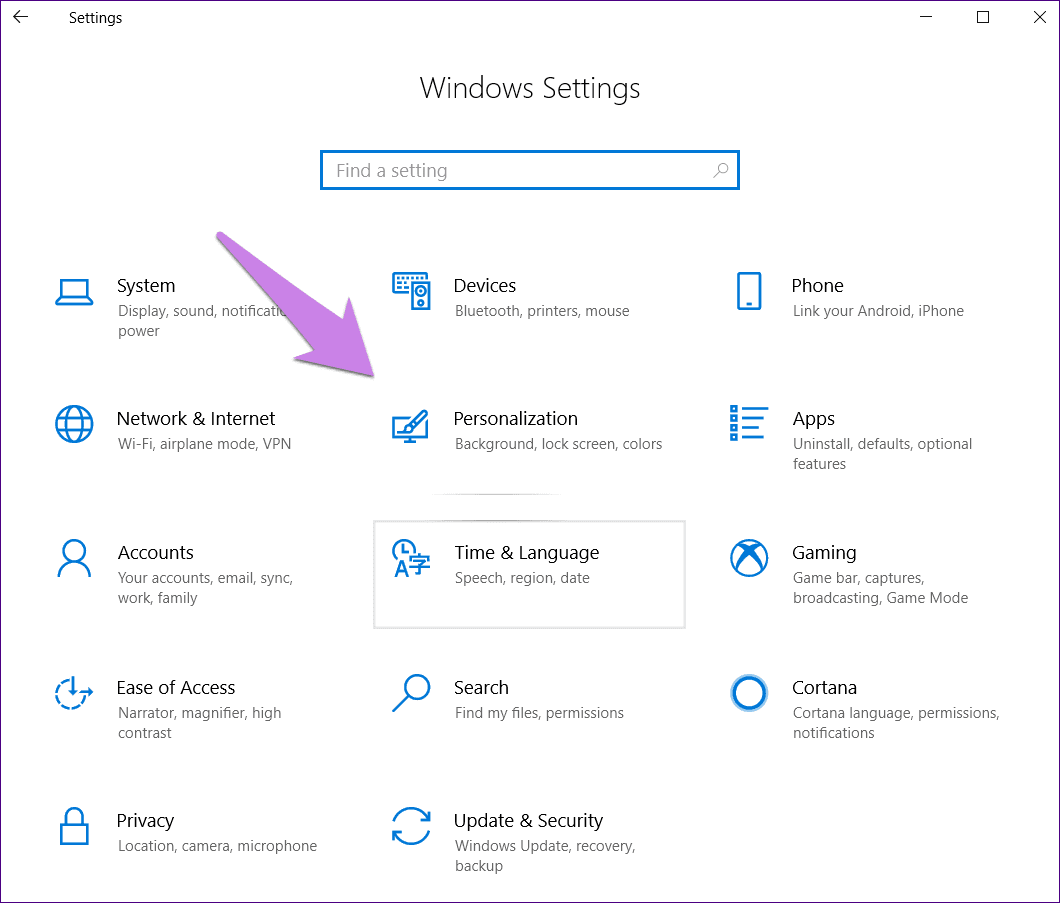
Шаг 3: Нажмите «Пуск» на левой боковой панели. Затем отключите переключатель рядом с «Использовать полноэкранный режим запуска». Если он уже выключен, то включите его, а затем снова отключите.

Шаг 4. Несмотря на то, что изменения вступят в силу немедленно, мы рекомендуем перезагрузить компьютер.
2. Отключить режим планшета
Microsoft улучшила режим планшета на компьютерах с Windows. Он работает как шарм и предлагает несколько функций. Например, значки становятся большими, когда вы активируете режим планшета. Это касается и меню «Пуск», где полноэкранное меню заменяет обычное меню без рабочего стола. Это сделано для облегчения использования режима планшета.
Однако иногда пользователь случайно активирует режим, в результате чего меню «Пуск» зависает в полноэкранном режиме. Поэтому вы должны отключить его. Для этого выполните следующие действия:
Шаг 1. Откройте Центр поддержки на своем компьютере, щелкнув крайний правый значок на панели задач. Либо нажмите клавишу Windows + A, чтобы запустить его.
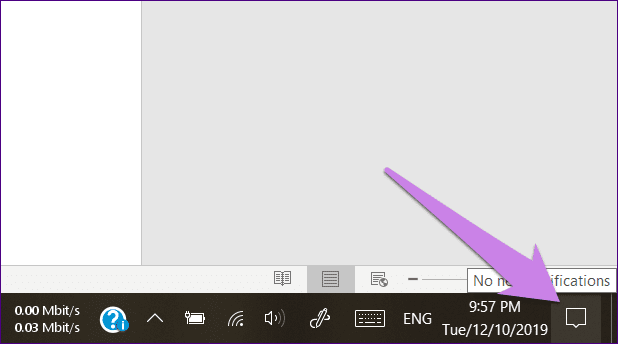
Шаг 2: Найдите параметр Режим планшета. Синий значок указывает на то, что он включен. Нажмите на него один раз, чтобы выключить. Если параметр «Режим планшета» отсутствует, нажмите «Развернуть», чтобы просмотреть все кнопки в Центре уведомлений.

3. Отключить режим планшета при запуске
Если полноэкранное меню «Пуск» не исчезает при повторном входе в систему, вам необходимо изменить другой параметр, связанный с режимом планшета.
Для этого выполните следующие действия:
Шаг 1: Откройте «Настройки» с помощью сочетания клавиш Windows + I на вашем компьютере и перейдите в «Система».

Шаг 2: Нажмите «Режим планшета» на левой панели. Затем в раскрывающемся списке «Когда я вхожу» выберите «Использовать режим рабочего стола» или «Использовать соответствующий режим для моего оборудования».
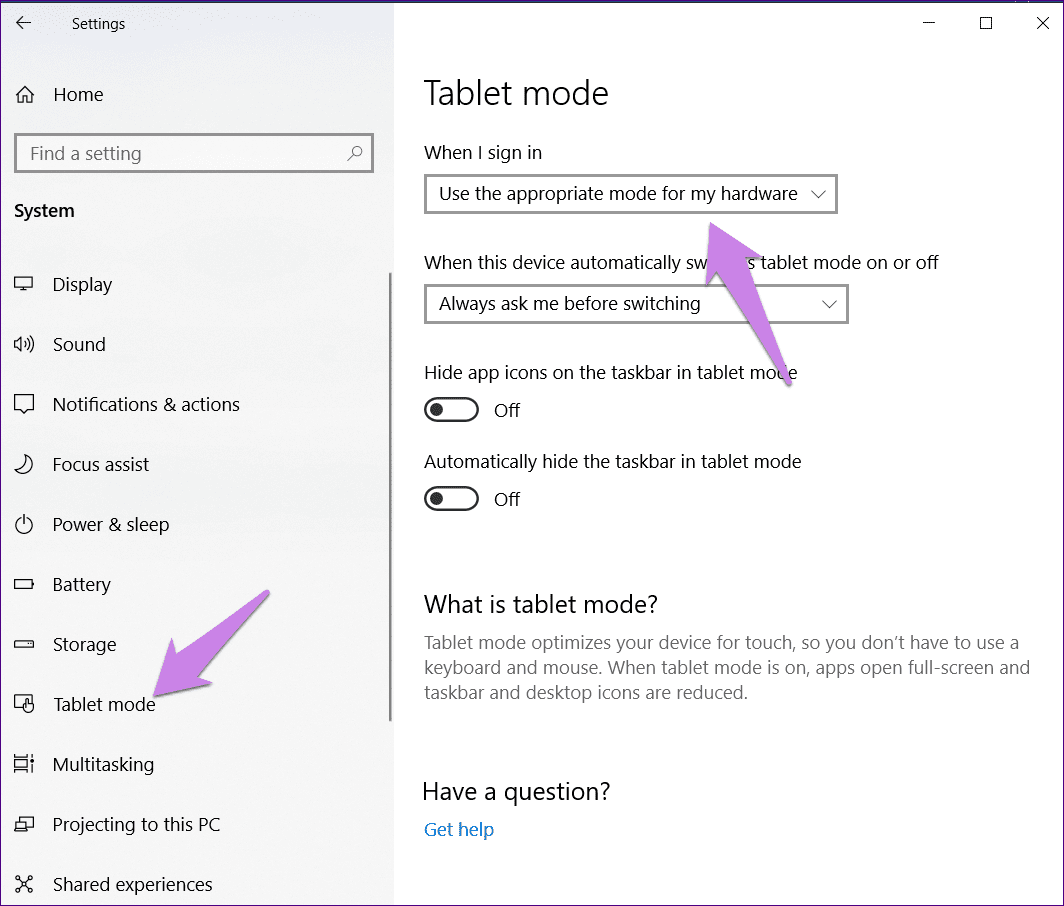
4. Отключить больше плиток
Если меню «Пуск» кажется больше своего нормального размера, вы, должно быть, включили один из его параметров настройки.
Чтобы отключить это, перейдите в «Настройки» на вашем ПК, а затем «Персонализация». Затем нажмите «Пуск» на левой панели. Отключите переключатель рядом с Показать больше плиток на начальном экране.
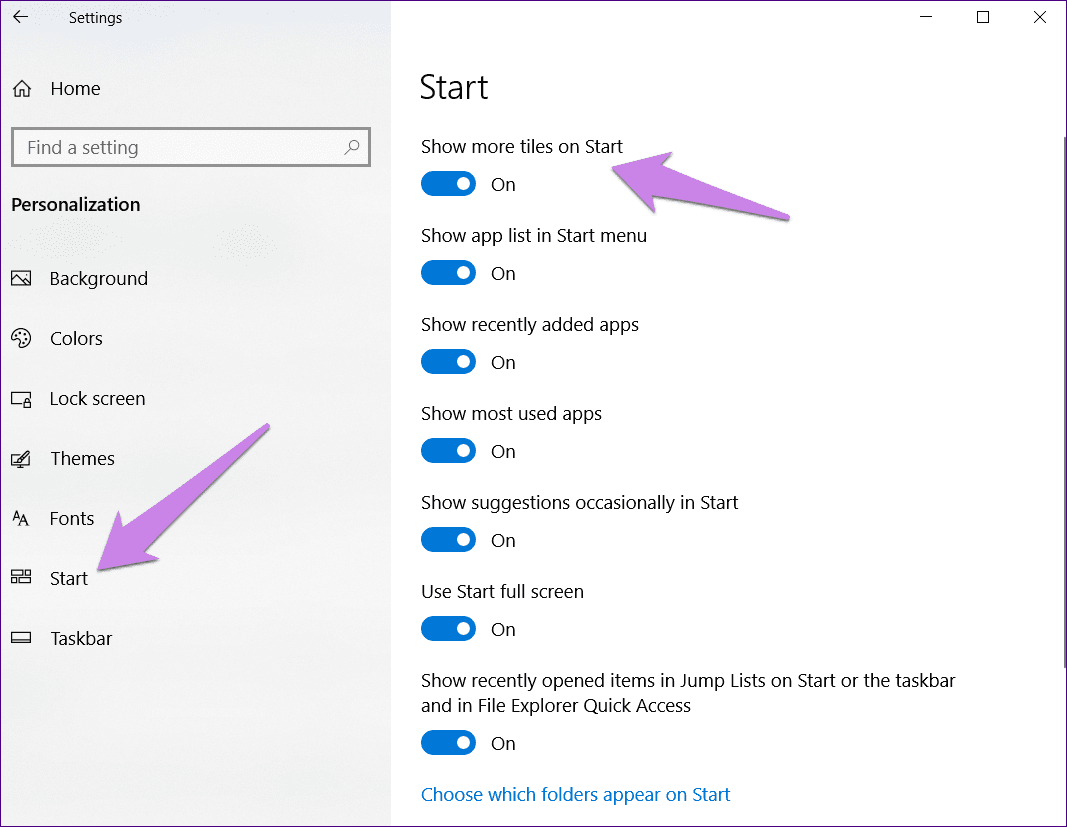
5. Настройте параметры проекта
Для этого откройте Центр поддержки на панели задач. Затем нажмите кнопку «Проект».
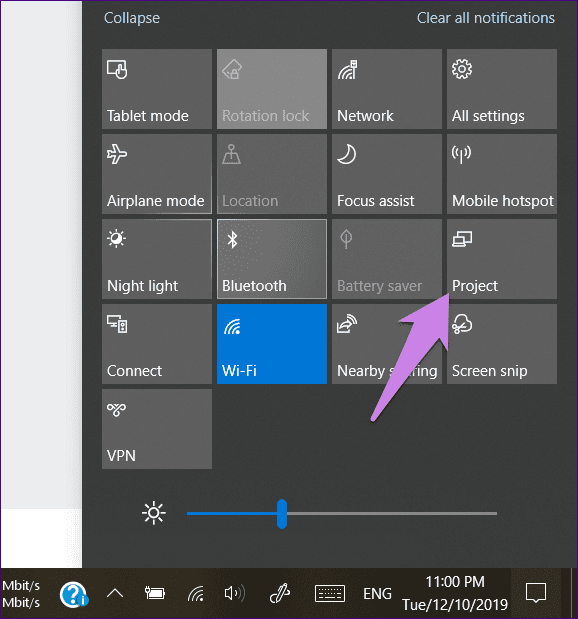
Либо нажмите кнопку проекта на клавиатуре.

Новое окно появится с края. Нажмите только на экран ПК.
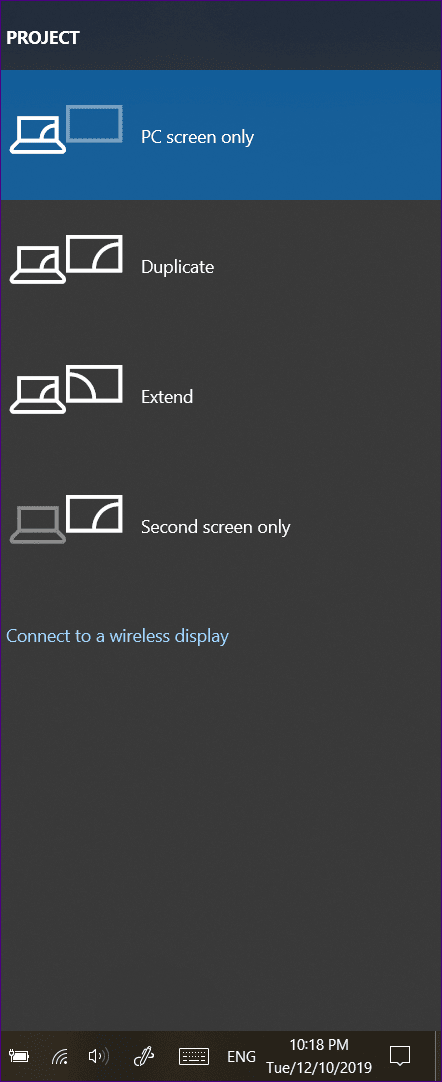
Бонусные советы по настройке меню «Пуск»
Как только вы вернетесь к обычному меню «Пуск», вот несколько полезных советов по его настройке.
Изменить размер меню «Пуск»
Вы можете увеличить или уменьшить размер меню «Пуск», просто переместив курсор к его краю. Он превратится в двустороннюю стрелку. Затем перетащите его внутрь или наружу, чтобы изменить его размер.

Быстрый поиск приложений
Если вы просматриваете список приложений в меню «Пуск», щелкните любой алфавит, чтобы просмотреть все алфавиты.
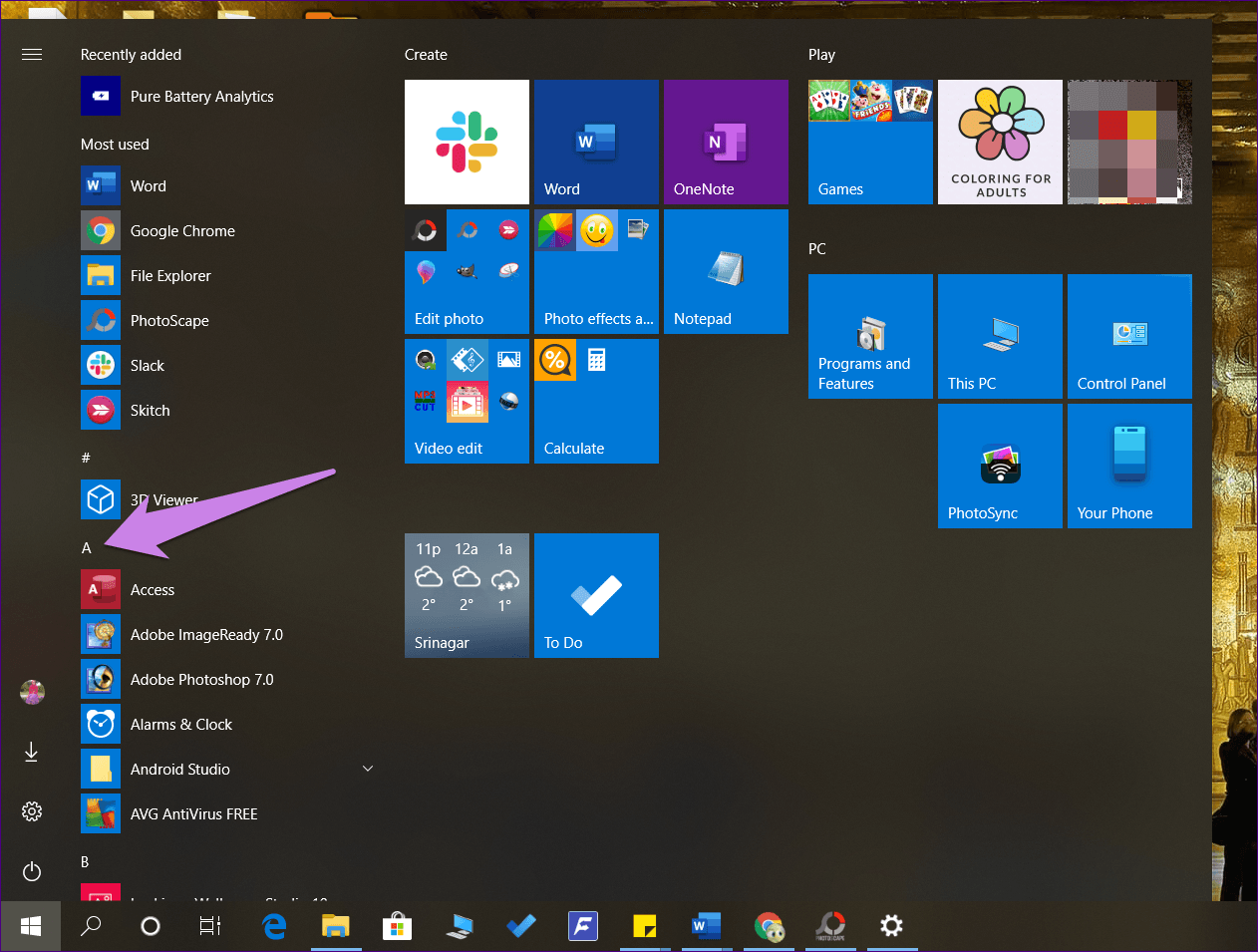
Затем нажмите первый алфавит приложения, которое вы хотите открыть. Вам будут показаны все приложения из этого письма. Откройте свое приложение.
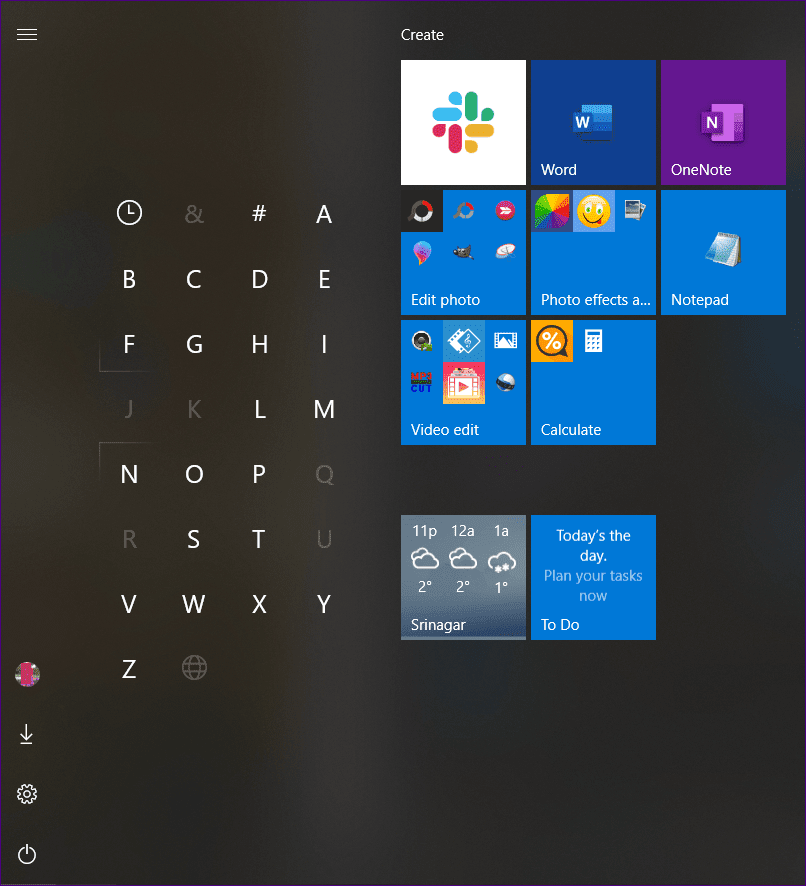
Добавить приложение как плитку
Вместо того, чтобы щелкнуть правой кнопкой мыши приложение в списке и выбрать «Закрепить на начальном экране», перетащите его в крайнюю правую область, чтобы добавить его в виде плитки. Знать, как создавать пользовательские плитки.
Мы сделали подробный пост о настройке меню «Пуск». Проверьте это.
Начать новые дела
Меню «Пуск» — это сущность ПК с Windows. Если это не по вашему вкусу, все чувствует себя плохо о системе. Надеемся, приведенные выше советы помогут вам в восстановлении баланса. Если это вызывает у вас проблемы, попробуйте несколько советов по устранению неполадок. Иногда после всего этого вы можете заметить, что некоторые приложения отсутствуют в меню «Пуск», узнайте, как это исправить.
Далее: вы хотите отслеживать скорость интернета? Прочтите следующий пост, чтобы узнать, как добавить живую скорость на панель задач компьютера с Windows 10.
Программы для Windows, мобильные приложения, игры - ВСЁ БЕСПЛАТНО, в нашем закрытом телеграмм канале - Подписывайтесь:)