5 способов исправить неработающие специальные символы клавиатуры Windows 10
Вы изо всех сил пытались ввести идентификатор электронной почты на своем компьютере с Windows 10? Например, в идентификаторе электронной почты не было символа ставки (@). Вместо этого был совершенно другой символ. Несколько попыток изменить его не увенчались успехом. Это может расстраивать. Итак, мы расскажем вам, как исправить проблемы, когда не работают специальные символы клавиатуры Windows 10.

Программы для Windows, мобильные приложения, игры - ВСЁ БЕСПЛАТНО, в нашем закрытом телеграмм канале - Подписывайтесь:)
Вы, должно быть, задаетесь вопросом: «Мой компьютер взломан?» Ответ – нет. Проблема возникает, если клавиатура застревает или она выбирает неправильный язык клавиатуры. Вот почему клавиатура вводит неправильные специальные символы. В основном это происходит со специальными символами, такими как @, двойными кавычками (”) и тильдой (~).
Давайте выясним, что вызывает проблему и как исправить проблему с измененными символами клавиатуры в Windows 10.
1. Перезагрузите компьютер
Если проблема возникла только один раз, начните с перезагрузки компьютера. Это простое решение может прийти вам на помощь.
2. Проверьте NumLock
Если на вашей клавиатуре есть клавиша NumLock, то, возможно, вам следует сначала использовать ее для устранения неполадок. Возможно, вы забыли выключить NumLock. И когда это произойдет, персонажи не будут работать. Нажмите кнопку NumLock пару раз на клавиатуре, чтобы проверить, выключается ли она или включается. Затем попробуйте ввести специальные символы.
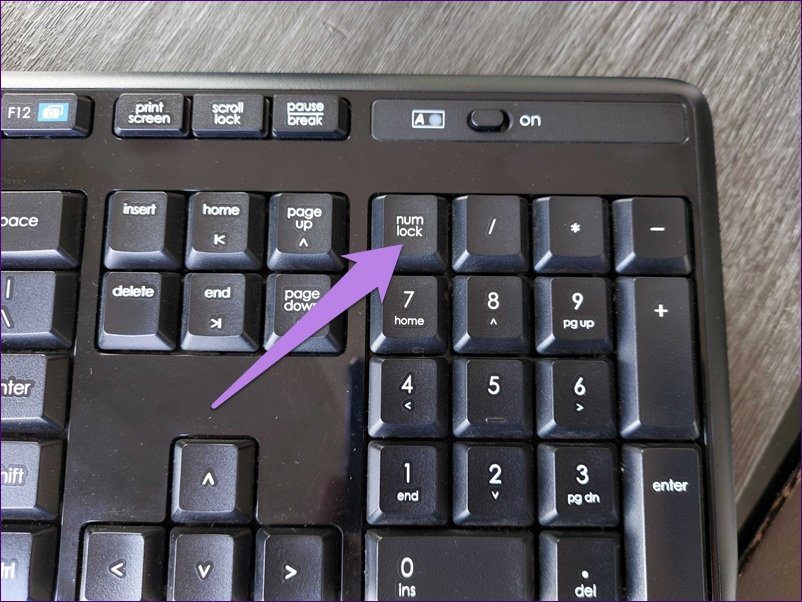
3. Изменить язык клавиатуры
Проблема с неправильными специальными символами обычно возникает при изменении языка клавиатуры или раскладки. Возможно, вы сделали это намеренно, не зная, что это создаст проблемы. Однако иногда это происходит и случайно. Когда вы нажимаете клавиши ALT + SHIFT на клавиатуре, это меняет язык клавиатуры. Теперь это вызывает проблему, если установленный язык не соответствует вашей раскладке клавиатуры.
Если у вас QWERTY-клавиатура и вы выбираете другую раскладку клавиатуры в языковых настройках, возникнут проблемы. Точно так же, если у вас другая раскладка клавиатуры и вы выбираете QWERTY в языковых настройках, вы снова столкнетесь с проблемой. Таким образом, раскладка языка клавиатуры, используемая в настройках, должна совпадать с вашей клавиатурой.
Чтобы изменить язык и формат клавиатуры, выполните следующие действия:
Шаг 1: Откройте «Настройки» на ПК с Windows 10 из меню «Пуск». Вы можете использовать сочетание клавиш Windows + I, чтобы открыть настройки напрямую.
Шаг 2: Нажмите «Время и язык».

Шаг 3: Нажмите «Язык присутствует» на левой боковой панели.

Шаг 4: Проверьте порядок языков в разделе «Предпочитаемые языки». Если предпочитаемый язык не указан вверху, щелкните его один раз, а затем используйте указанные клавиши со стрелками, чтобы переместить его вверх или вниз. Если установлен неверный язык, удалите его с помощью кнопки «Удалить».
Совет. Попробуйте изменить язык с английского (США) на английский (Великобритания) и наоборот, чтобы проверить, устранена ли проблема.

Шаг 5: Вам также необходимо проверить раскладку клавиатуры для вашего языка. Для этого сначала нажмите на язык по умолчанию. Нажмите «Параметры».
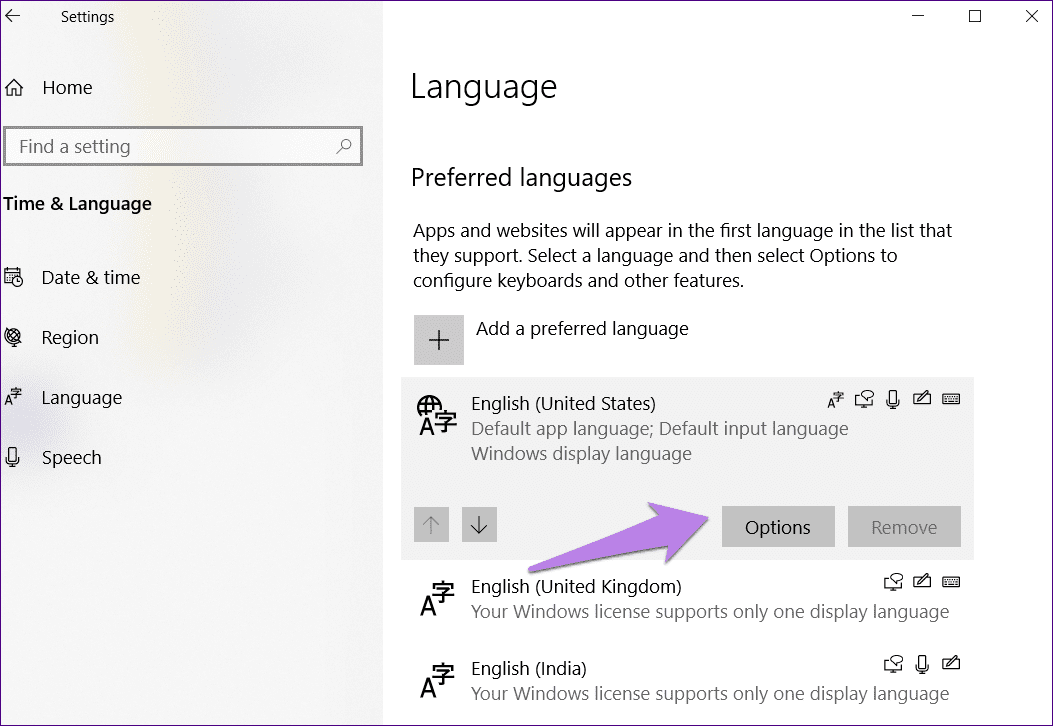
Шаг 6: Прокрутите вниз, и вы увидите Клавиатуры. Проверьте тип раскладки клавиатуры. Используйте кнопку «Добавить клавиатуру», чтобы добавить другую раскладку, соответствующую вашей физической клавиатуре. Удалите неправильный макет, если таковой имеется.
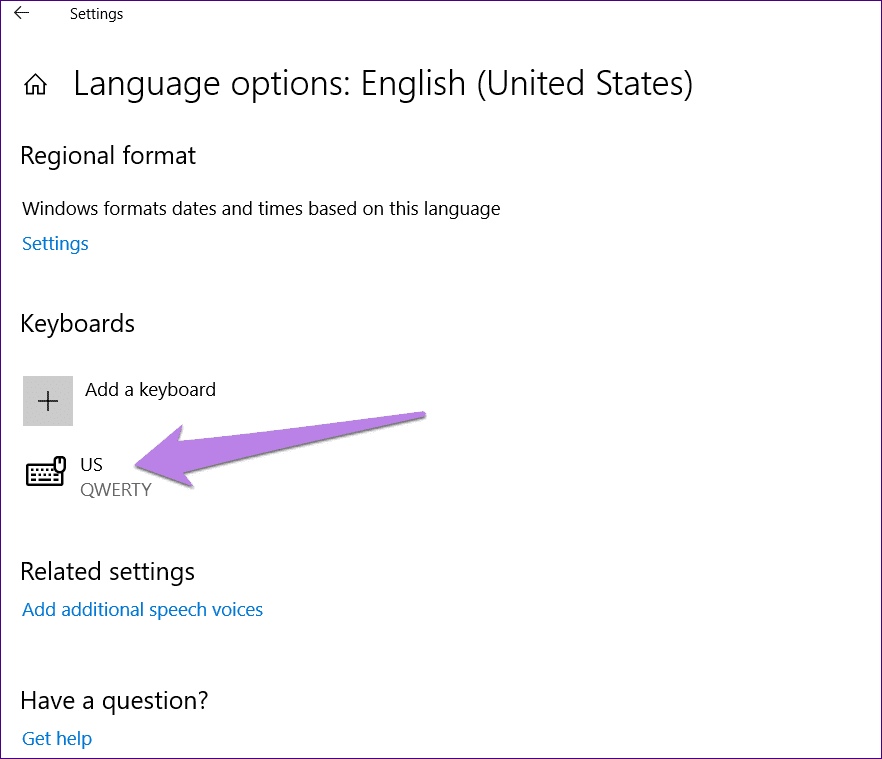
Шаг 7: Перезагрузите компьютер.
Чтобы проверить правильность языка и его макета, нажмите Windows + R. Введите OSK в окне «Выполнить». Откроется экранная клавиатура. Проверьте, совпадают ли символы с тем, что вы пытаетесь ввести.
4. Запустите средство устранения неполадок клавиатуры
Windows 10 поставляется со встроенным средством устранения неполадок для поиска и устранения распространенных проблем. Запустите средство устранения неполадок с клавиатурой, чтобы исправить проблемы с символами.
Для этого выполните следующие действия:
Шаг 1: Откройте «Настройки» на вашем ПК. Перейдите в раздел «Обновление и безопасность».
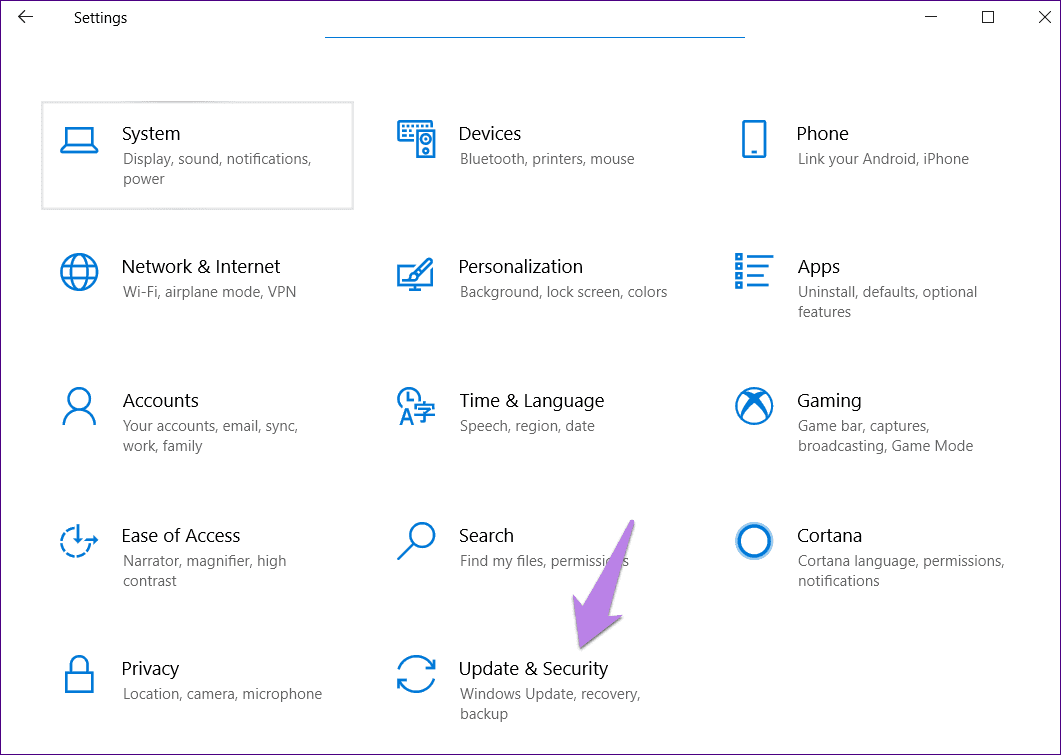
Шаг 2: Нажмите «Устранение неполадок» на левой боковой панели. Прокрутите вниз и нажмите «Клавиатура» справа.

Шаг 3: Нажмите «Запустить средство устранения неполадок» и следуйте инструкциям на экране.
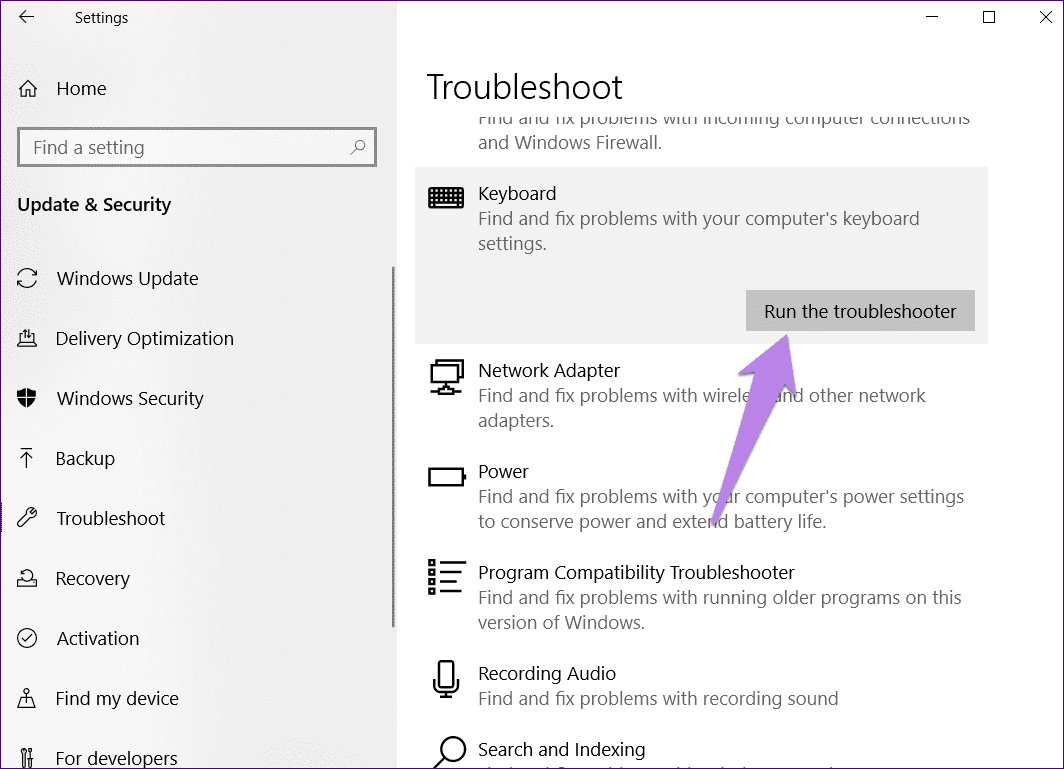
Шаг 4: Перезагрузите компьютер и посмотрите, устранена ли проблема.
5. Проверьте драйвер клавиатуры
Если проблема не устранена, попробуйте обновить или удалить драйвер клавиатуры. Начните с обновления, и если это не сработает, удалите драйвер.
Для этого выполните следующие действия:
Шаг 1: Щелкните правой кнопкой мыши значок меню «Пуск» и выберите «Диспетчер устройств».

Шаг 2: Разверните Клавиатуры. Щелкните правой кнопкой мыши на клавиатуре. Сначала выберите Обновить драйвер. Перезагрузите компьютер. Затем проверьте, устранена ли проблема. Если это продолжится, выберите Удалить драйвер. Затем снова перезапустите. Подождите некоторое время, и ваша система сама установит драйвер клавиатуры. Затем попробуйте ввести специальные символы.

Альтернативный способ: ввод специальных символов без клавиатуры
Если проблема не устранена и у вас есть важная работа, в которой вам нужно вводить специальные символы, существует альтернативный способ. Откройте поиск Windows и введите карту символов. Откройте приложение.

Затем скопируйте и вставьте символы из приложения «Карта символов» в нужный документ.
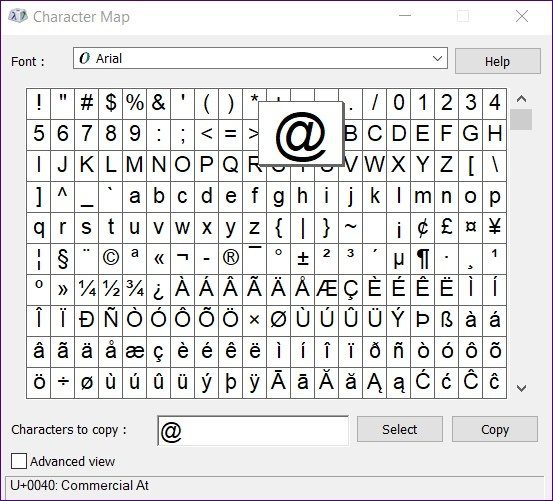
Цените особенность
Мы не осознаем важность специальных символов на клавиатуре, пока они не перестанут работать. И когда это происходит, начинается ад. Мы надеемся, что описанные выше методы исправили бы проблемы с неработающими специальными символами на вашем компьютере с Windows 10.
Далее: иногда обновление ПК с Windows также устраняет различные проблемы. Вот руководство по обновлению Windows 10 в автономном режиме по следующей ссылке.
Программы для Windows, мобильные приложения, игры - ВСЁ БЕСПЛАТНО, в нашем закрытом телеграмм канале - Подписывайтесь:)
