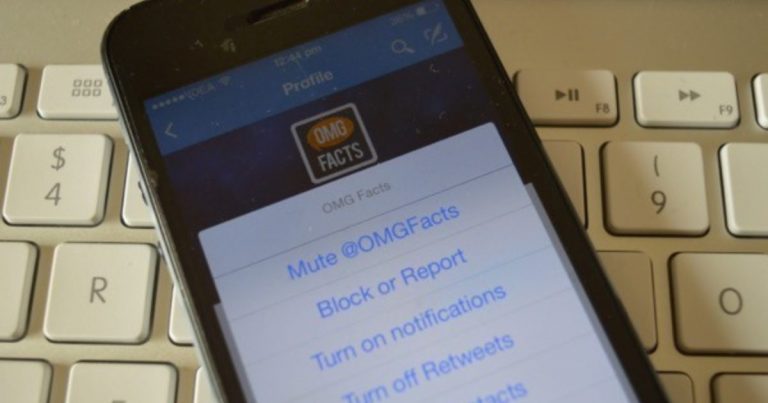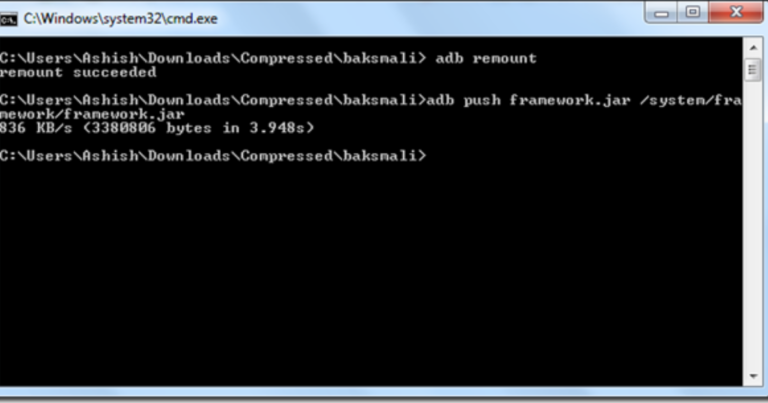5 советов по безопасности аккаунта Google, которые нельзя игнорировать
Искусственный интеллект поможет тебе заработать!
В наши дни Google везде. Мы ищем что-то в Google, большинство из нас читают нашу электронную почту в Google Gmail, мы смотрим видео на YouTube, которое снова связано с Google, мы используем Google Chrome, документы, таблицы, календари, контакты, карты и Android тоже.
Программы для Windows, мобильные приложения, игры - ВСЁ БЕСПЛАТНО, в нашем закрытом телеграмм канале - Подписывайтесь:)
Не только это, но мы также получаем доступ к различным веб-сайтам, используя данные нашей учетной записи Google. Google стал неотъемлемой частью жизни каждого, кто подключен к Интернету.
Когда у вас так много информации, хранящейся в Google, разумно не оставлять свою учетную запись уязвимой для атак. Ниже мы перечислили несколько советов, которые могут оказаться полезными для безопасности вашей учетной записи Google.
Если вы просто просматриваете их и проверяете свои учетные записи при этом, будьте уверены, что вы внесли свой вклад в защиту личной информации.
Проверка безопасности Google
У Google есть встроенная функция, которая позволяет вам довольно быстро проверять настройки безопасности вашей учетной записи. Просто перейдите в «Моя учетная запись» и получите доступ к функции «Проверка безопасности», которая указана в разделе «Вход и безопасность». (Как показано на изображении ниже)
После того, как вы нажмете на эту опцию, откроется новое окно, в котором вам будет предложено просмотреть информацию о восстановлении и безопасности. Вам следует тщательно проверить всю эту информацию.
1. Настройка восстановления и электронной почты телефона
Проверьте настройки резервной почты и резервного телефона. Это важно, если вы когда-нибудь выйдете из своей учетной записи. В резервное письмо также приходит электронное письмо с предупреждением, если ваш основной адрес электронной почты входит в систему с устройства, отличного от того, которому доверяет ваша учетная запись.
2. Проверьте устройства, подключенные к вашей учетной записи.
Следующий шаг позволяет вам просмотреть устройства, которые использовались для доступа к вашей учетной записи. Ниже показано текущее устройство, которое я использую для доступа к своей учетной записи Google, и мой мобильный телефон, который час назад использовался для доступа к моей учетной записи.
Я доверяю обоим устройствам, поэтому я нажал кнопку «Выглядит хорошо». Если вы обнаружите незнакомое устройство, щелкните стрелку вниз для получения дополнительной информации и выберите «Что-то не так».
3. Просмотрите приложения и веб-сайты с разрешением на доступ к Gmail.
Я рекомендую вам очистить все приложения, которые вы больше не используете. Если развернуть стрелку вниз, уровень доступа каждого приложения к вашей учетной записи подробно описывается. В нем будет указана дата авторизации и информация об учетной записи Google, которая используется приложением. Чтобы отозвать доступ к любому приложению, просто нажмите «Удалить».
Внимательно посмотрите на эту страницу, внимательно просмотрите информацию, так как вы не хотите продолжать делиться информацией с приложением, которое вам сейчас не нужно.
4. Проверьте настройки двухэтапной аутентификации.
И последнее, но не менее важное: важная функция безопасности, предлагаемая учетными записями Google, – это двухэтапная аутентификация. Вам необходимо тщательно просмотреть резервные номера телефонов и либо создать резервные коды, либо загрузить приложение Google Authenticator на Android. Оба могут использоваться для генерации кода всякий раз, когда вам нужно получить доступ к своей учетной записи с устройства, которому не доверяет ваша учетная запись Google.
Приложение Google Authenticator автоматически сгенерирует код на вашем устройстве. Каждый код действителен только 30 секунд. У вас должно быть десять резервных кодов, пока вы их не используете или кто-то другой не использует. Последнее – проблема. Если вы не использовали резервные коды, еще раз проверьте настройки безопасности своей учетной записи и при необходимости измените пароль.
Система двухэтапной проверки важна, потому что даже если кто-то каким-то образом завладеет вашим паролем, им все равно придется преодолеть еще один барьер, установленный двухэтапной проверкой.
Мне больше всего нравится приложение Google Authenticator, которое хранится на вашем телефоне. Таким образом, пока кто-то не получит и ваш телефон, и пароль Gmail, ваша учетная запись останется недоступной.
Если в любой момент во время проверки безопасности вы почувствуете, что что-то не так, просто нажмите кнопку «Что-то не так». Вам будет предложено изменить пароль, и вы будете перенаправлены в новое окно.
Советы: установите надежный пароль
Такие пароли, как ваше имя, адрес, имя ребенка, имя жены / девушки, не являются паролями. Они позволяют хакеру легко получить доступ к вашей учетной записи. Попробуйте использовать более надежный пароль, не имеющий отношения к тому, о чем вы говорите в социальных сетях или личной жизни.
Попробуйте смешивать числа, буквы и специальные символы, то есть, если вы можете вспомнить свой сложный пароль после его установки.
Если у вас проблемы с запоминанием или даже созданием сложных паролей, вы можете воспользоваться услугами генератора и менеджера паролей, такими как LastPass.
5. Проверьте, когда вы в последний раз меняли пароль учетной записи.
После завершения настройки безопасности щелкните вкладку «Вход и безопасность». Вы будете перенаправлены на страницу, где сможете получить доступ к такой информации, как, например, когда в последний раз меняли пароль и активна ли ваша двухэтапная проверка.
Если вы хотите изменить свой пароль, нажмите кнопку с боковой стрелкой, и вы будете перенаправлены на страницу, где вам придется повторно ввести текущий пароль. После успешного входа в систему вам будет представлено окно для изменения пароля.
Если вы еще не включили функцию безопасности двухэтапной аутентификации, я рекомендую вам сделать это. Это довольно просто и может быть выполнено в три простых шага. Вы можете настроить приложение кода аутентификатора, службу Google Prompt или резервные коды. Вы можете увидеть список на изображении ниже.
На этой же странице вы также найдете вкладки, содержащие информацию об устройствах, используемых для входа в вашу учетную запись Google, приложениях, подключенных к вашей учетной записи, и сохраненном пароле в Google Chrome. Вы можете управлять всем этим с помощью «Просмотр устройств», «Управление приложениями» и «Управление паролями» соответственно.
Программы для Windows, мобильные приложения, игры - ВСЁ БЕСПЛАТНО, в нашем закрытом телеграмм канале - Подписывайтесь:)