5 лучших способов удалить приложения в iOS 13 и iPadOS
App Store на вашем iPhone и iPad дает вам доступ к тысячам приложений. Вы можете найти что угодно — будь то браузеры, альтернативные Safari, приложения для объединения видео или улучшенные экранные клавиатуры. Выбор между ними иногда может быть ошеломляющим.

Программы для Windows, мобильные приложения, игры - ВСЁ БЕСПЛАТНО, в нашем закрытом телеграмм канале - Подписывайтесь:)
Но вы не можете продолжать устанавливать приложения вечно. Будет время, когда вы захотите избавиться от нежелательных приложений, чтобы освободить память на вашем iPhone или iPad.
Будь то это или вы хотите избавиться от беспорядка, следующие пять методов должны помочь вам легко добиться этого на iOS 13 и iPadOS.
Предупреждение:
1. Удалить приложение через Haptic Touch Menu
Самый простой способ удалить приложения с вашего iPhone или iPad — использовать функцию Haptic Touch.
На главном экране начните с длительного нажатия на значок приложения, которое вы хотите удалить. В появившемся контекстном меню нажмите «Удалить приложение». Вот и все!.

Этот метод идеально подходит для простого удаления отдельных приложений. Просто убедитесь, что вы используете iOS 13.2 или iPadOS 13.2 или выше — иначе вы не увидите опцию «Удалить приложение».
2. Покачивайте приложения с помощью Haptic Touch
Если вы хотите легко удалить несколько приложений, начните с длительного нажатия значка приложения на главном экране. В появившемся контекстном меню нажмите «Редактировать главный экран», чтобы все значки приложений покачивались.
Коснитесь символа «x» в верхнем левом углу приложения, которое вы хотите удалить.

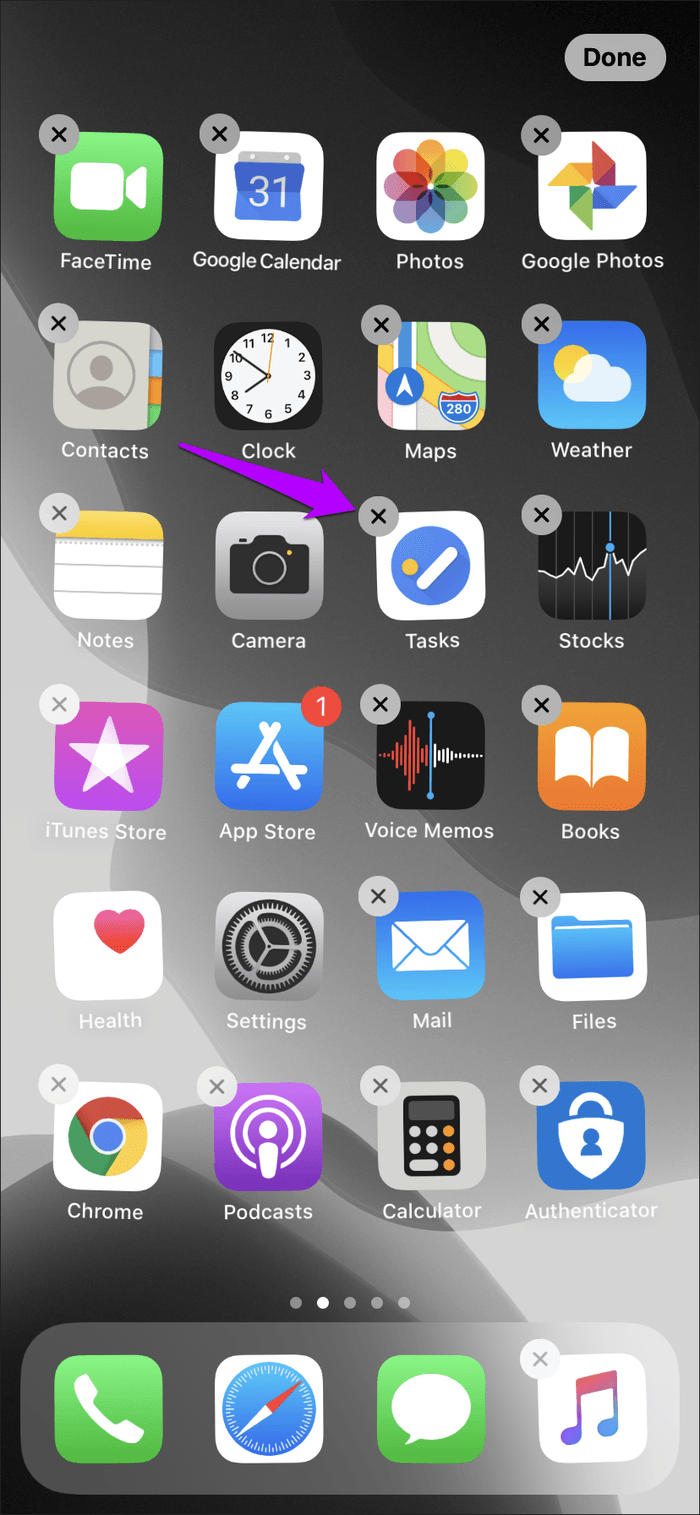
Повторите для любых других приложений, а затем нажмите «Готово» в правом верхнем углу экрана, чтобы остановить покачивающуюся анимацию.
3. Перемещайте приложения напрямую и удаляйте
Как и в более старых версиях iOS, вы также можете заставить приложения покачиваться без каких-либо контекстных меню в iOS 13 и iPadOS. Просто наличие Haptic Touch немного сбивает с толку.
Начните с длительного нажатия любого значка приложения, но продолжайте нажимать даже после появления контекстного меню Haptic Touch. Это заставит ваши приложения покачиваться.

Все, что вам нужно сделать, это удалить свои приложения, как обычно — коснитесь символа «x» над любым приложением, которое вы хотите удалить.
4. Удалить приложения с помощью приложения «Настройки».
Если доступное хранилище вызывает беспокойство, то удаление ненужных приложений через приложение «Настройки» еще более полезно, поскольку вы можете увидеть объем памяти, занимаемый каждым приложением на вашем iPhone или iPad. Кроме того, приложение «Настройки» также позволяет разгружать приложения, что означает, что вы можете удалять приложения без удаления связанных данных.
Шаг 1: Откройте приложение «Настройки» на своем iPhone или iPad. Нажмите «Основные», а затем нажмите «Хранилище iPhone/iPad».
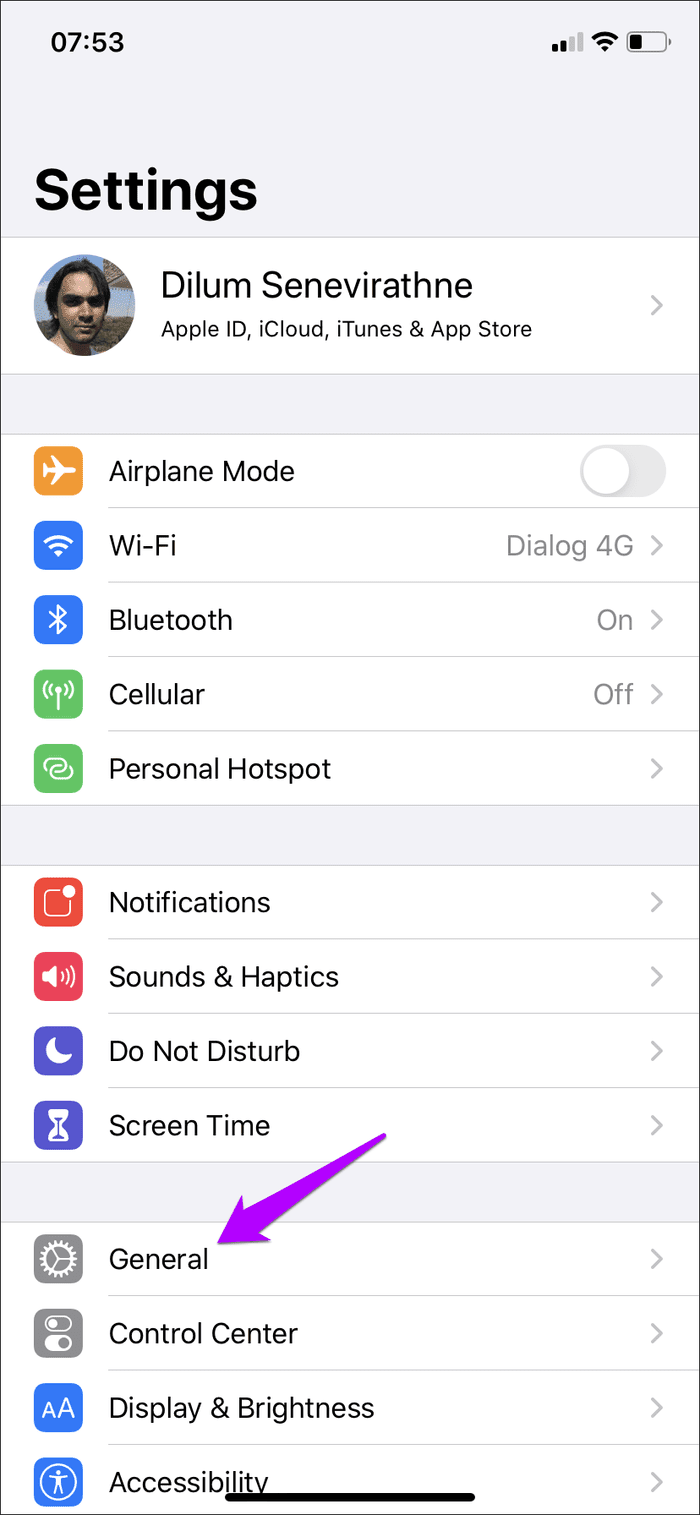

Шаг 2: Вы увидите длинный список установленных приложений, а также объем памяти, используемый каждым приложением. Нажмите на приложение, и вы сможете увидеть еще больше сведений о приложении. Давайте возьмем YouTube в качестве примера.
В разделе «Размер приложения» указывается объем хранилища, используемого приложением, а в разделе «Документы и данные» указывается объем хранилища, занимаемый различными файлами (например, загруженными видео), созданными приложением.
Коснитесь параметра «Удалить приложение», чтобы полностью удалить приложение, включая все связанные с ним данные.

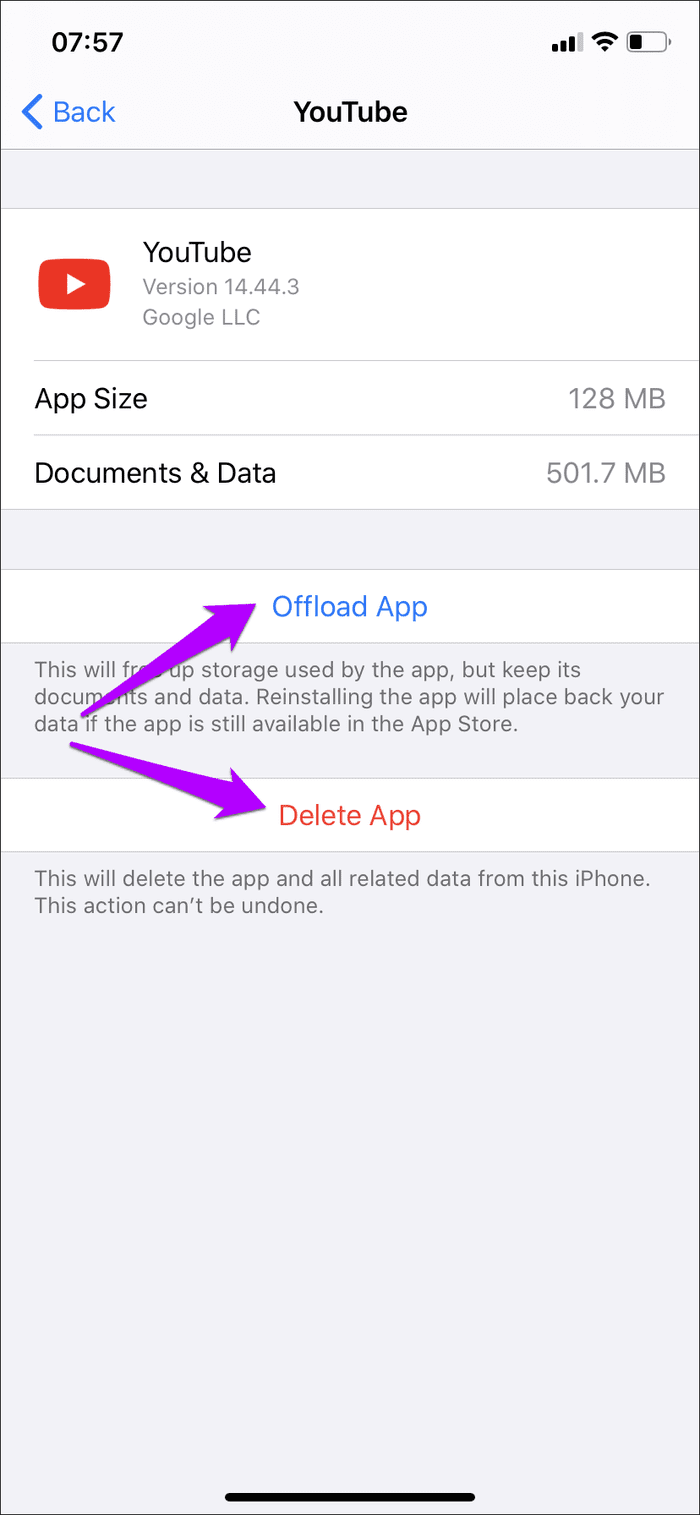
В качестве альтернативы, использование параметра «Выгрузить приложение» удалит только приложение. Это означает, что объем данных, указанный рядом с размером приложения, будет освобожден. Это идеально, если вы планируете переустановить приложение когда-нибудь в будущем.
5. Удаляйте приложения во время обновления
Часто мы обновляем приложения, не задумываясь. Но в iOS 13 и iPadOS теперь у вас есть возможность удалить ненужные приложения, прежде чем вы нажмете кнопку «Обновить». Перейдите на экран учетной записи в App Store — нажмите и удерживайте значок App Store, а затем нажмите «Обновления», чтобы сделать это.
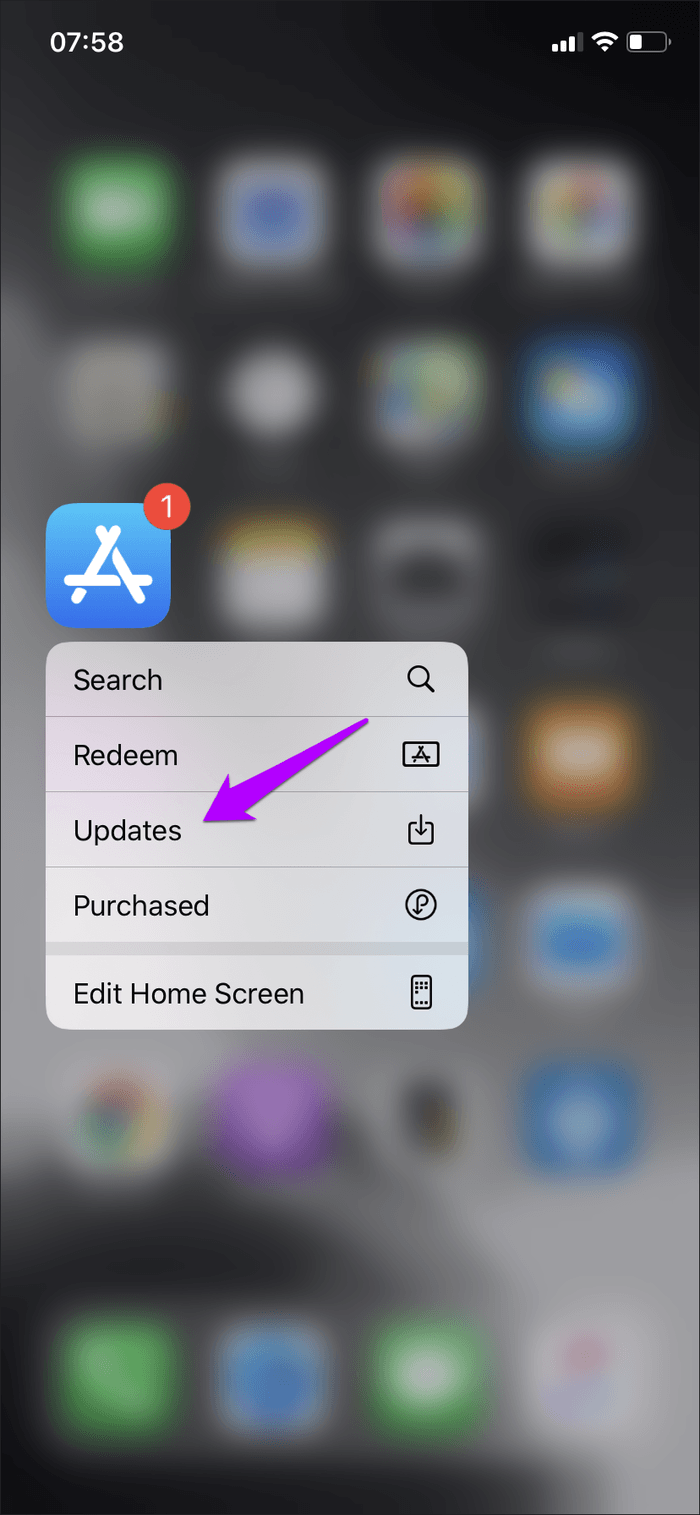

В списке отображаемых обновлений просто проведите пальцем по любому приложению, которое вы не хотите оставлять на своем iPhone и iPad, а затем нажмите «Удалить». Регулярный просмотр списка ожидающих обновлений позволит вам значительно сократить количество нежелательных приложений с течением времени.
Наконечник:
Уборка весной
Удаление ненужных приложений может иметь решающее значение, особенно если вы используете устройство iOS с ограниченным внутренним хранилищем, а 5 ГБ хранилища iCloud не очень помогают. Но еще раз, позаботьтесь о резервном копировании любых важных данных перед удалением приложения. И не забывайте, что вы также можете разгружать приложения с помощью приложения «Настройки», если хотите сохранить важные данные нетронутыми.
Далее: включение собственного темного режима — одна из лучших функций в iOS 13 и iPadOS. Вот пять замечательных советов по его эффективному использованию.
Программы для Windows, мобильные приложения, игры - ВСЁ БЕСПЛАТНО, в нашем закрытом телеграмм канале - Подписывайтесь:)

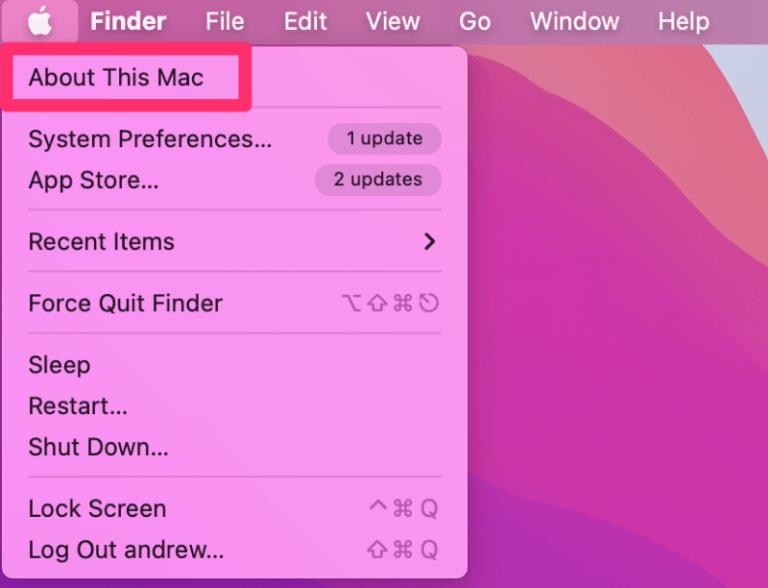
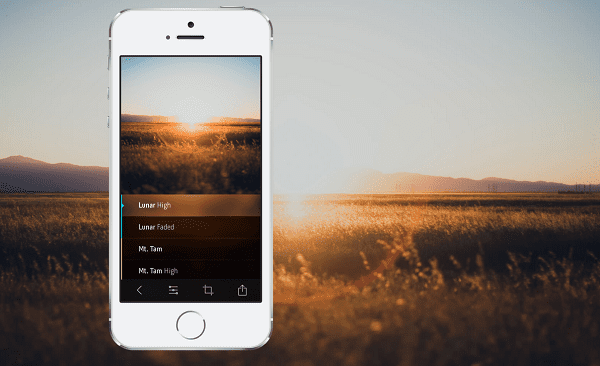
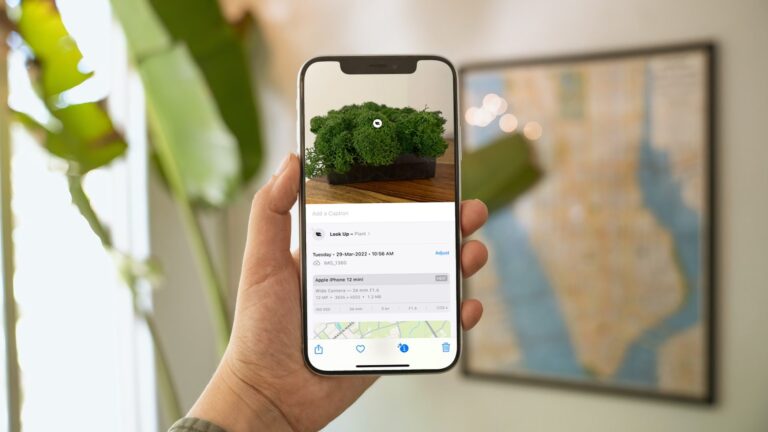
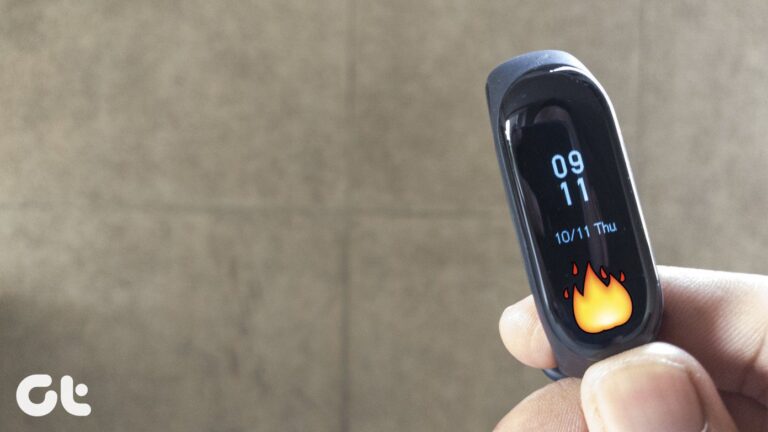
![Почему у MacBook нет сенсорных экранов? [Explained]](https://tonv.ru/wp-content/uploads/2022/10/why-dont-macbooks-have-touch-screens-1-768x384.jpg)
