5 лучших способов исправить зависание Windows 10 на экране приветствия
Компьютеры с Windows обычно застрять во время использования или на любом конце спектра мощности — запуск и отключение. Ранее мы подготовили подробное руководство, объясняющее, как исправить зависание ПК на экране выключения. В этом посте мы рассмотрим некоторые проверенные идеи по устранению неполадок для исправления компьютера с Windows 10, который не проходит дальше экрана приветствия или входа в систему после загрузки.

Программы для Windows, мобильные приложения, игры - ВСЁ БЕСПЛАТНО, в нашем закрытом телеграмм канале - Подписывайтесь:)
Быстрый способ решить эту проблему — принудительно выключить компьютер, удерживая кнопку питания, пока она не погаснет. Включите его снова и проверьте, можете ли вы теперь войти в систему. Если на пострадавшем ПК есть съемная батарея, отключите батарею и снова подключите ее. Если это также не дает положительного результата, перейдите к решениям, приведенным ниже.
1. Отключите внешние периферийные устройства.
Внешние устройства, такие как мышь, клавиатура, флешки и т. д., могут мешать процессу загрузки вашего компьютера с Windows 10. Если к вашему ПК подключено какое-либо внешнее устройство, отключите его от порта (портов) и перезагрузите компьютер. Теперь проверьте, сможете ли вы пройти мимо экрана приветствия, когда компьютер снова включится.
2. Отключите компьютер от Интернета.
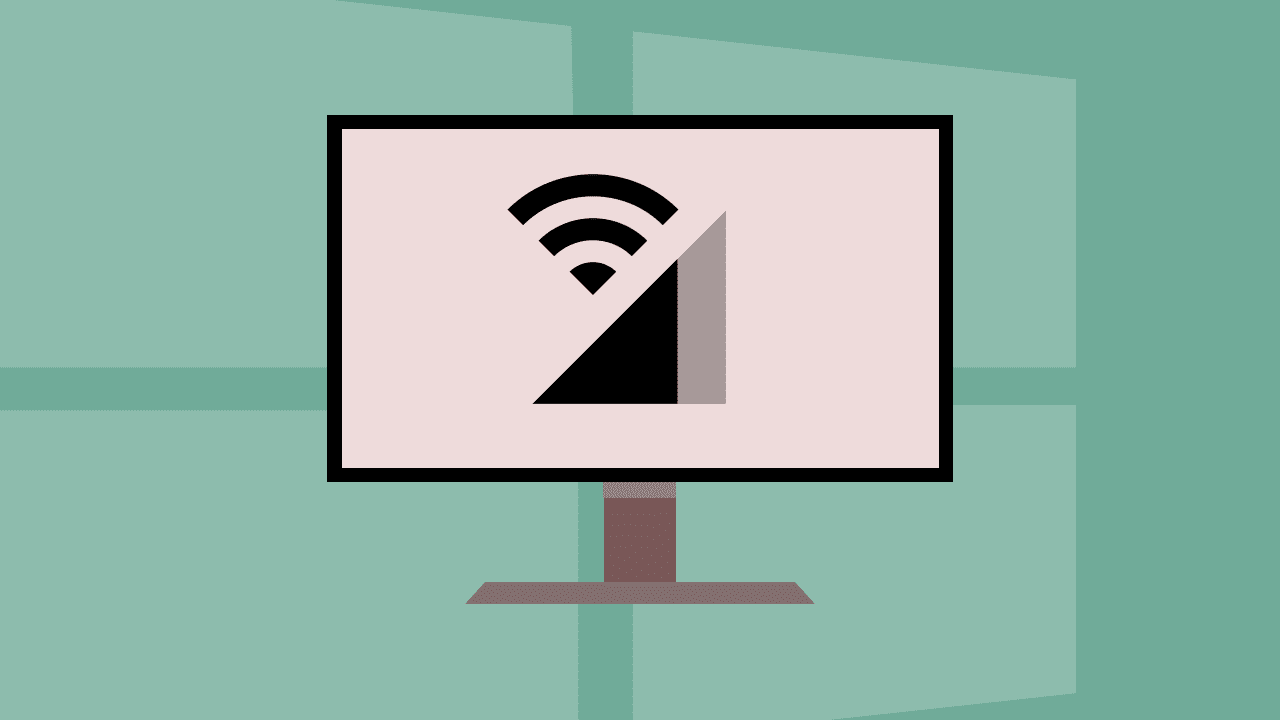
Существуют как простые, так и сложные способы исправить зависание компьютера с Windows 10 на экране приветствия или входа в систему. Отключение устройства от Интернета — еще одно простое решение. Обратите внимание, что эффективность этого решения зависит от двух предпосылок:
- Что ваш компьютер подключен (автоматически) к интернет-соединению при запуске.
- Вы можете перемещать курсор.
Если эти два условия верны, перейдите к шагам ниже. В противном случае перезагрузите компьютер, пока не сможете перемещать курсор или использовать внешнюю мышь. Вы также можете проверить другие методы устранения неполадок.
Шаг 1: На экране приветствия или входа в систему коснитесь значка Wi-Fi или Ethernet в правом нижнем углу экрана.
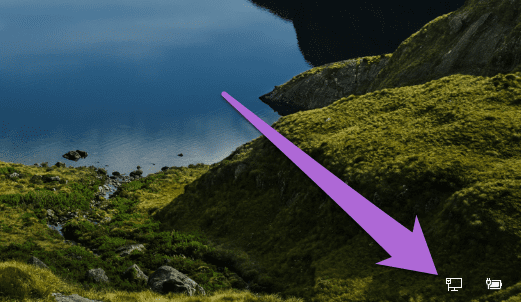
Шаг 2: Выберите беспроводную сеть, к которой подключен ваш компьютер, и нажмите «Отключить».

Проверьте, можете ли вы войти в свой профиль с экрана приветствия. Если ваш компьютер все еще зависает на экране приветствия, повторите шаг № 1 и коснитесь значка самолета, чтобы перевести компьютер в режим полета. Перезагрузите компьютер и проверьте, устранена ли проблема.

Для проводного подключения к Интернету отсоедините кабель Ethernet от порта Ethernet вашего ПК.
3. Запустите средство восстановления запуска Windows.
Некоторые странные проблемы с программным обеспечением также могут привести к тому, что ваш ПК с Windows 10 зависнет на экране приветствия. Вот тут-то и появляется инструмент восстановления запуска Windows. Он проверяет отсутствующие или поврежденные файлы и параметры конфигурации, которые мешают правильной загрузке вашего ПК.
Выполните следующие действия, чтобы запустить средство восстановления запуска Windows с экрана приветствия.
Шаг 1. Коснитесь значка питания в правом нижнем углу экрана приветствия.
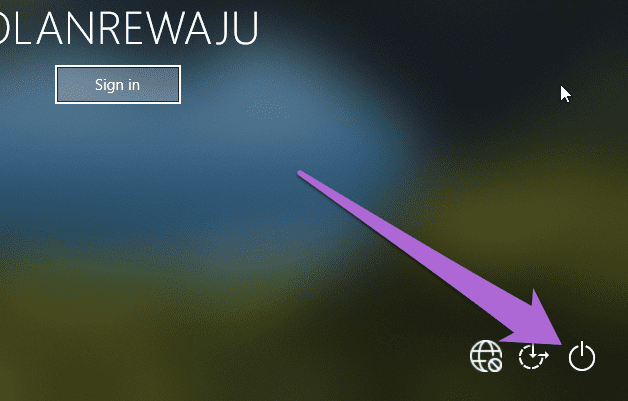
Шаг 2: Удерживая клавишу Shift на клавиатуре, нажмите «Перезагрузить».

Это перезагрузит ваш компьютер в меню дополнительных параметров восстановления.
Шаг 3: Выберите «Устранение неполадок».
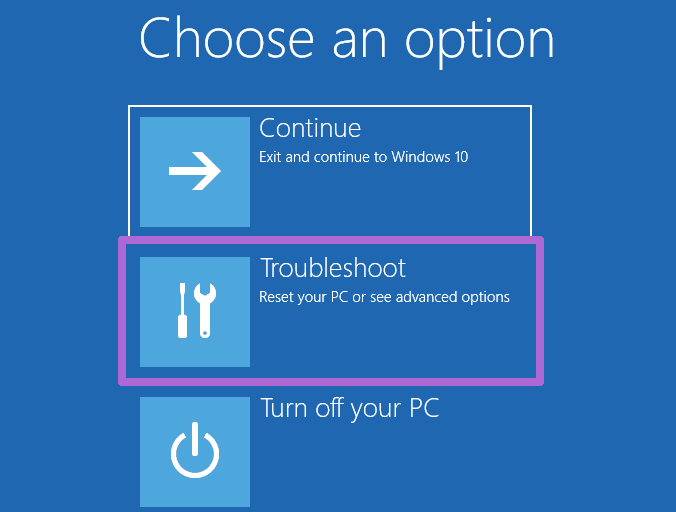
Шаг 4: Далее выберите Дополнительные параметры.
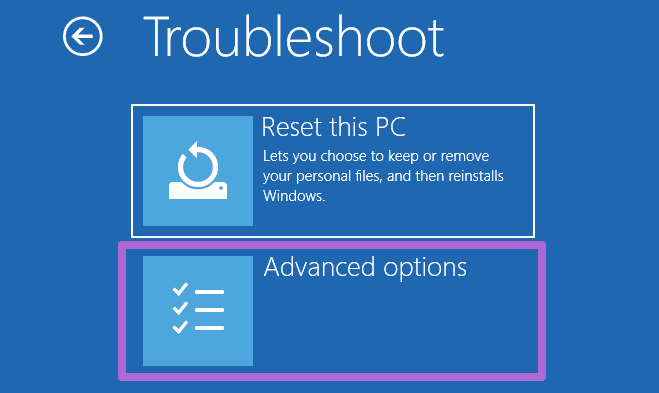
Шаг 5: Выберите Восстановление при загрузке. В некоторых сборках Windows 10 этот параметр помечен как «Автоматическое восстановление».
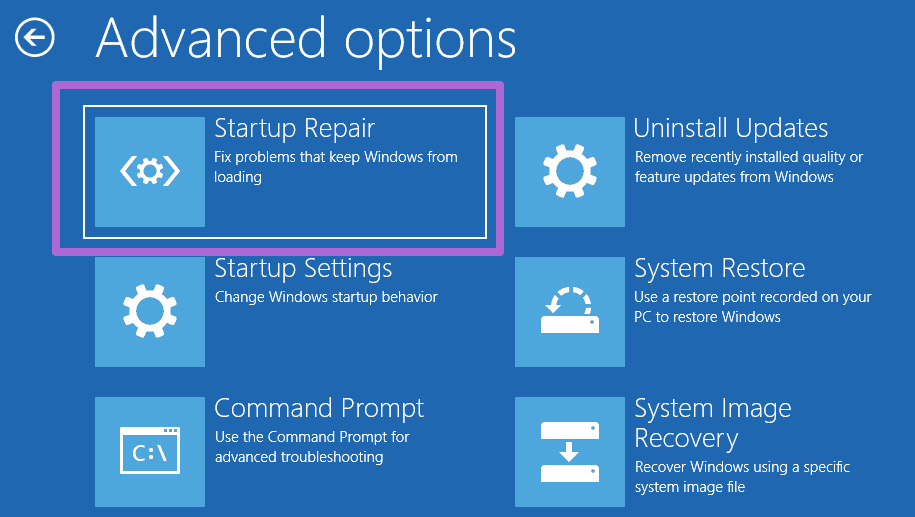
Ваш компьютер перезагрузится, и он предоставит некоторые подсказки, чтобы помочь в процессе восстановления.
Шаг 6: Выберите учетную запись для восстановления.

Шаг 7: Введите свой пароль и нажмите кнопку «Продолжить», чтобы продолжить.

Если ваш компьютер не защищен паролем, оставьте диалоговое окно пароля пустым и нажмите «Продолжить».
Инструмент восстановления при загрузке продиагностирует ваш компьютер и устранит любую ошибку, из-за которой ваш компьютер зависает на экране приветствия.
4. Используйте командную строку
Вы также можете использовать команды Bootrec для устранения неполадок и исправить проблемы с запуском на вашем компьютере с Windows 10. Перезагрузите компьютер в среду расширенного восстановления (см. Шаг 1 — Шаг 3 выше) и выполните следующие действия.
Шаг 1. Выберите «Командная строка».
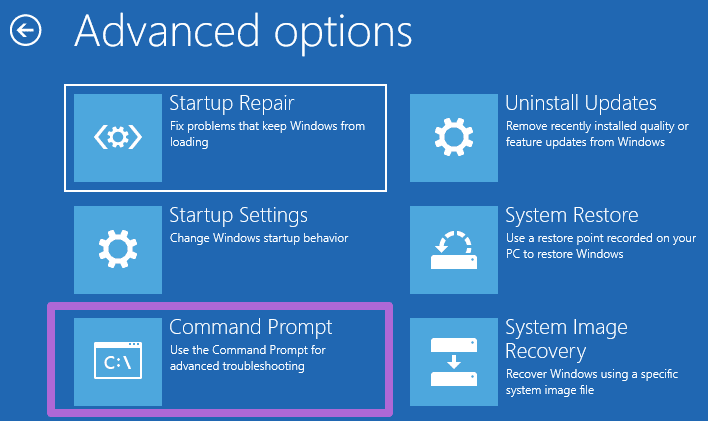
Шаг 2: Введите следующие команды (отдельно) и нажмите кнопку «Ввод» после каждой команды.
bootrec/fixmbr bootrec/fixboot bootrec/scanos bootrec/rebuildbcd
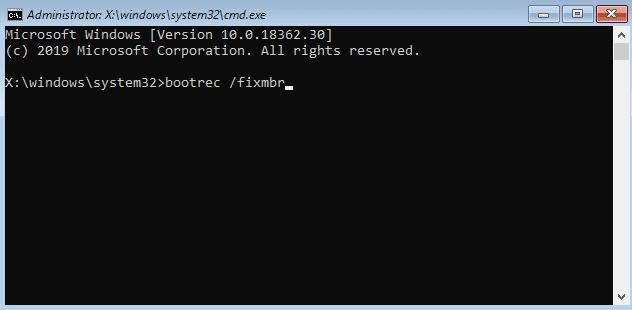
Эти команды восстанавливают данные конфигурации загрузки вашего ПК и удаляют поврежденные файлы, вызывающие проблемы с запуском. Консоли может потребоваться несколько минут для выполнения каждой команды. Позвольте каждому пройти свой курс, прежде чем вводить другой.
Наконец, вы также должны запускать приведенные ниже команды по отдельности.
sfc /scannow chkdsk c: /f /r/

Первая команда запустит утилиту Check Disk (CHKDSK), которая сканирует диск вашего ПК на наличие ошибок, поврежденных секторов и исправляет их. Вторая команда запустит средство проверки системных файлов (SFC) и заменит все поврежденные или отсутствующие системные файлы кэшированными копиями.
5. Выполните восстановление системы
Ваш компьютер может зависнуть на экране приветствия, если вы недавно установили поврежденное или несовместимое приложение, обновление ОС или драйвер. Вы можете исправить это, восстановив компьютер до ранее созданной точки резервного копирования с помощью меню Advanced Recovery. Загрузите компьютер в среду расширенного восстановления и выберите «Восстановление системы».

Следуйте инструкциям на странице «Восстановление системы», чтобы завершить процесс; это довольно просто. Вы получите сообщение об ошибке, подобное приведенному ниже, если на вашем диске создана точка восстановления.
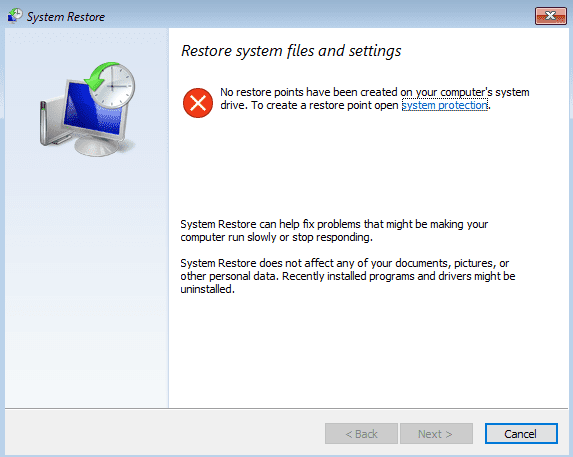
Что дальше
Если вы успешно вошли в систему на своем компьютере и прошли экран приветствия, будьте осторожны и не устанавливайте вредоносные приложения или драйверы, которые могут привести к повторному появлению проблемы. Мы также рекомендуем периодически создавать точку восстановления и диск восстановления для вашего ПК с Windows 10. Они пригодятся в те дни, когда ваш компьютер не загружается или не работает должным образом.
Далее: вы не можете войти на свой компьютер с Windows 10 из-за ошибки «Профиль пользователя не может быть загружен»? Ознакомьтесь с двумя способами исправить ошибку в статье, указанной ниже.
Программы для Windows, мобильные приложения, игры - ВСЁ БЕСПЛАТНО, в нашем закрытом телеграмм канале - Подписывайтесь:)
