5 лучших способов исправить «Управление дисками», не загружающееся в Windows 10
Инструмент управления дисками отвечает за работу жестких дисков, файловых систем и томов дисков. Он помогает инициализировать новые диски, изменять буквы дисков, сжимать разделы и расширять базовые тома. В большинстве случаев инструмент управления дисками без проблем загружается во время запуска. Однако бывают случаи, когда он может не запускаться должным образом. Если у вас возникли проблемы с загрузкой управления дисками, есть способы их исправить.

Программы для Windows, мобильные приложения, игры - ВСЁ БЕСПЛАТНО, в нашем закрытом телеграмм канале - Подписывайтесь:)
Проблемы с инструментом управления дисками могут проявляться по-разному:
- Управление дисками не инициализируется полностью.
- Управление дисками загружается слишком долго.
- Управление дисками зависает при загрузке.
- Сообщение об ошибке «Управлению дисками не удалось запустить службу виртуальных дисков (VDS)».
- Сообщение об ошибке ‘Не удается подключиться к службе виртуальных дисков.‘
- Инструмент управления дисками, который ранее работал, внезапно перестает работать.
К счастью, существуют различные способы решения этих проблем. Следуйте этим решениям, чтобы настроить и запустить управление дисками.
1. Исправьте ошибку из диспетчера служб Windows.
Иногда изменение типов запуска может исправить ошибку. Вы можете посетить диспетчер служб, чтобы настроить автоматический запуск программ, вручную или отключить приложения. Вот как вы можете это сделать.
Шаг 1: Откройте диалоговое окно, нажав клавиши Windows + R.
Шаг 2: Введите services.msc и нажмите OK, чтобы получить доступ к службам Windows.
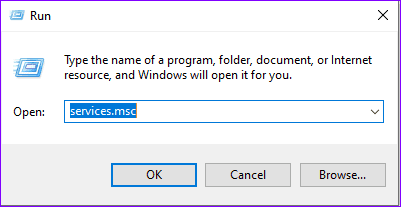
Шаг 3. На правой панели найдите Диспетчер автоматического подключения удаленного доступа и дважды щелкните его.

Шаг 4: Прокрутите вниз до Тип запуска и выберите Отключено. Нажмите «Применить», затем «ОК», чтобы сохранить изменения.
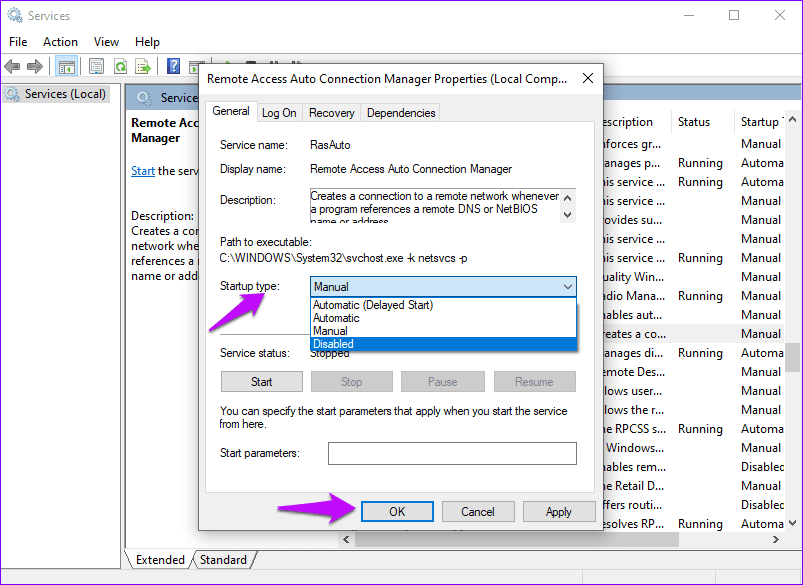
Шаг 5. Вернитесь в окно «Службы» и дважды щелкните «Диспетчер подключений удаленного доступа».
Шаг 6: Установите для параметра «Тип запуска» значение «Отключено» и нажмите «Применить» и «ОК», чтобы сохранить изменения.
Шаг 7: Вернитесь в окно «Службы» и дважды коснитесь параметра «Виртуальный диск».

Шаг 8: Выберите «Автоматически» или «Вручную» для типа запуска, нажмите «Применить» и «ОК».

Перезагрузите компьютер, и проблема с загрузкой управления дисками должна быть устранена. Если нет, попробуйте другие решения.
2. Отключите внешние диски

Бывают случаи, когда подключенные внешние устройства могут вызвать проблемы с загрузкой управления дисками. В таких случаях отключение устройств может помочь решить проблему.
После отключения устройств перезагрузите систему и убедитесь, что инструмент управления дисками загружается правильно. Затем вы можете подключить устройства одно за другим, чтобы подтвердить, какое из них вызывает проблему.
3. Запустите сканирование SFC
Средство проверки системных файлов (SFC) — это встроенный инструмент Windows, который сканирует и исправляет проблемные системные файлы. Вот как вы можете использовать его для решения проблем с управлением дисками.
Шаг 1: В строке поиска Windows введите «Командная строка» и выберите «Запуск от имени администратора».

Шаг 2: В окне командной строки введите эту команду sfc/scannow и нажмите «Ввод».

Шаг 3: После завершения процесса сканирования выйдите из окон командной строки. Перезагрузите компьютер и убедитесь, что инструмент управления дисками загружается правильно.
4. Обновите Windows
Запуск устаревшей версии Windows может вызвать множество проблем. Одним из них является неправильная загрузка управления дисками. Чтобы обновить Windows, выполните следующие действия.
Шаг 1: Откройте «Настройки» из меню запуска и нажмите на него.
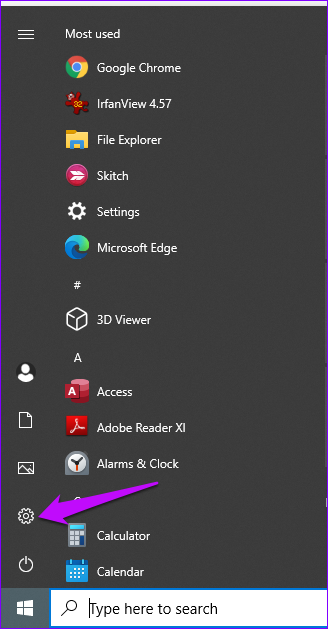
Шаг 2. Прокрутите вниз и нажмите «Обновление и безопасность».
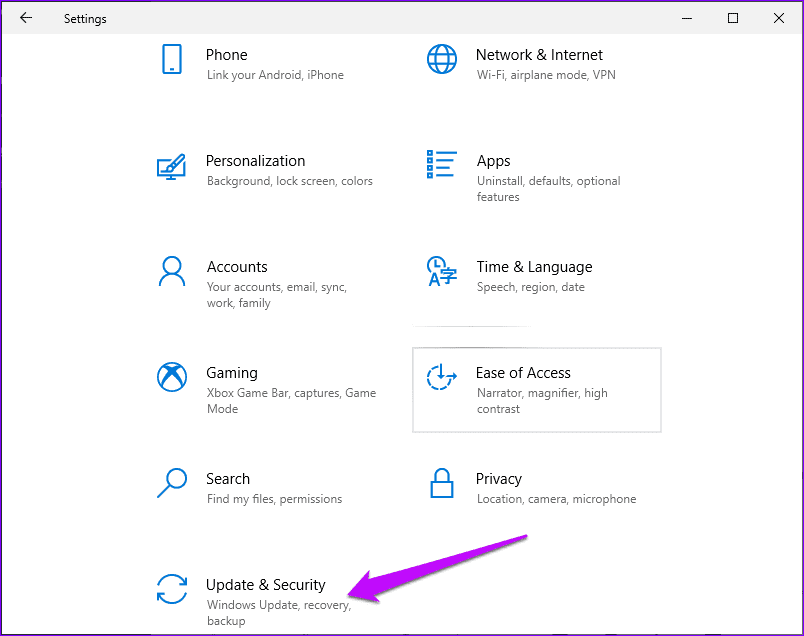
Шаг 3. Проверьте наличие доступных обновлений на правой панели. Нажмите «Загрузить», чтобы установить последние функции.

5. Создайте новую учетную запись пользователя
Иногда поврежденная учетная запись пользователя может вызвать проблемы при загрузке инструмента управления дисками. Чтобы устранить проблемы с дефектными профилями пользователей, создайте новую учетную запись пользователя. Вот как вы можете это сделать.
Шаг 1: Откройте вкладку «Настройки» и выберите «Учетные записи».

Шаг 2: Выберите «Семья и другие пользователи» на левой панели.
Шаг 3: Перейдите на правую панель и нажмите «Добавить кого-то еще на этот компьютер».

Шаг 4: В следующем окне нажмите У меня нет данных для входа этого человека.
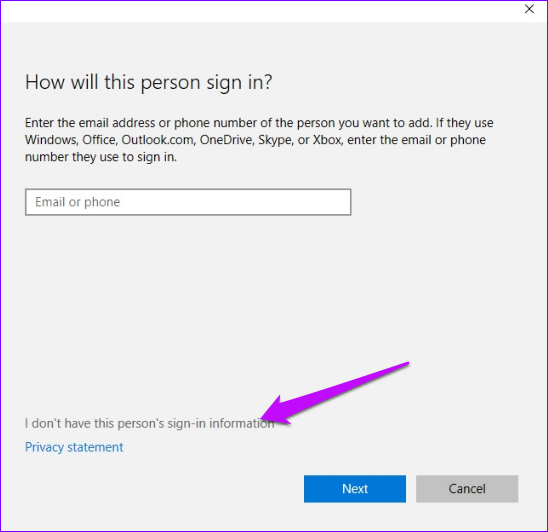
Шаг 5: Затем нажмите «Добавить пользователя без учетной записи Microsoft».

Шаг 6: Добавьте имя пользователя нового пользователя и создайте пароль (необязательно). Нажмите Далее, чтобы завершить процесс.

После создания новой учетной записи переключитесь на нее. В новой учетной записи убедитесь, что управление дисками загружается правильно. Если проблема решена, переместите свои папки в новую учетную запись, чтобы избежать повторения проблемы.
Устранение проблемы с управлением дисками
Еще одно решение проблемы управления дисками — подтверждение состояния вашего оборудования. Кабели, считыватели и жесткий диск должны быть правильно размещены для правильной работы инструментов управления дисками. В качестве альтернативы попросите технического специалиста выполнить диагностику работоспособности компьютера. Это делается для того, чтобы ваши внешние устройства не влияли на производительность ваших программ.
Программы для Windows, мобильные приложения, игры - ВСЁ БЕСПЛАТНО, в нашем закрытом телеграмм канале - Подписывайтесь:)
