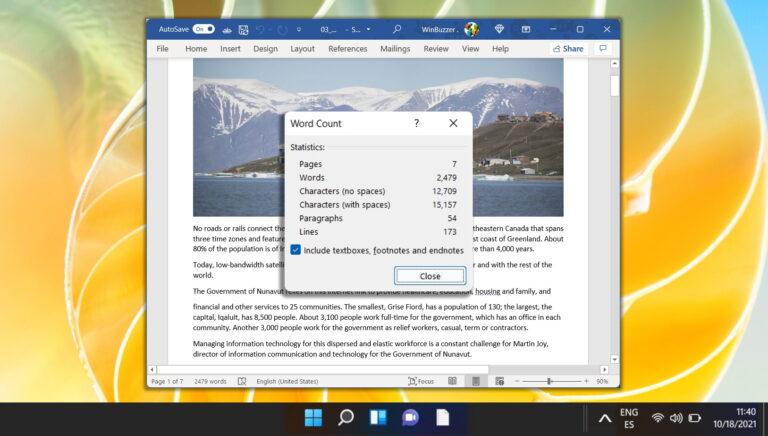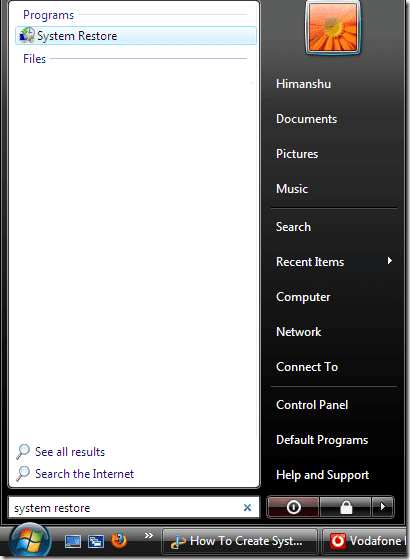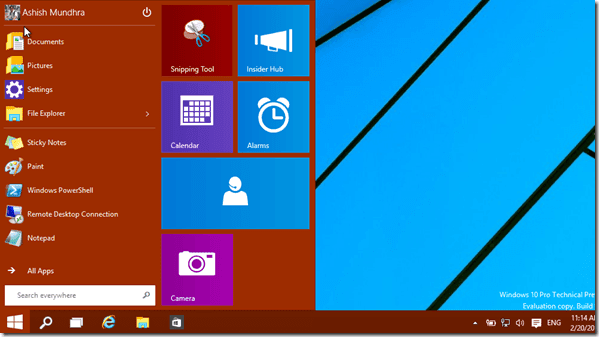5 лучших способов исправить редактор реестра, не работающий в Windows 11
Редактор реестра хранит важную информацию, параметры, настройки и сведения о Windows. Иногда вам может потребоваться изменить эти файлы реестра для устранения различных проблем или внесения общесистемных изменений. Однако работа с файлами реестра может быть затруднена, если редактор реестра перестает отвечать на запросы или перестает работать.
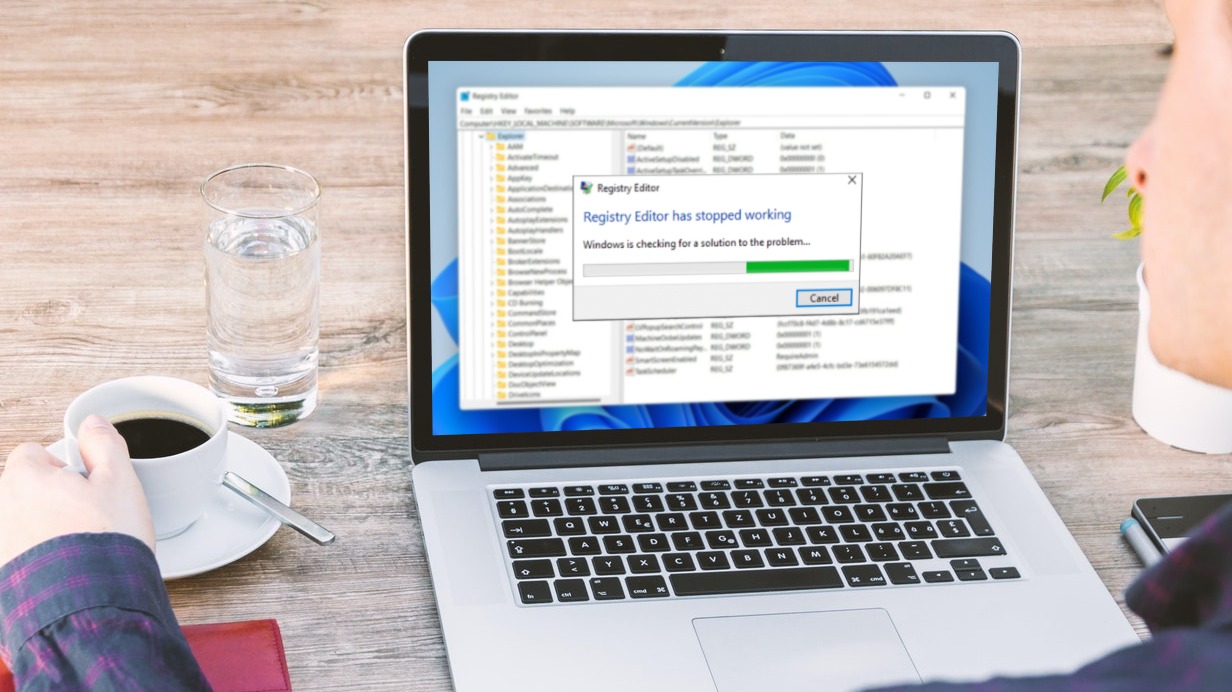
Если Windows постоянно зависает каждый раз, когда вы открываете или используете редактор реестра, ниже приведены несколько советов по устранению неполадок, которые помогут.
1. Запустите сканирование SFC и DISM
Проблемы с системными файлами на вашем ПК могут привести к сбоям в работе Windows и ее программ. Сканирование SFC (System File Checker) может автоматически обнаруживать и заменять поврежденные или отсутствующие системные файлы их кешированной версией. Вот как это сделать.
Шаг 1: Щелкните правой кнопкой мыши значок «Пуск» и выберите «Терминал (администратор)» из списка.
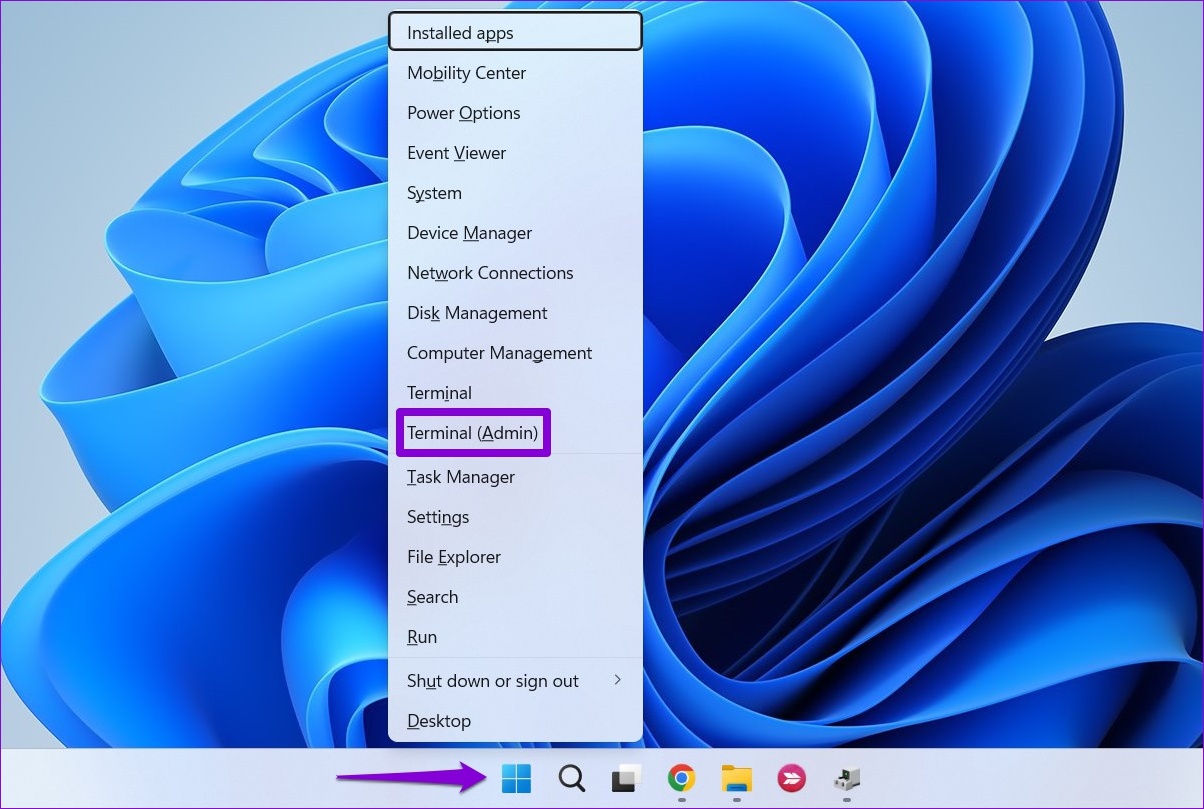
Шаг 2: В консоли вставьте следующую команду и нажмите Enter.
sfc/scannow
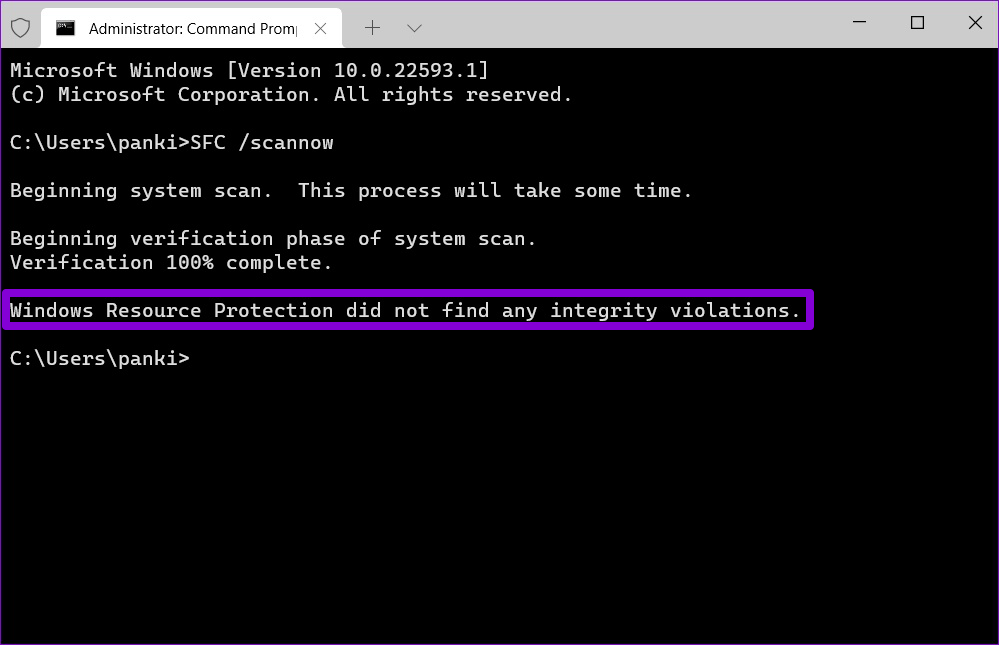
После завершения сканирования вы увидите сообщение, если есть какие-либо ошибки. Вы также получите инструкции по исправлению ошибок, если возникнут проблемы.
После этого запустите сканирование DISM (система обслуживания образов развертывания и управления ими).
Снова запустите Терминал Windows с правами администратора, выполните следующие команды и нажмите Enter после каждой из них:
DISM/Online/Cleanup-Image/CheckHealth DISM/Online/Cleanup-Image/ScanHealth DISM/Online/Cleanup-Image/RestoreHealth
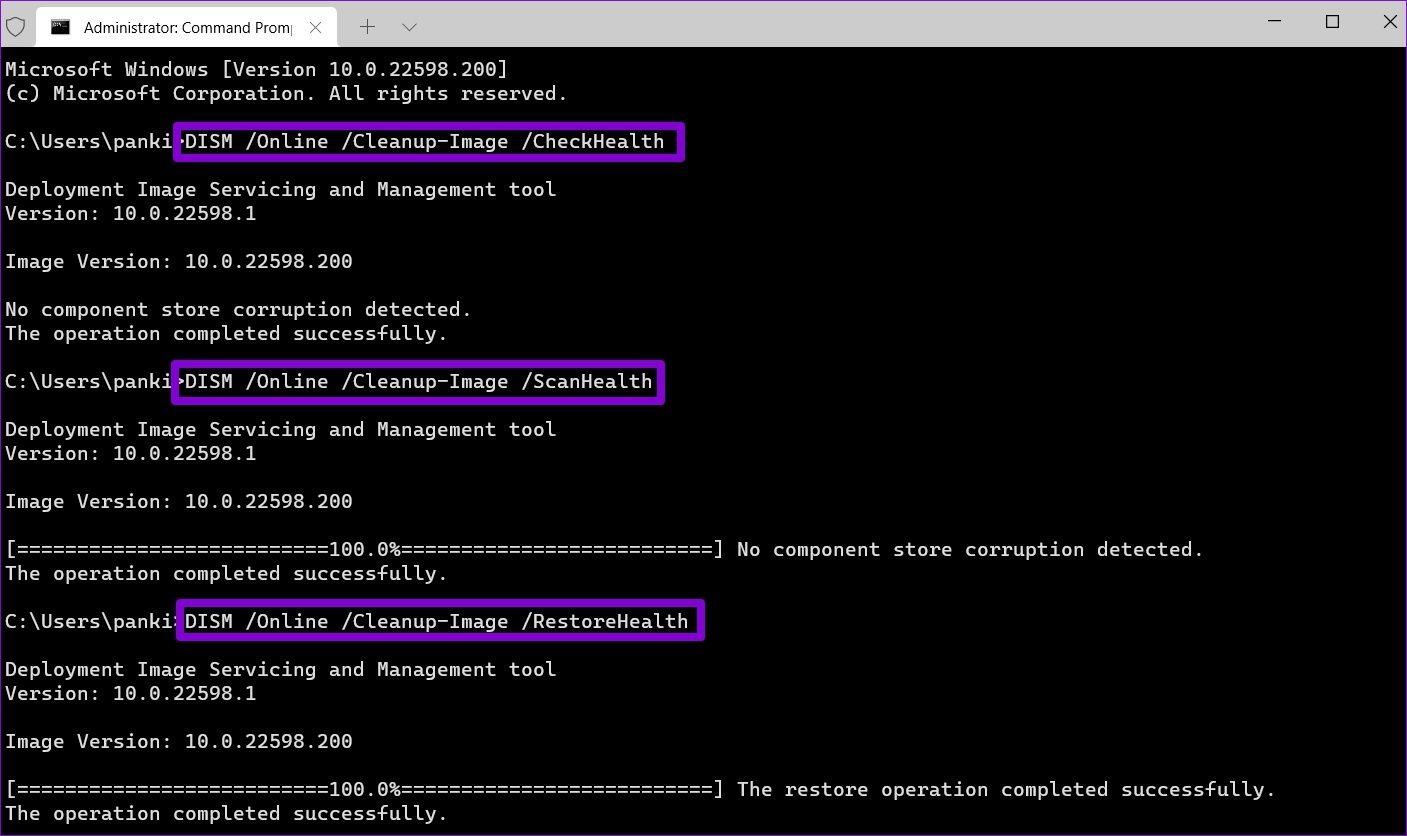
DISM подключится к Центру обновления Windows онлайн для загрузки системных файлов, если это необходимо. Перезагрузите компьютер после выполнения вышеуказанных команд и посмотрите, сможете ли вы использовать редактор реестра.
2. Замените сломанный Regedit.exe
Если исполняемый файл редактора реестра поврежден, у вас возникнут проблемы с доступом к нему в Windows 11. Вы можете попробовать заменить поврежденный файл редактора реестра новым, чтобы посмотреть, поможет ли это.
Шаг 1: Щелкните значок поиска на панели задач, введите командная строкаи выберите Запуск от имени администратора.

Шаг 2: Запустите следующие команды и нажмите Enter после каждой:
takeown /f «C:\Windows\regedit.exe» icacls «C:\Windows\regedit.exe» /grant «%username%»:F

После выполнения вышеуказанных команд нажмите клавишу Windows + E, чтобы открыть проводник и перейти к следующей папке.
C:\виндовс
Переименовать regedit.exe файл в regeditOLD.exe и перезагрузите компьютер.

3. Запустите средство устранения неполадок обслуживания системы.
Средство устранения неполадок обслуживания системы в Windows может автоматически обнаруживать и исправлять любые нарушения с ярлыками на рабочем столе, объемом диска, путями к файлам и т. д. Если вы не можете получить доступ к редактору реестра в Windows, воспользуйтесь средством устранения неполадок обслуживания. Вот как.
Шаг 1: Нажмите клавишу Windows + S, чтобы открыть поиск Windows, введите панель управленияи нажмите Enter.
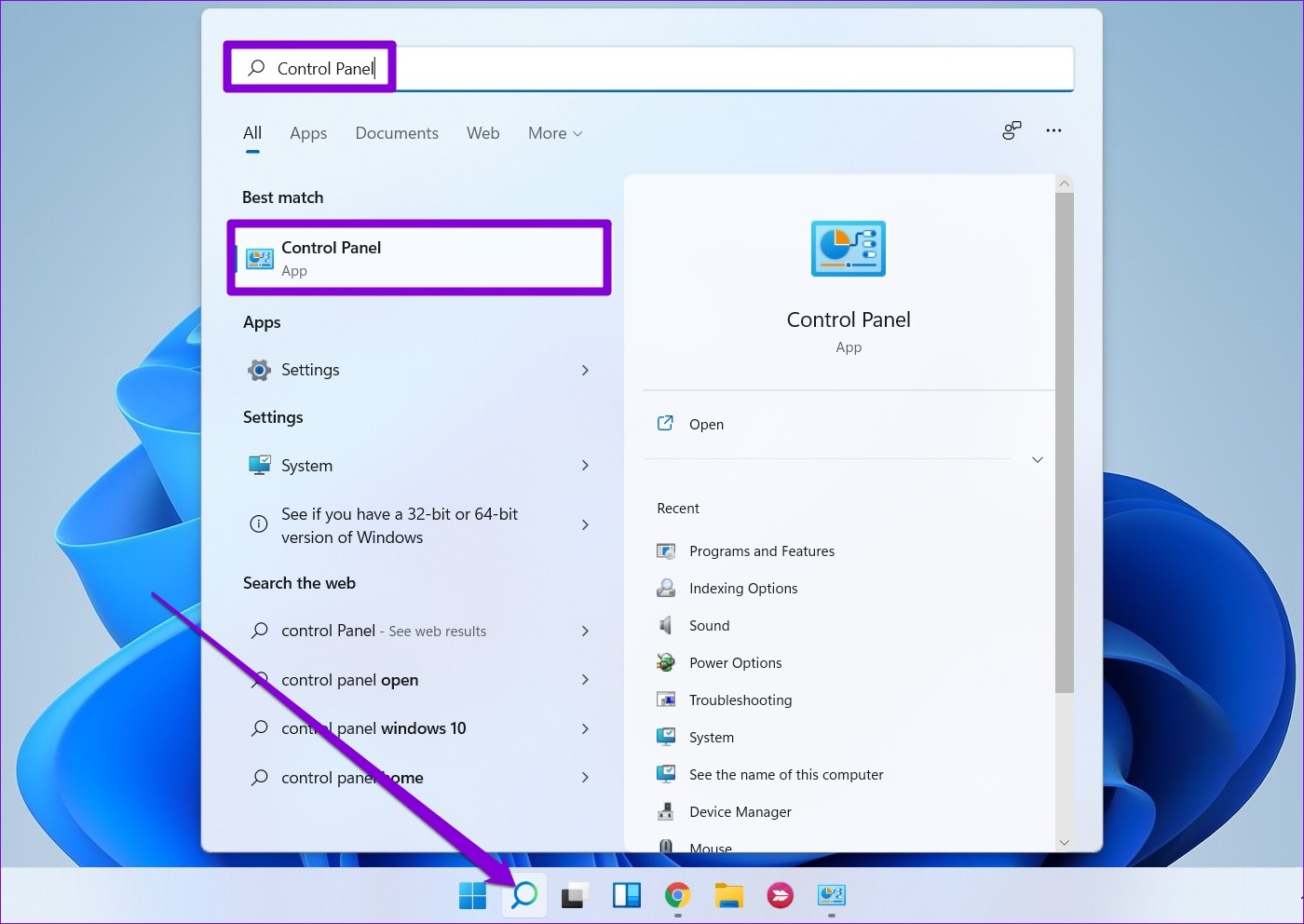
Шаг 2: В окне «Панель управления» переключите тип представления на «Крупные значки» и перейдите к разделу «Устранение неполадок».
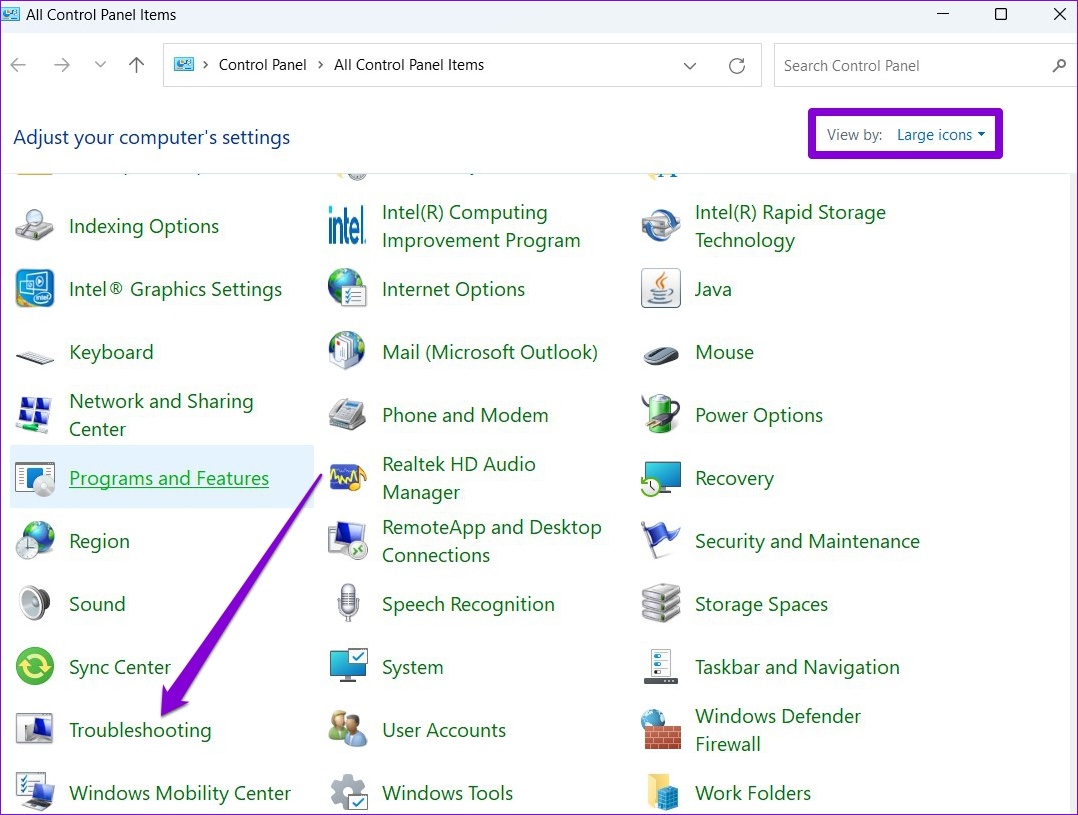
Шаг 3. В разделе «Система и безопасность» нажмите «Выполнить задачи обслуживания».
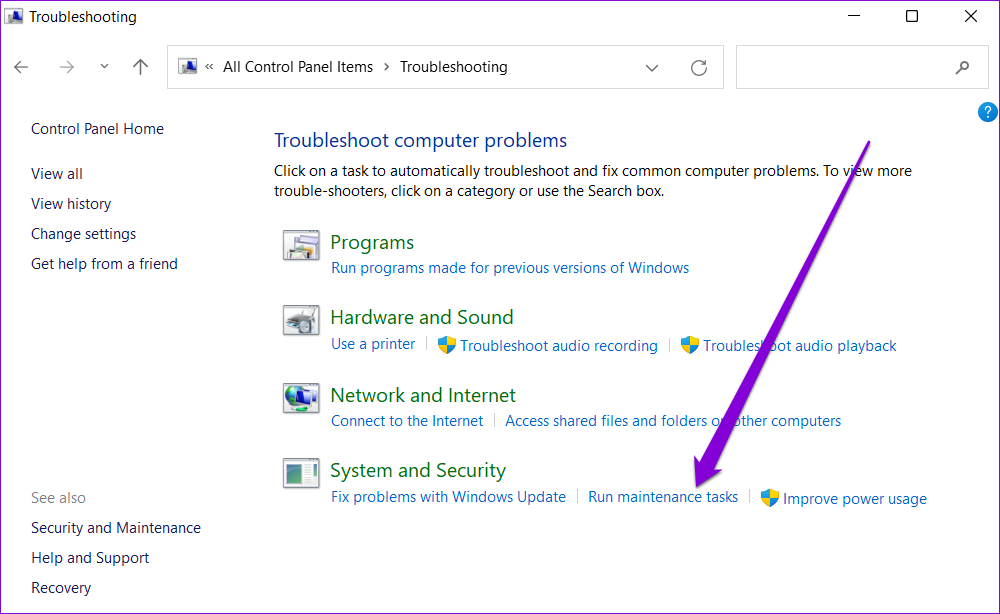
Оттуда следуйте инструкциям на экране, чтобы завершить процесс устранения неполадок. Затем посмотрите, сохраняется ли проблема.
4. Включить редактор реестра из групповой политики
Другая причина, по которой редактор реестра может не работать, заключается в том, что доступ отключен в групповой политике. Вы можете использовать следующие шаги, чтобы восстановить доступ.
Обратите внимание, что редактор групповой политики доступен только в выпусках Windows Pro, Enterprise и Education. Таким образом, этот метод не будет работать для вас, если вы используете версию Windows Home.
Шаг 1: Нажмите клавишу Windows + R, чтобы открыть диалоговое окно «Выполнить». Тип gpedit.msc в поле Открыть и нажмите Enter.
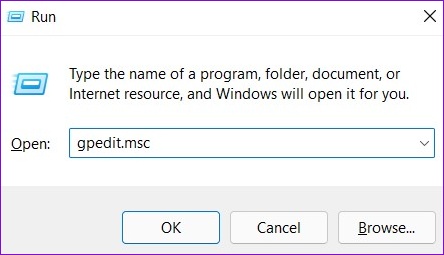
Шаг 2. В разделе «Конфигурация пользователя» дважды щелкните «Административные шаблоны», чтобы развернуть его. Затем перейдите в папку «Система».

Шаг 3. Дважды щелкните политику «Запретить доступ к инструментам редактирования реестра» справа от вас.

Шаг 4: Выберите параметр «Отключено» или «Не настроено» в следующем окне. Затем нажмите «Применить», а затем «ОК».

После перезагрузки компьютера редактор реестра должен работать нормально.
5. Выполните восстановление системы
Если вышеуказанные решения не работают, вы можете использовать Восстановление системы, чтобы восстановить Windows до более раннего состояния, прежде чем проблема впервые появилась. Вот как вы можете это сделать.
Шаг 1: Откройте меню поиска, введите создать точку восстановленияи выберите первый появившийся результат.
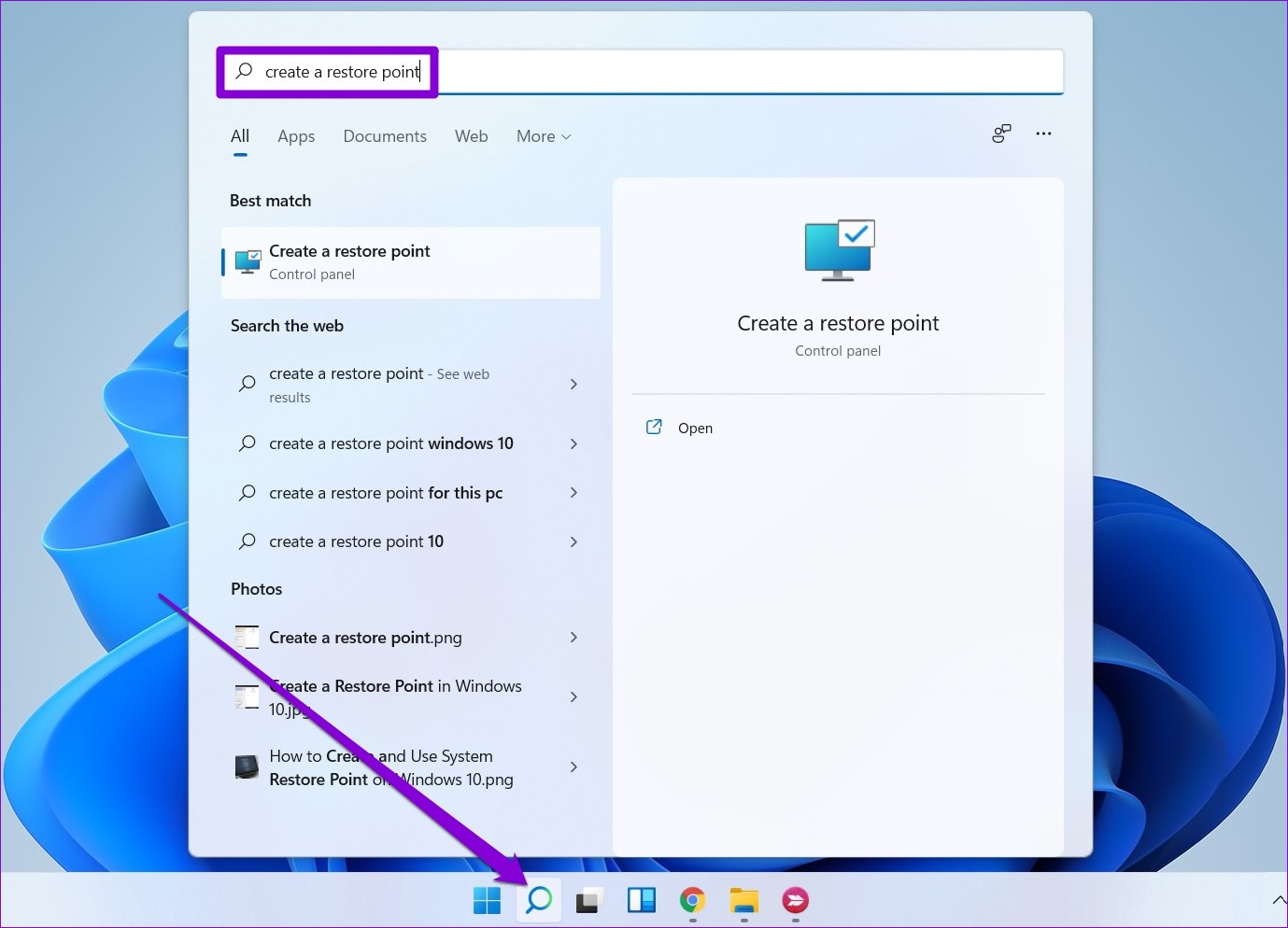
Шаг 2: На вкладке «Защита системы» нажмите кнопку «Восстановление системы».
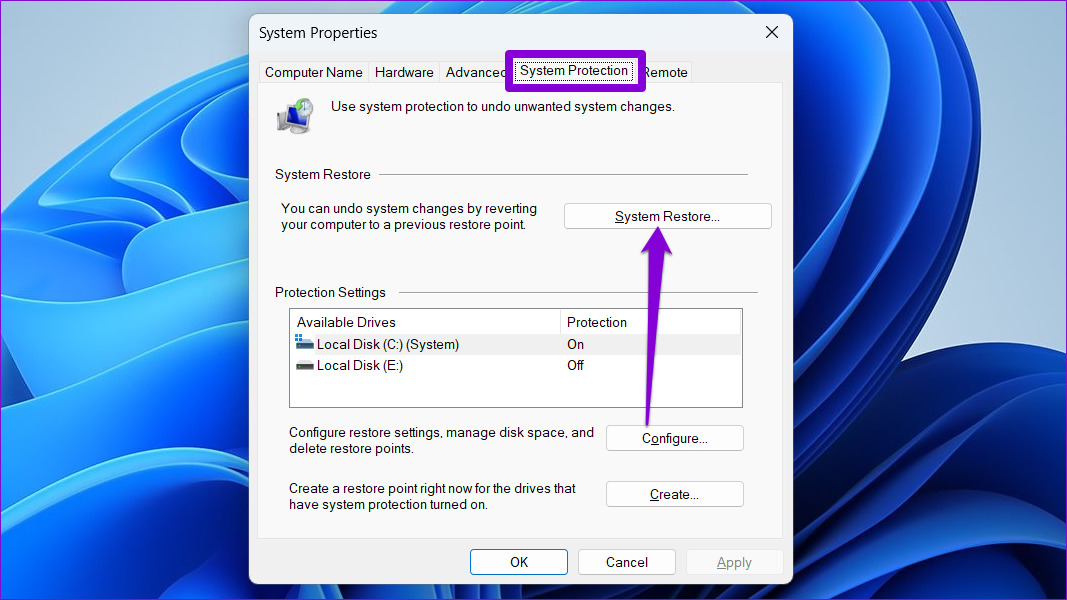
Шаг 3: Нажмите «Далее».
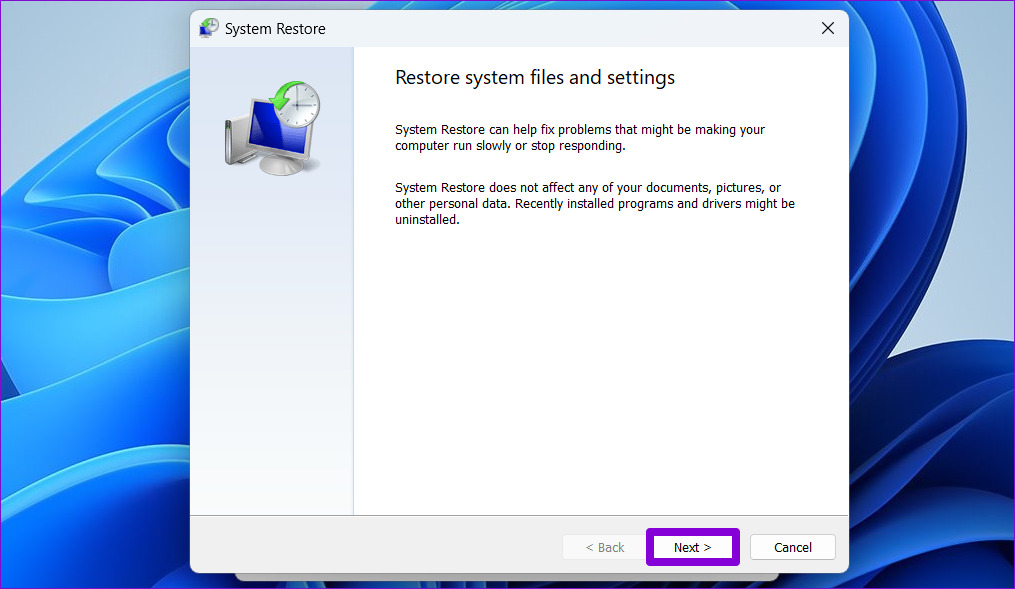
Шаг 4: Выберите точку восстановления до появления проблемы.
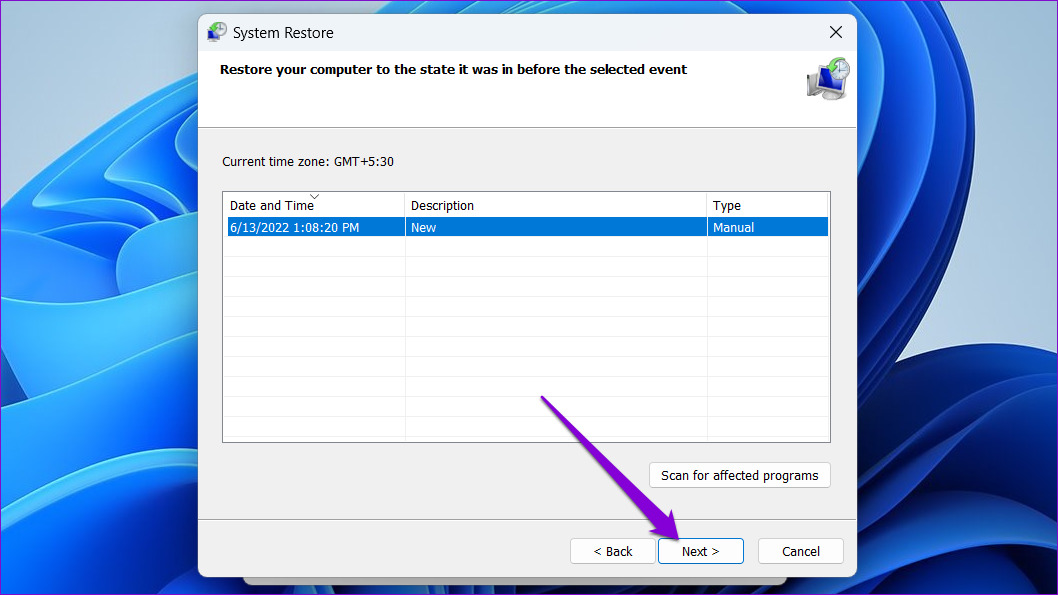
Шаг 5. Просмотрите сведения о точке восстановления, прежде чем нажать «Готово».
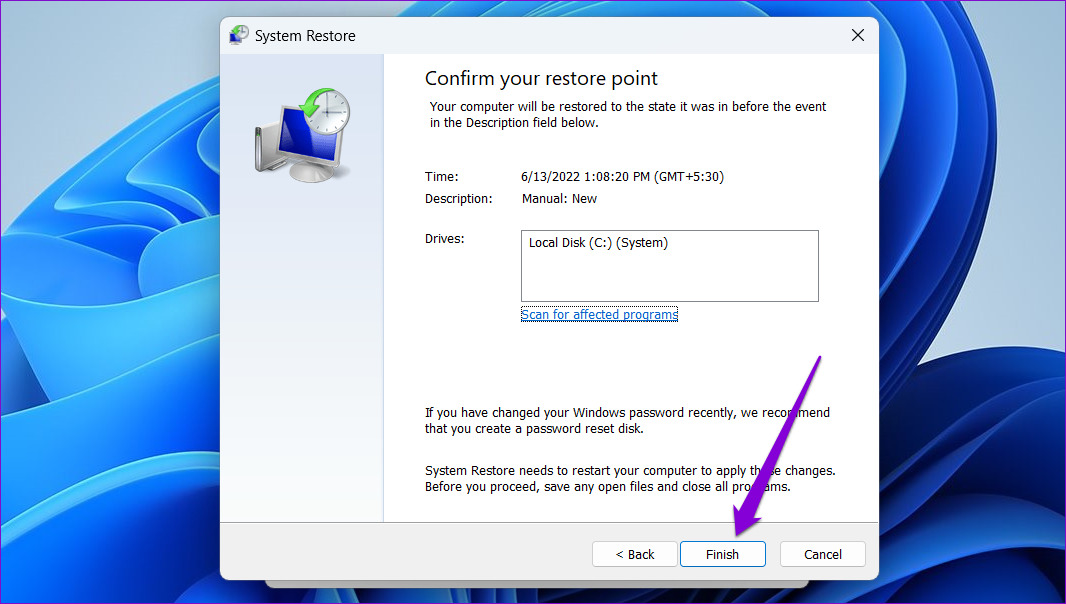
Ваш компьютер перезагрузится и вернется к указанной точке восстановления. После этого редактор реестра должен работать нормально.
Действовать с осторожностью
Вы можете прибегнуть к редактору реестра во время устранения серьезных неполадок или внесения изменений на системном уровне. И когда редактор реестра не открывается, вы часто запутываетесь. Приведенные выше решения по устранению неполадок могут помочь вам решить проблему, когда редактор реестра не работает в Windows 11.