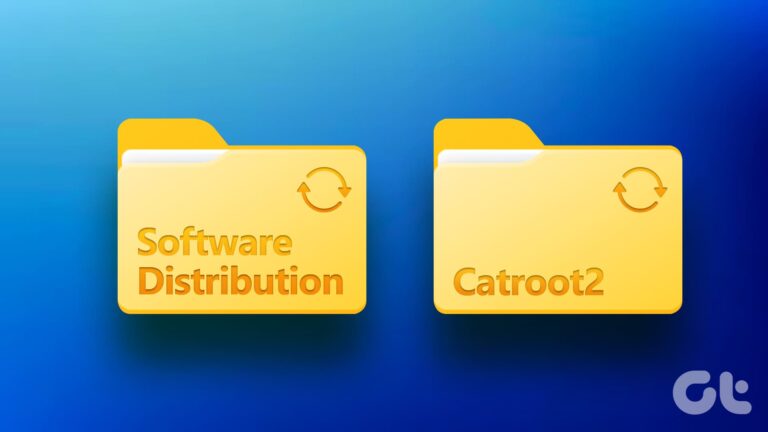5 лучших способов исправить OneDrive, который не открывается при запуске в Windows 11
Искусственный интеллект поможет тебе заработать!
OneDrive — популярный выбор среди пользователей Windows для хранения данных в облаке и совместного использования их на нескольких устройствах. Если вы полагаетесь на OneDrive для резервного копирования и синхронизации ваших данных, это может расстраивать, когда приложение не открывается автоматически при запуске.
Программы для Windows, мобильные приложения, игры - ВСЁ БЕСПЛАТНО, в нашем закрытом телеграмм канале - Подписывайтесь:)

К счастью, эту досадную проблему можно решить. В этом посте мы поделимся некоторыми эффективными советами по устранению неполадок, которые должны заставить OneDrive автоматически открываться при загрузке Windows. Итак, начнем.
1. Проверьте параметры запуска OneDrive.
Вы можете настроить поведение OneDrive при запуске в Windows, открыв его настройки в приложении. Для этого вам необходимо убедиться, что параметр запуска OneDrive включен. Вот как это проверить.
Шаг 1: Нажмите кнопку Показать скрытые значки (стрелка вверх) на панели задач.

Шаг 2. Щелкните значок OneDrive на панели задач.

Шаг 3: Щелкните значок в виде шестеренки и выберите «Настройки» в появившемся меню.

Шаг 4. В окне Microsoft OneDrive перейдите на вкладку «Настройки». В разделе «Общие» установите флажок «Автоматически запускать OneDrive при входе в Windows».
Затем нажмите OK, чтобы сохранить изменения.
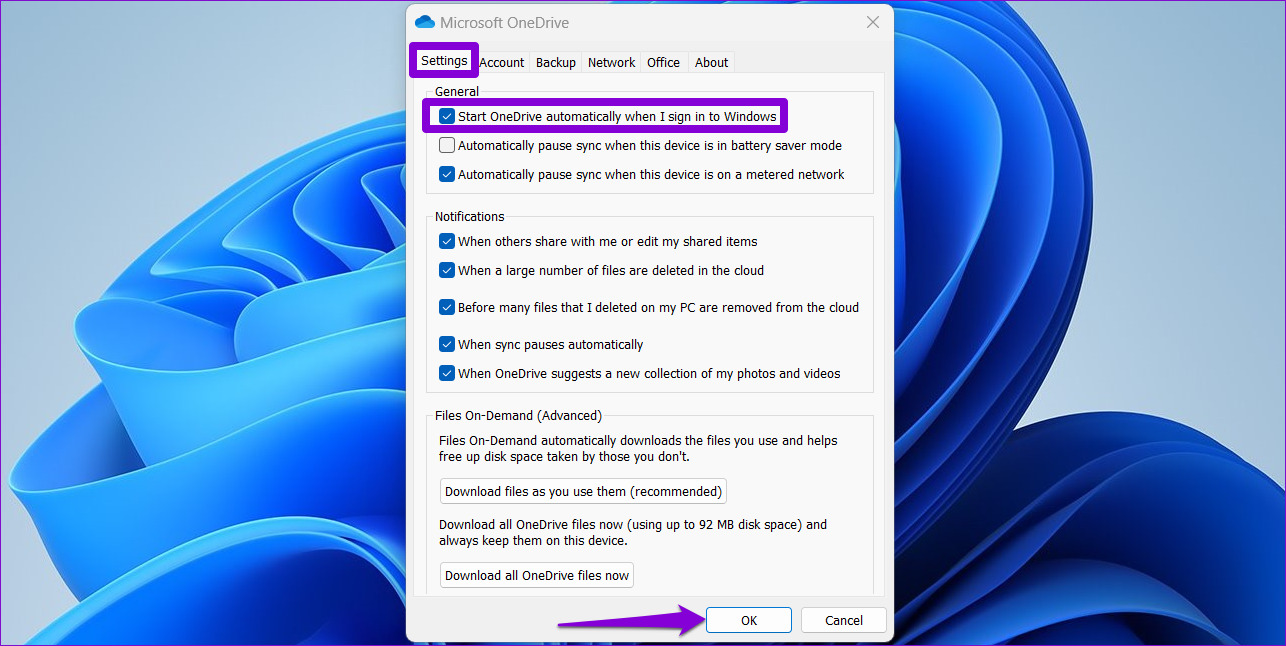
После этого OneDrive будет запускаться каждый раз, когда вы входите в Windows.
2. Включите OneDrive в качестве стартового приложения
Windows 11 предоставляет несколько вариантов запуска приложений при запуске. Итак, если OneDrive не запускается при загрузке Windows, вы можете включить его в качестве запускаемого приложения, выполнив следующие действия.
Шаг 1. Откройте меню «Пуск» и щелкните значок в виде шестеренки, чтобы запустить приложение «Настройки».

Шаг 2: Перейдите на вкладку «Приложения» и нажмите «Автозагрузка».
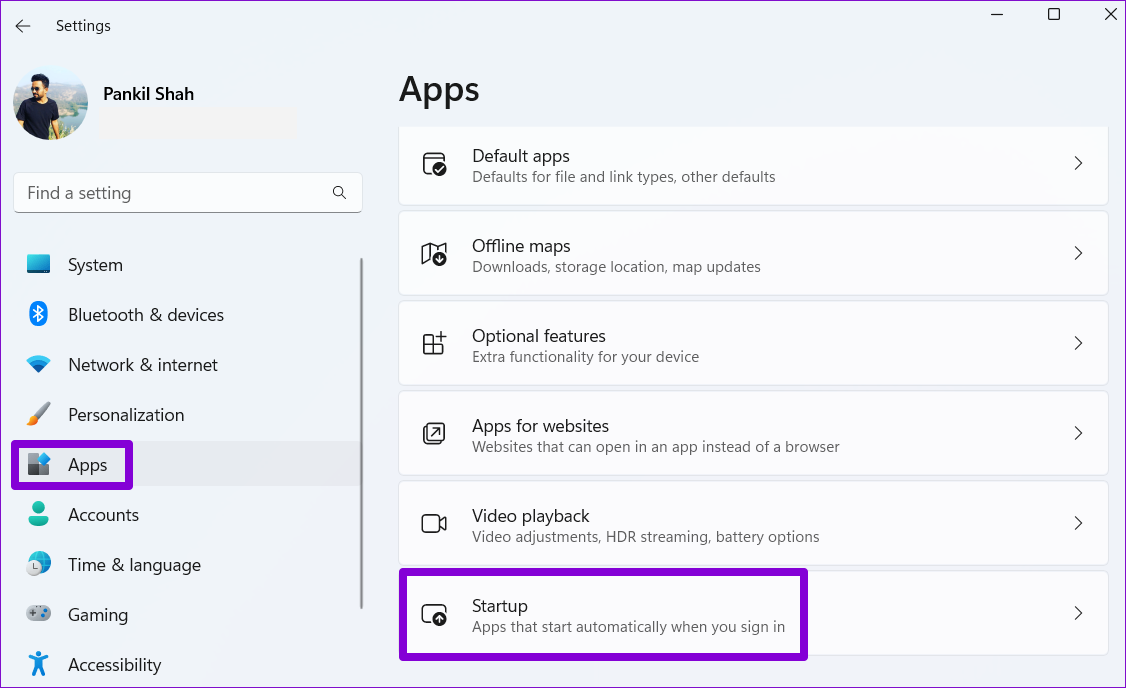
Шаг 3: Найдите Microsoft OneDrive в списке и включите переключатель рядом с ним.
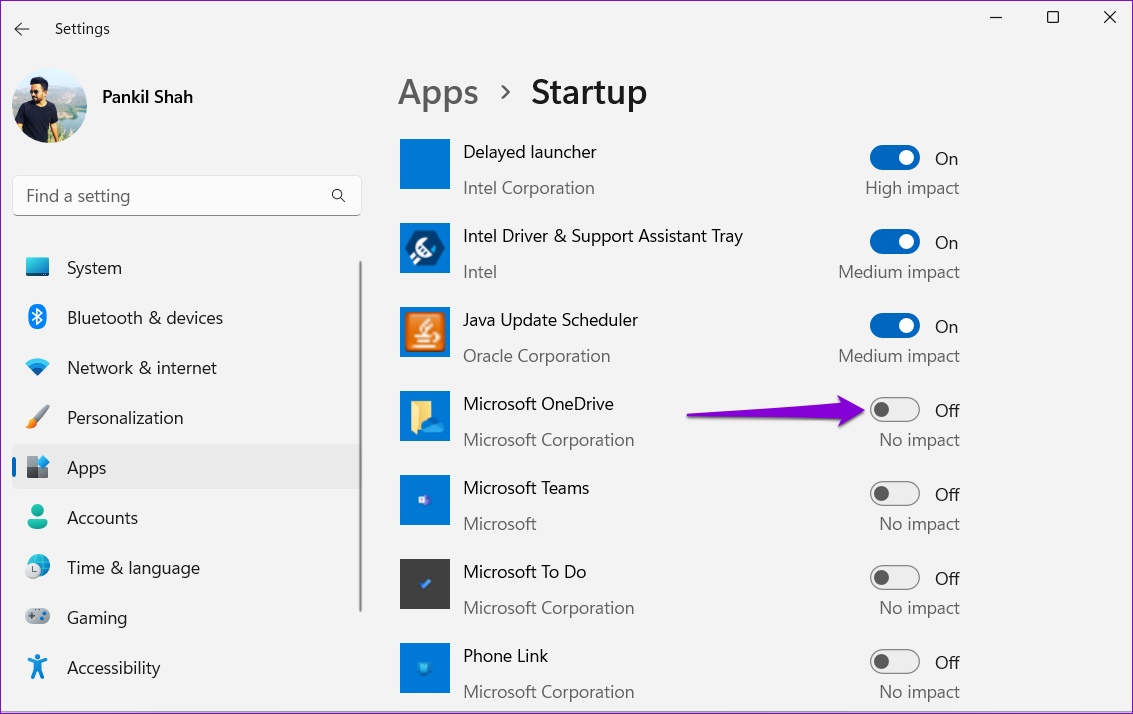
Перезагрузите компьютер, чтобы проверить, открывается ли OneDrive автоматически после загрузки Windows.
3. Проверьте групповую политику
Редактор групповой политики в Windows позволяет вам вносить в вашу систему различные административные изменения. Среди нескольких вариантов специальная политика запрещает работу OneDrive в Windows. Вам необходимо убедиться, что эта конкретная политика не активна, чтобы OneDrive мог запускаться при запуске.
Важно отметить, что редактор групповой политики доступен только в выпусках Windows 11 Pro, Enterprise и Education. Итак, если вы используете домашнюю версию Windows 11, этот метод вам не подойдет.
Шаг 1: Нажмите клавишу Windows + R, чтобы открыть диалоговое окно «Выполнить». Введите gpedit.msc и нажмите Enter.
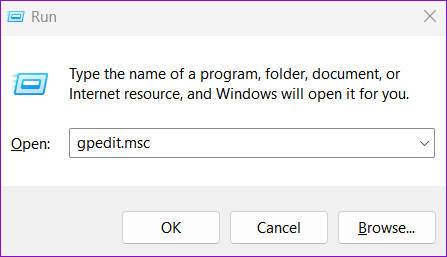
Шаг 2. Выберите «Да», когда появится запрос контроля учетных записей (UAC).
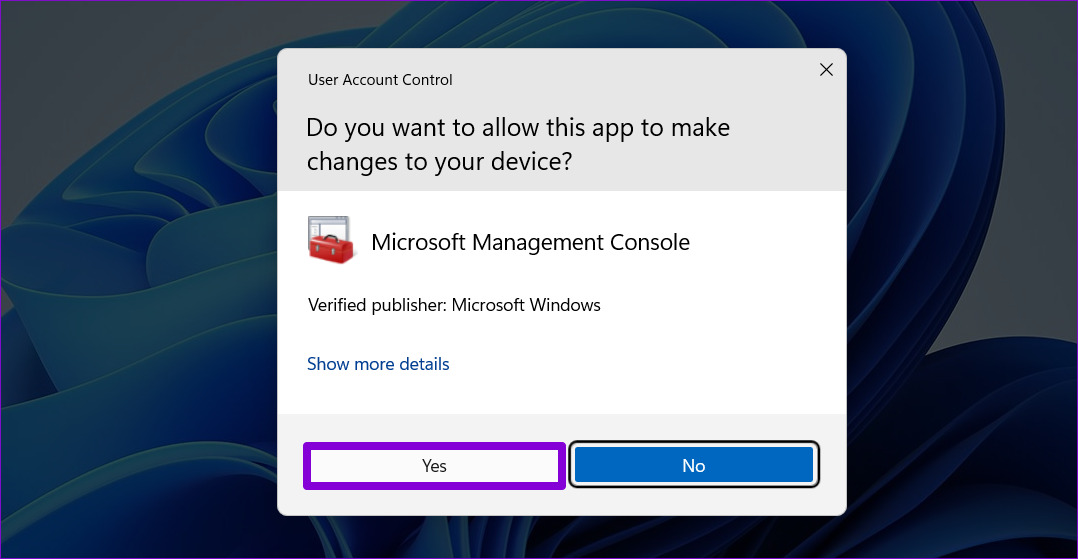
Шаг 3. В окне редактора локальной групповой политики используйте левую панель, чтобы перейти к следующей папке:
Конфигурация компьютера\Административные шаблоны\Компоненты Windows\OneDrive
Шаг 4. Дважды щелкните политику «Запретить использование OneDrive для хранения файлов» справа от вас.

Шаг 5: Выберите параметр «Отключено» или «Не настроено». Затем нажмите «Применить», а затем «ОК».
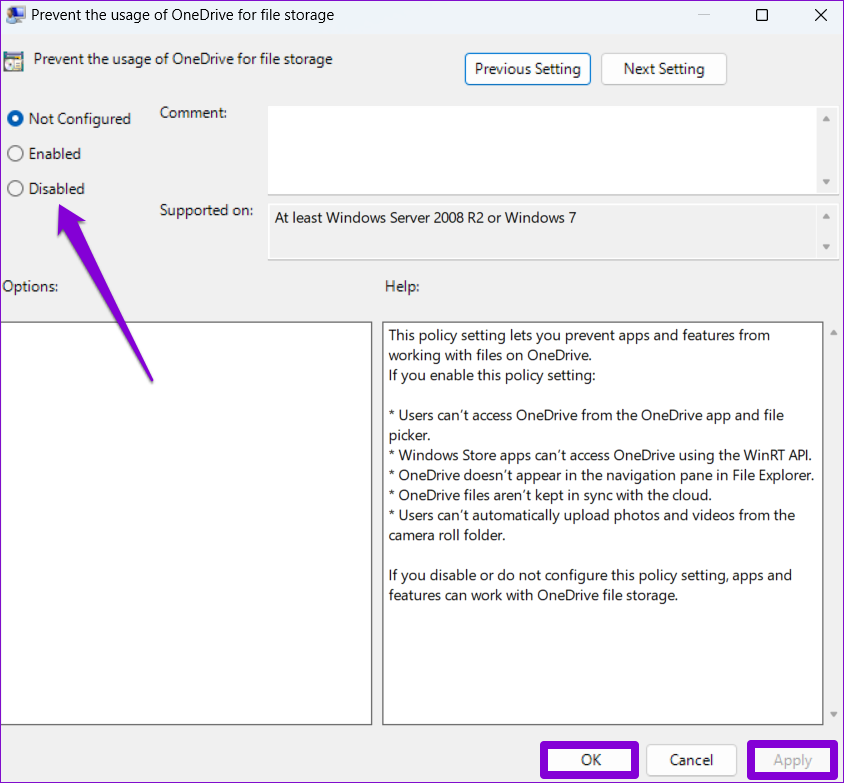
Перезагрузите компьютер, чтобы применить изменения.
4. Настройте файлы реестра
Когда вы настраиваете приложение для запуска при запуске, Windows создает запись в реестре. Если недавнее обновление Windows или системное изменение изменили эту запись, OneDrive может не запуститься при запуске. Вот что вы можете сделать, чтобы это исправить.
Справедливое предупреждение. Манипуляции с файлами реестра без знаний чрезвычайно рискованны. Следовательно, вы должны использовать этот метод только после резервного копирования всех файлов реестра или создания точки восстановления.
Шаг 1: Щелкните значок поиска Windows на панели задач, введите редактор реестра, и выберите «Запуск от имени администратора» для результата редактора реестра.

Шаг 2. Выберите «Да», когда появится запрос контроля учетных записей (UAC).

Шаг 3: В окне редактора реестра вставьте следующий путь в адресную строку вверху и нажмите Enter. Это приведет вас к клавише «Выполнить»:
HKEY_CURRENT_USER\Software\Microsoft\Windows\CurrentVersion\Выполнить

Шаг 4. В клавише «Выполнить» найдите строковое значение с именем OneDrive. Если вы не можете его найти, щелкните правой кнопкой мыши пустое место на правой панели, перейдите в «Создать» и выберите «Строковое значение». Назовите его OneDrive.

Шаг 5. Дважды щелкните строковое значение OneDrive. Вставьте следующий путь в поле «Значение данных» и нажмите «ОК».
“C:\Program Files\Microsoft OneDrive\OneDrive.exe” /фон
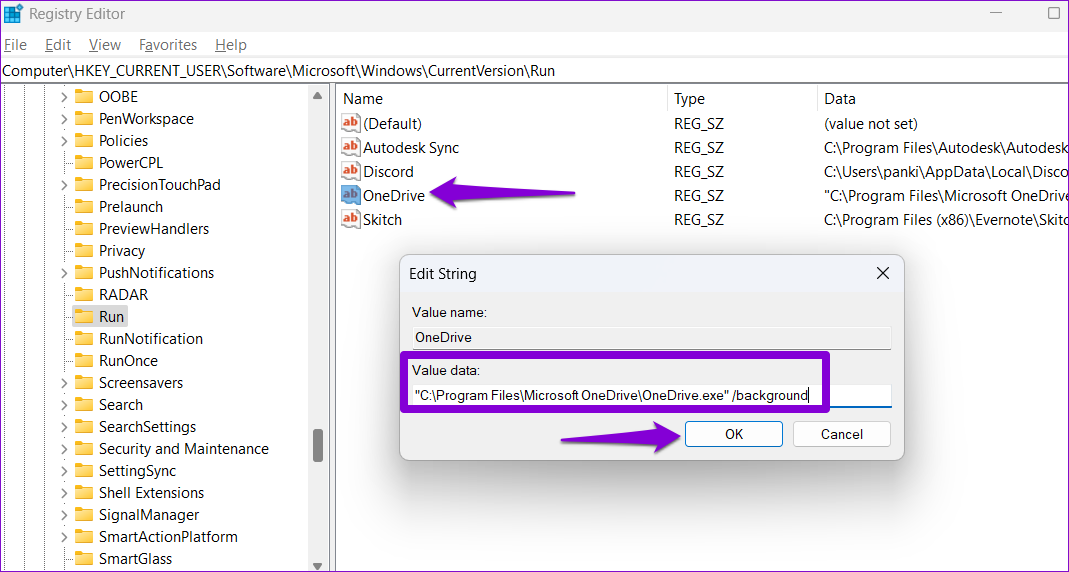
Перезагрузите компьютер, чтобы применить эти изменения. После этого OneDrive будет работать при запуске.
5. Сбросить OneDrive
Наконец, если ни одно из вышеперечисленных решений не работает, может возникнуть проблема с самим OneDrive. Вы можете попробовать сбросить его, чтобы увидеть, работает ли это.
Шаг 1: Откройте меню «Пуск», введите Один диски нажмите «Открыть расположение файла».

Шаг 2. В окне проводника щелкните правой кнопкой мыши приложение OneDrive и выберите «Копировать как путь».
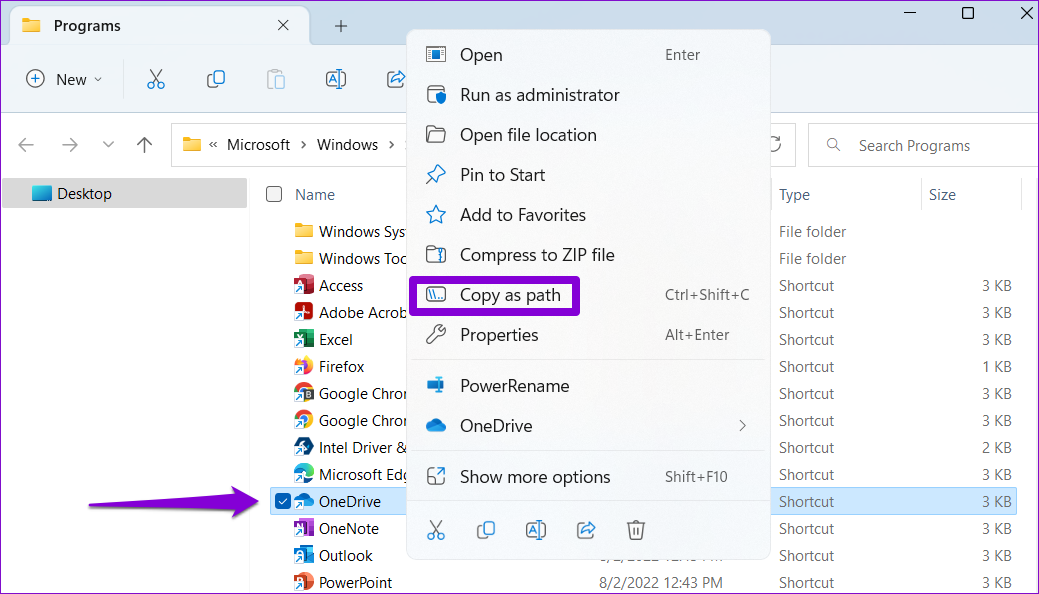
Шаг 3: Нажмите клавишу Windows + R, чтобы открыть диалоговое окно «Выполнить».
Шаг 4. В поле «Открыть» вставьте путь к исполняемому файлу OneDrive, а затем /перезагрузить и нажмите ОК.

Значок OneDrive исчезнет с панели задач на несколько секунд, прежде чем появится снова. Настройте OneDrive для запуска при запуске, зайдя в его настройки, и посмотрите, сохраняется ли проблема.
Тот, который вам нужен
Такие проблемы не должны заставлять вас всегда открывать приложение OneDrive вручную. Надеюсь, одно из перечисленных выше решений помогло вам, и все вернулось на круги своя. Как всегда, дайте нам знать, какой из них сработал для вас в комментариях ниже.
Программы для Windows, мобильные приложения, игры - ВСЁ БЕСПЛАТНО, в нашем закрытом телеграмм канале - Подписывайтесь:)