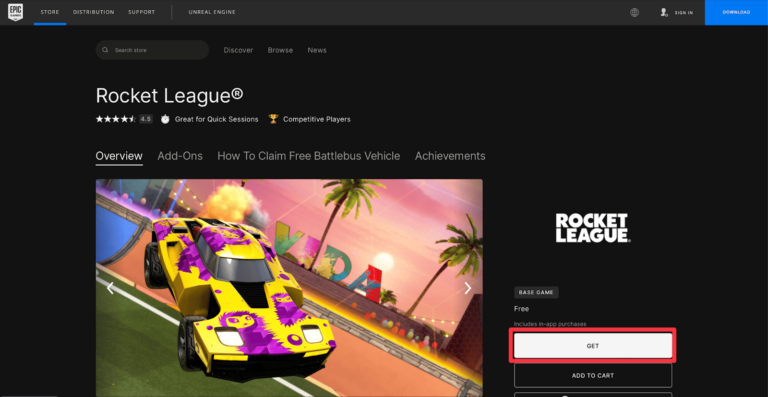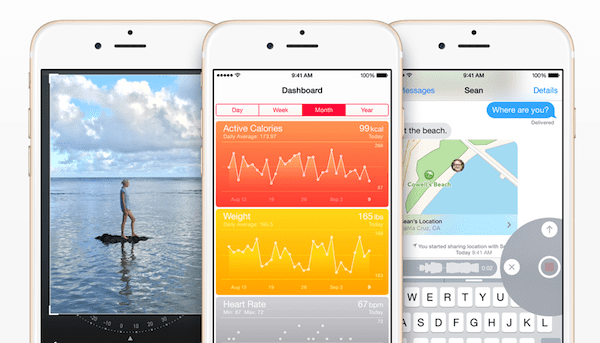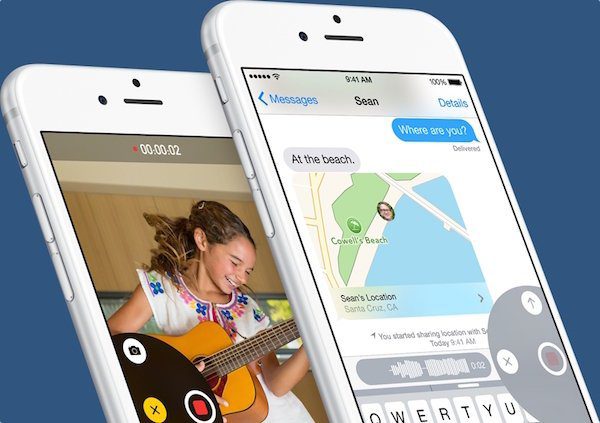4 полезных совета по печати, редактированию и форматированию номеров iWork
Искусственный интеллект поможет тебе заработать!

Программы для Windows, мобильные приложения, игры - ВСЁ БЕСПЛАТНО, в нашем закрытом телеграмм канале - Подписывайтесь:)
Несколькими записями назад мы обсуждали очень
основы чисел iWork для людей, привыкших к MS Excel
а также несколько
советы по мастерству
некоторые аспекты этого замечательного приложения для повышения производительности Apple.
На этот раз давайте углубимся в некоторые конкретные функции Numbers (такие как печать, редактирование и форматирование), чтобы научиться в полной мере использовать их преимущества.
Войдите в режим редактирования с помощью ярлыка
Допустим, вы хотите изменить содержимое ячейки в Numbers. Обычно, если вам нужно сделать это только один раз, вы можете дотянуться до мыши и дважды щелкнуть ячейку, чтобы иметь возможность редактировать ее. Однако, если вам приходится делать это неоднократно, каждый раз отрывать руку от клавиатуры может стать проблемой.
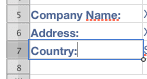
К счастью, есть сочетание клавиш для входа в режим редактирования любой ячейки в Numbers. Просто нажмите кнопку Вариант + Возврат ярлык, и курсор появится в ячейке, готовой для начала редактирования.
Используйте режим печати, чтобы увидеть, как будет напечатана ваша электронная таблица
Очень удобной функцией Numbers является возможность отображать электронную таблицу именно так, как она будет распечатана, что позволяет вам вносить необходимые изменения для идеальной печати.
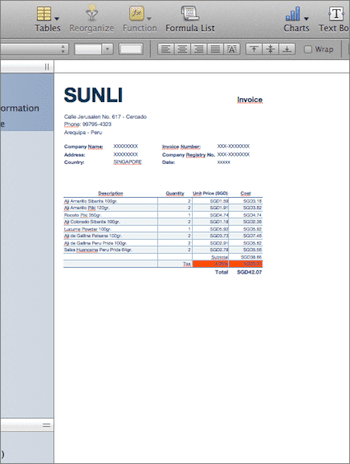

Чтобы показать или скрыть числа Просмотр для печатив строке меню нажмите Вид а затем просто выберите подходящий вариант.

Масштабируйте электронную таблицу, чтобы ее содержимое помещалось на одну страницу при печати
Допустим, у вас есть электронная таблица в Numbers, которую вы хотите распечатать на одной странице. Однако при предварительном просмотре перед печатью вы понимаете, что Numbers обрезает содержимое и распределяет его на две или более страниц.
Использование просмотра для печати, как упоминалось в шаге выше, может немного помочь, но не так сильно, если ваш контент действительно большой.
Чтобы уместить его только на одной странице (или любом количестве страниц, которые вы хотите напечатать), сначала включите Просмотр для печати из Вид меню. Затем откройте Инспектор нажав его кнопку в правом верхнем углу окна Numbers.

Оказавшись там, нажмите на Инспектор листов вкладка (вторая). Там вы найдете ползунок под Шкала содержания которые вы можете использовать для настройки содержимого электронной таблицы в соответствии со страницами, которые вы хотите напечатать.

Полезный совет: пока вы там, не стесняйтесь исследовать эту вкладку, чтобы найти другие очень важные параметры форматирования, такие как Макет страницы, Поля и тому подобное.
Освойте базовое форматирование ячеек в несколько кликов
В нашей первой статье с подробным описанием нескольких советов по Numbers мы уже обсуждали некоторые основные форматы ячеек, доступ к которым вы можете получить, перейдя на Инспектор ячеек вкладка на панели инспектора. Однако эта область панели «Инспектор» предлагает немного больше, чем основные параметры, которые мы вам показали. Например, в нижней части списка форматов вы также найдете опции для создания флажков, степперов, ползунков и даже всплывающих меню с данными любой ячейки.
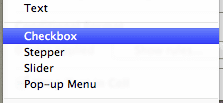
![]()
![]()
![]()
![]()
Ну вот. Следите за сайтом, чтобы найти еще больше советов о том, как максимально эффективно использовать приложения iWork для Mac.
Программы для Windows, мобильные приложения, игры - ВСЁ БЕСПЛАТНО, в нашем закрытом телеграмм канале - Подписывайтесь:)