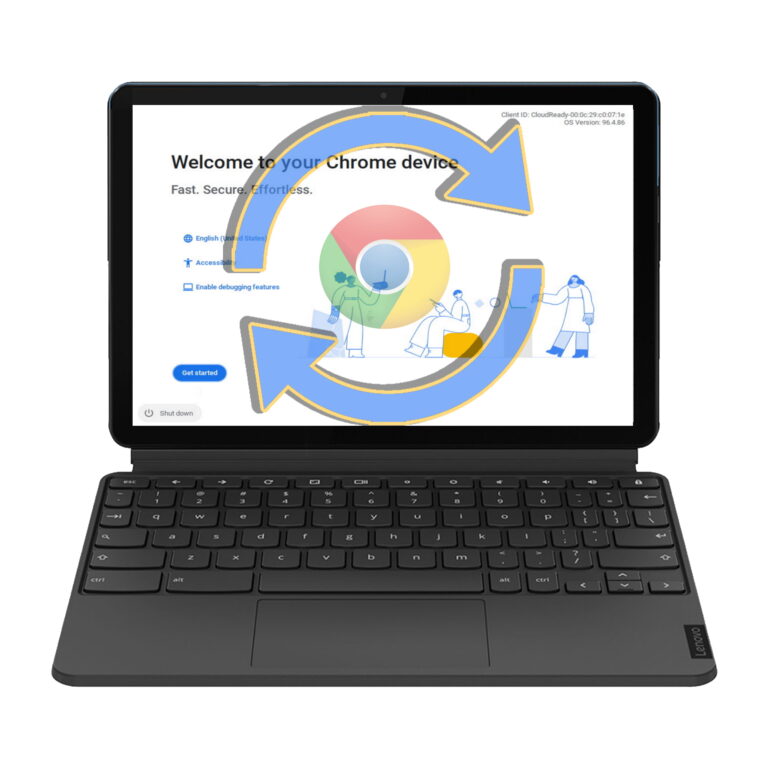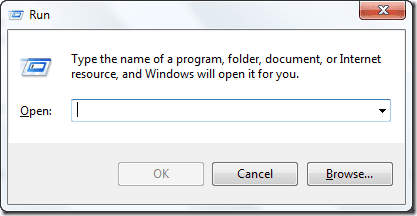4 лучших способа выбрать несколько файлов в проводнике Windows 10
Искусственный интеллект поможет тебе заработать!
Существует несколько причин, по которым вам может потребоваться выбрать несколько файлов в проводнике Windows 10. Это может быть связано с тем, что вы хотите переместить файлы в новое место или удалить все файлы. В любом случае, вы можете выбрать несколько файлов по-разному в операционной системе Windows.
Программы для Windows, мобильные приложения, игры - ВСЁ БЕСПЛАТНО, в нашем закрытом телеграмм канале - Подписывайтесь:)

Существуют разные способы выбора нескольких файлов в проводнике. Например, если вы хотите быстро выбирать, копировать и вставлять файлы, использование ярлыков Windows может сэкономить вам много времени. В этом посте мы перечисляем быстрые и простые способы выбора нескольких файлов.
1. Использование универсального ярлыка
CTRL + A — универсальный ярлык Windows для выбора всего в окне. Этот ярлык пригодится при выборе всех элементов на странице или в окне. Ярлык работает одинаково при выборе всех файлов в папке. Вот что вам нужно сделать:
Шаг 1: Запустите проводник.

Шаг 2: Откройте папку с файлами, содержащую файлы, которые необходимо выбрать.
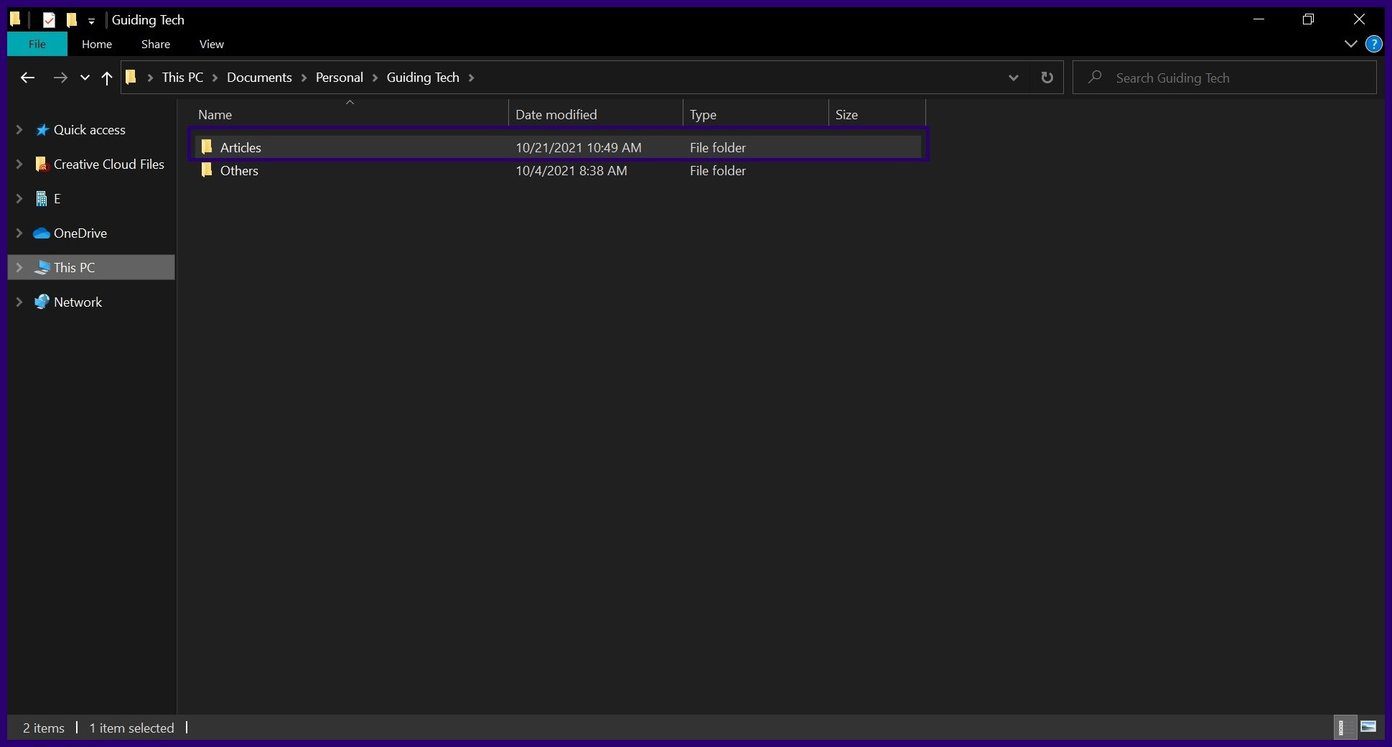
Шаг 3: Удерживайте одновременно клавиши CTRL + A на клавиатуре. Это действие выделит все элементы в текущем окне.

Выбрав все элементы, вы можете копировать, перемещать или удалять их в зависимости от того, чего вы хотите достичь.
2. Перетаскивание левой кнопки мыши
Другой способ выбрать несколько файлов в проводнике — перетащить левую кнопку мыши на файлы. Вот как использовать этот метод:
Шаг 1: Запустите проводник.
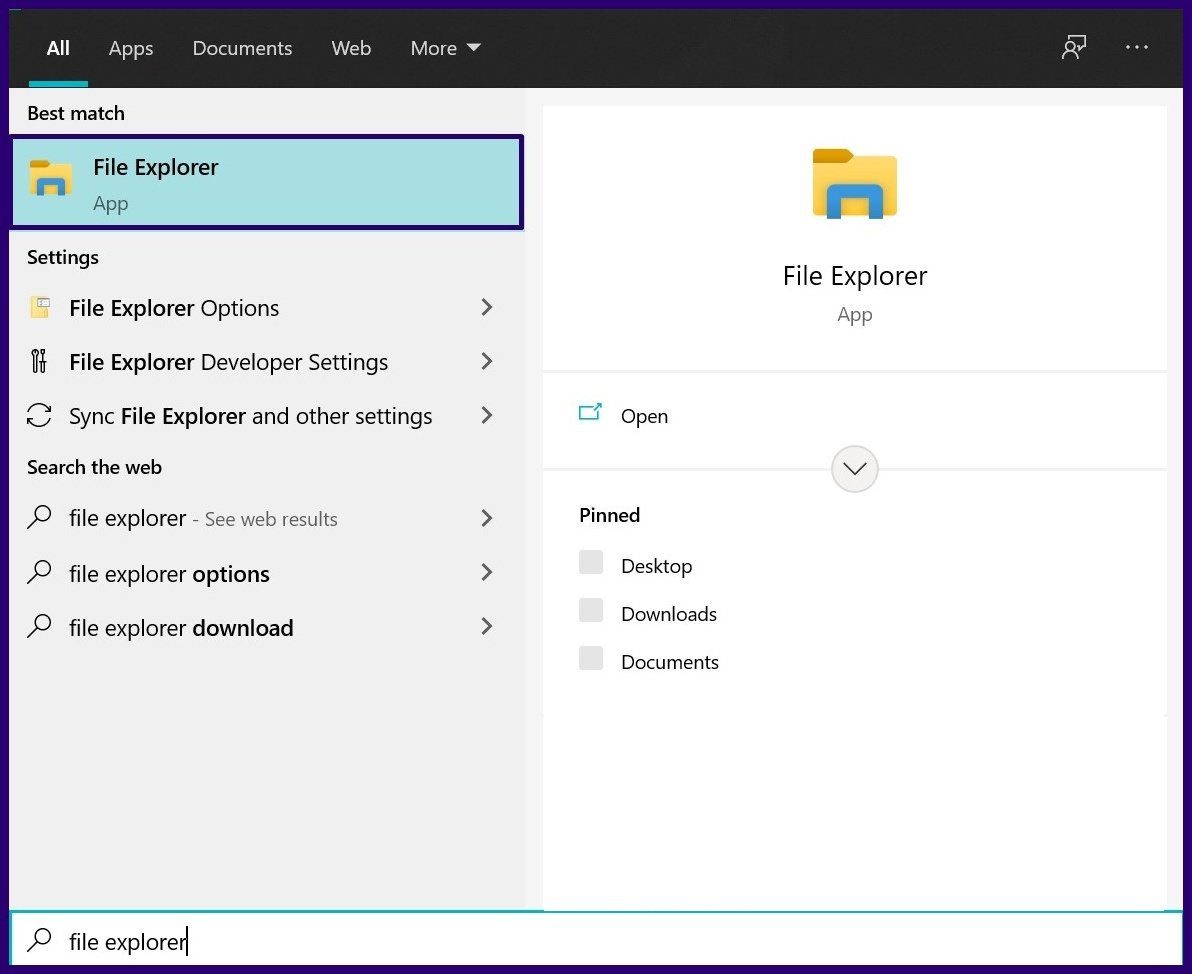
Шаг 2: Откройте папку с файлами, содержащую файлы, которые необходимо выбрать.
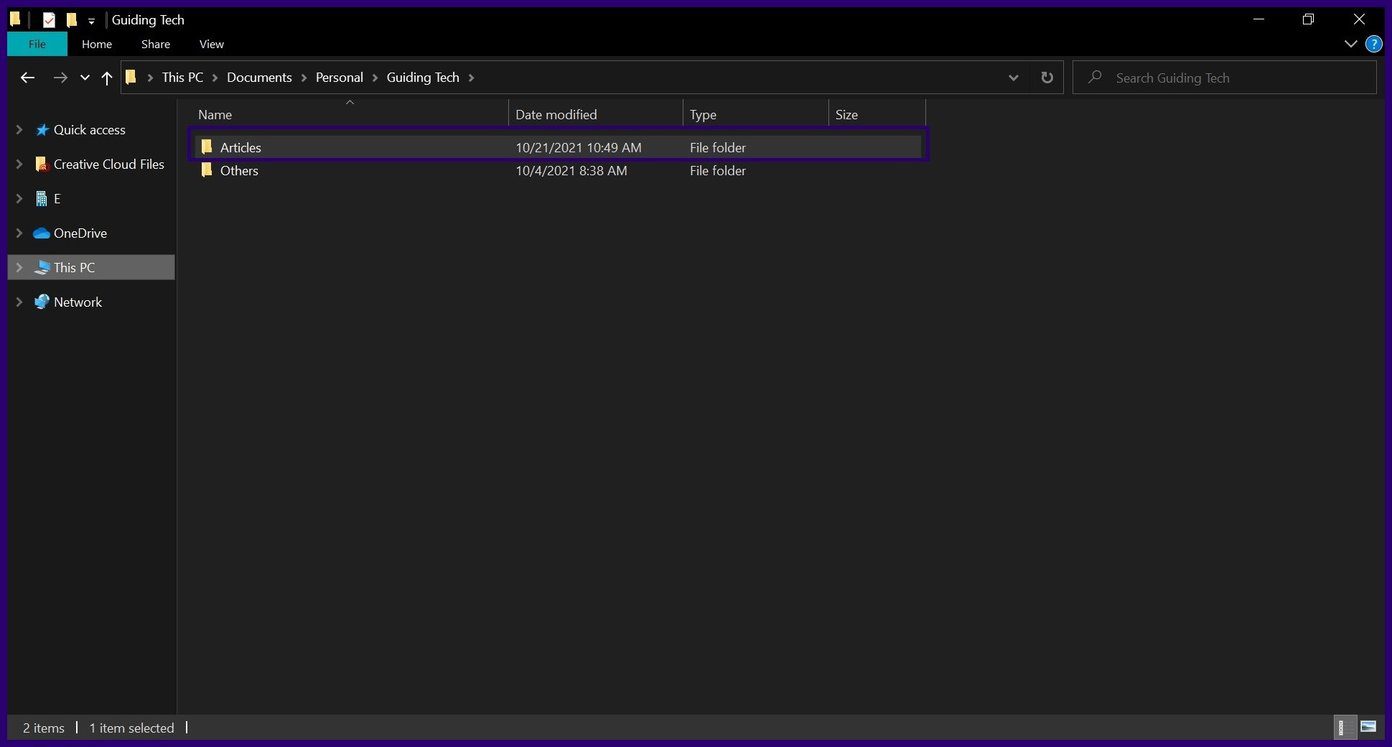
Шаг 3: Найдите пустое место рядом с файлами и, удерживая левую кнопку мыши, создайте синюю рамку щелчка и перетаскивания.
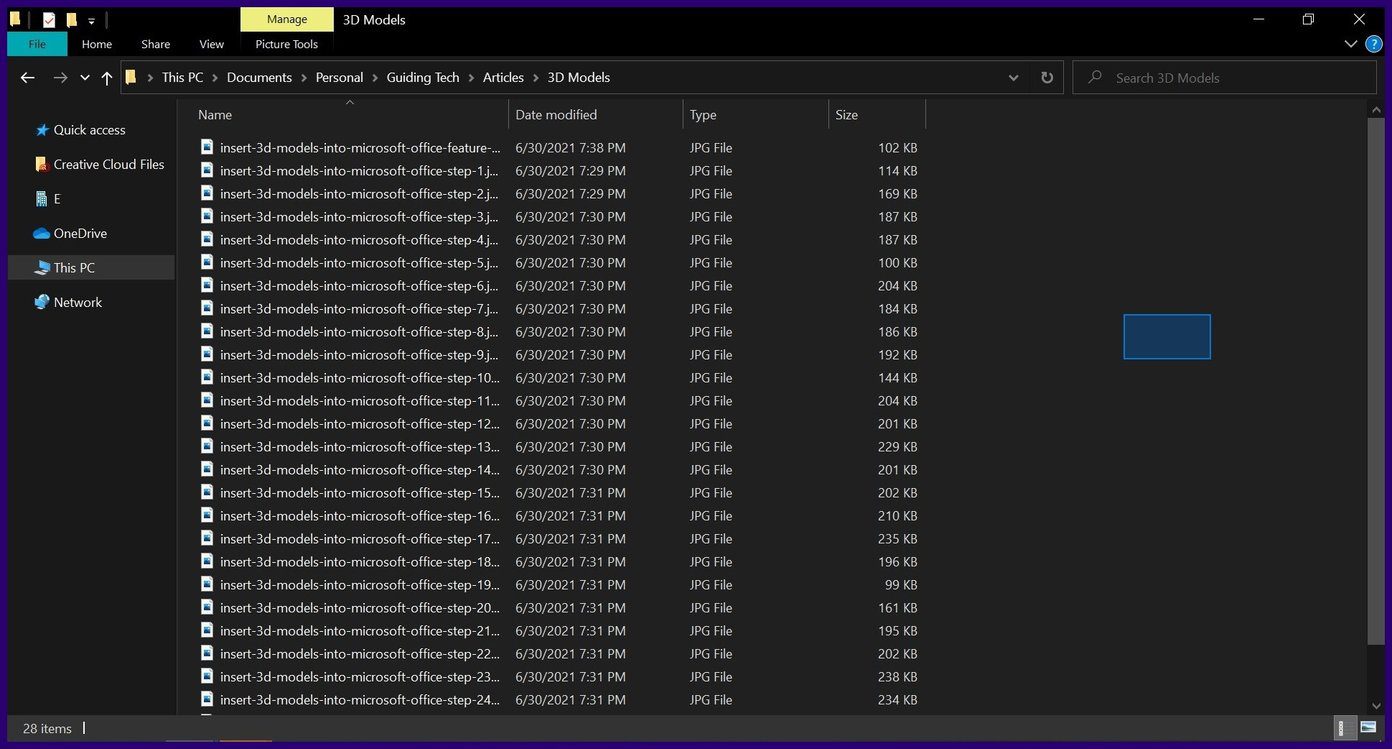
Шаг 4: Перетащите курсор на нужные файлы.
Примечание. Метод перетаскивания с нажатой левой кнопкой мыши лучше всего подходит для выбора нескольких файлов, которые появляются вместе в списке.

Если вам нужно отменить выбор некоторых файлов из всего списка, вот что вы должны сделать:
Шаг 1: Удерживайте нажатой кнопку CTRL на клавиатуре.
Шаг 2: Нажмите на элементы, которые вы хотите отменить. Убедитесь, что вы удерживаете кнопку CTRL до тех пор, пока не закончите отмену выбора элементов из вашего выбора.
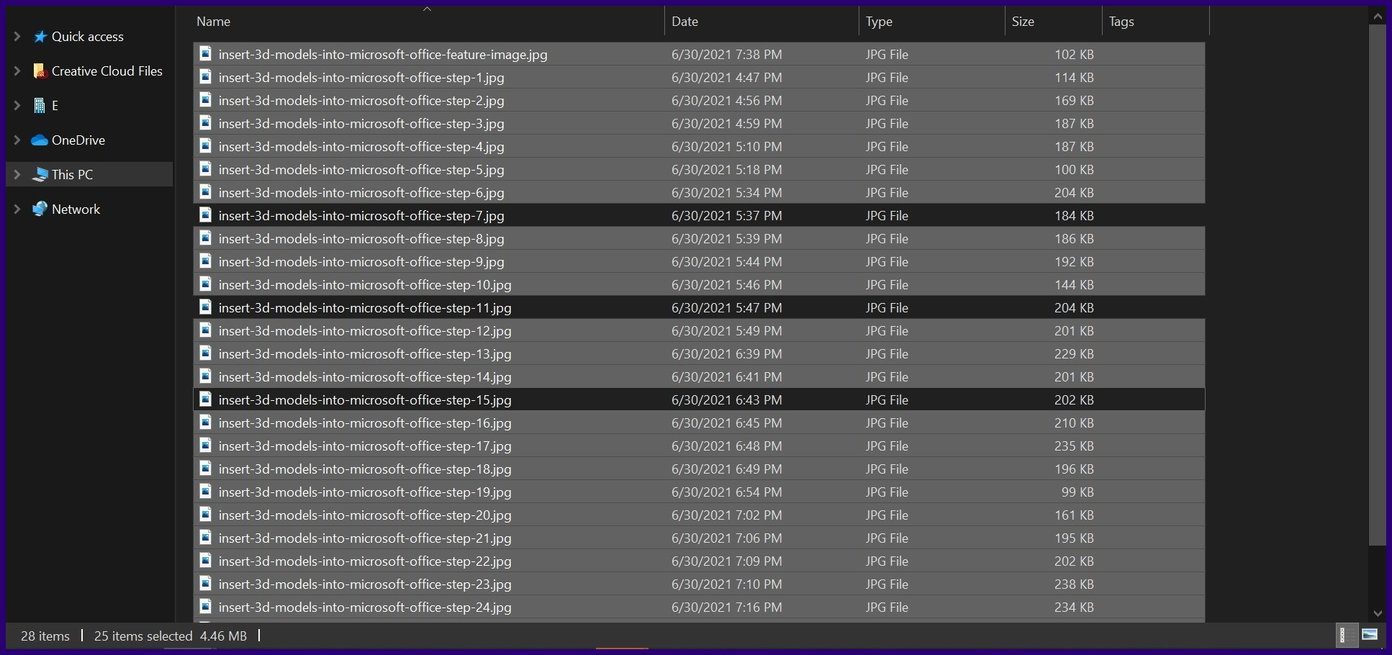
3. Использование Shift и левой клавиши мыши
Shift и левая клавиша мыши на клавиатуре пригодятся, когда вам нужно выбрать последовательные элементы. Вот что вам нужно сделать:
Шаг 1: Запустите проводник.

Шаг 2: Откройте папку с файлами, содержащую файлы, которые нужно выбрать.
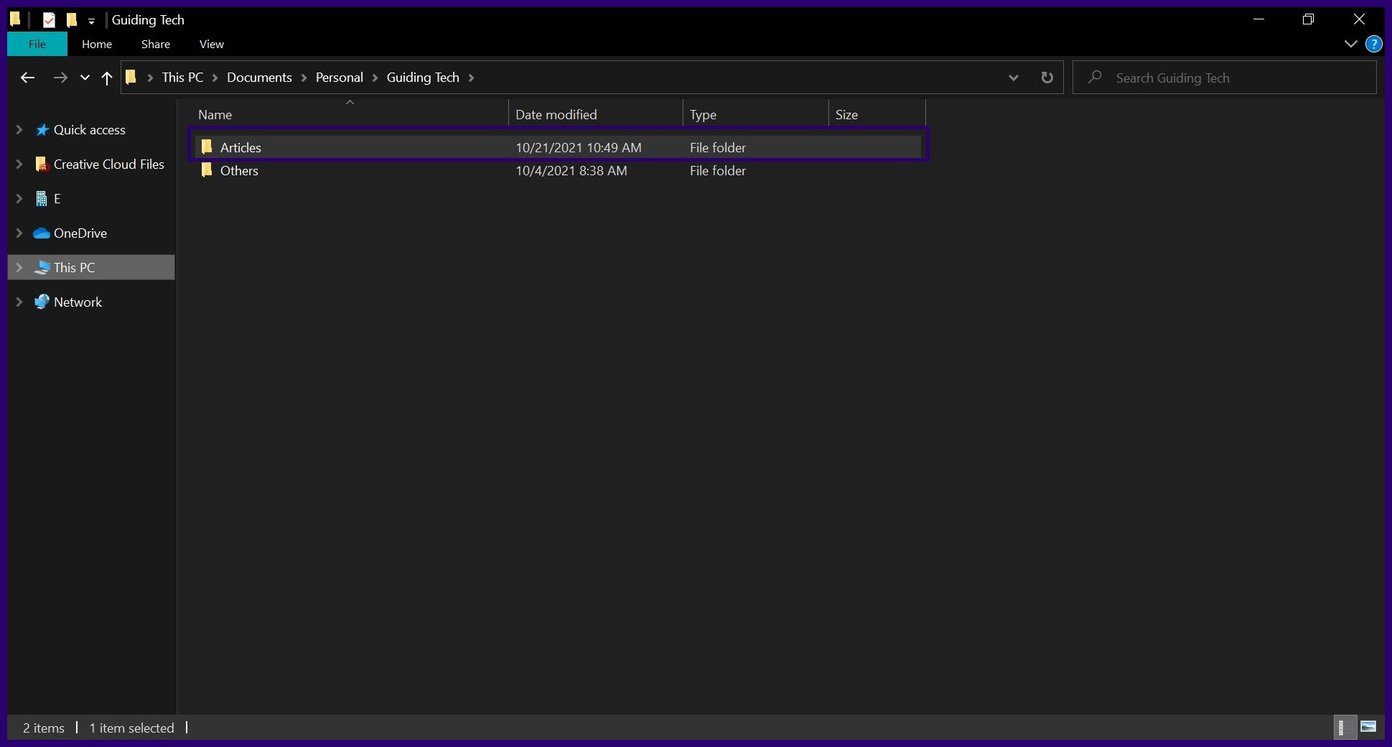
Шаг 3: Выберите любой из файлов, который вам нужен, нажав на него.
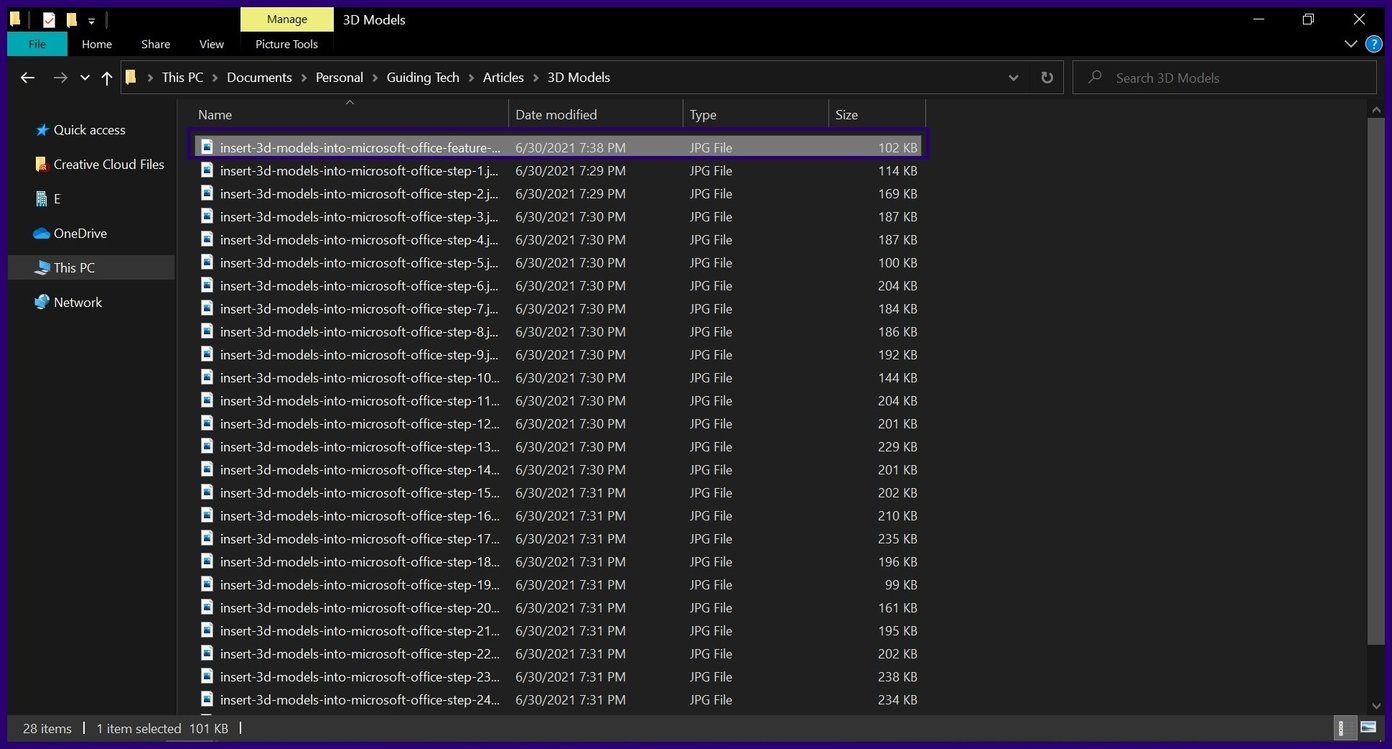
Шаг 4: Удерживайте клавишу Shift на клавиатуре.
Шаг 5: Переместите курсор мыши на последний элемент серии, который вам нужно выбрать.

Шаг 6: Нажмите левую клавишу мыши.
Следуя описанным выше шагам, будут выбраны все элементы в указанном диапазоне. Если вы хотите отменить выбор любого из элементов в диапазоне, просто удерживайте нажатой клавишу CTRL на клавиатуре и поместите курсор на элемент, чтобы отменить его выбор.
Использование ленты проводника
В вашем проводнике есть лента, которая дает вам доступ к нескольким инструментам для выполнения множества операций. Некоторые из операций включают изменение элементов, перемещение и копирование элементов, а также выбор элементов. Вот как это сделать:
Шаг 1: Запустите проводник.

Шаг 2: Откройте папку с файлами, содержащую файлы, которые нужно выбрать.
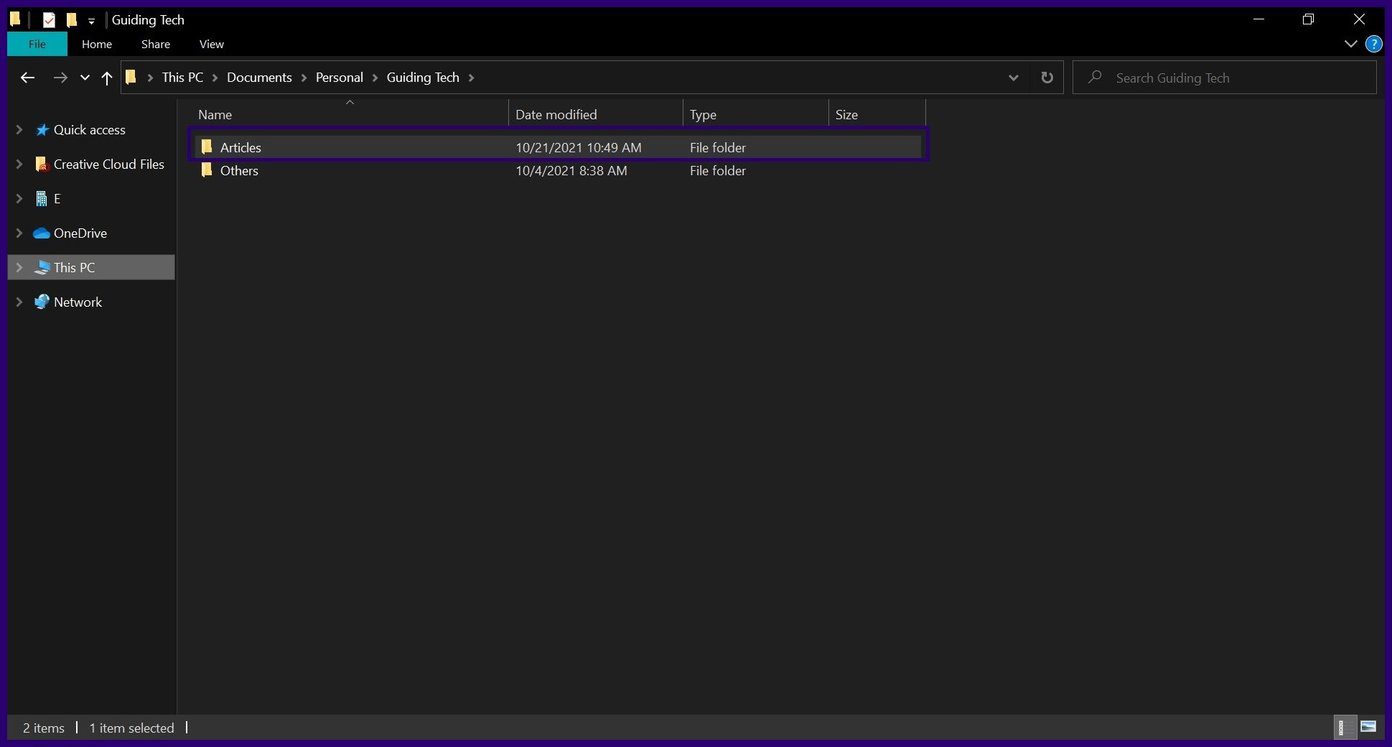
Шаг 3: На ленте проводника нажмите «Домой».
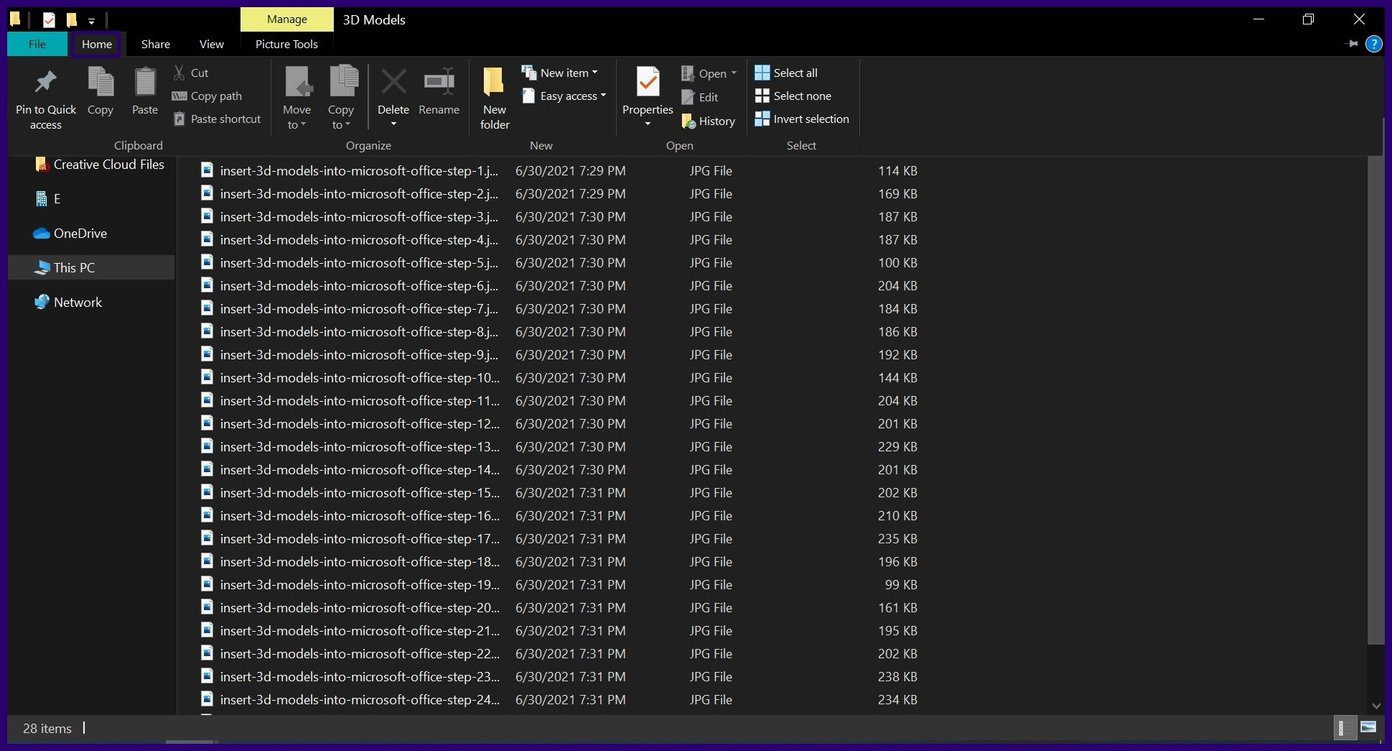
Шаг 4. В группе «Выбрать» вы можете либо нажать «Выбрать все», чтобы выбрать все элементы в этом окне, либо нажать «Инвертировать выделение», чтобы отменить выбор элементов.
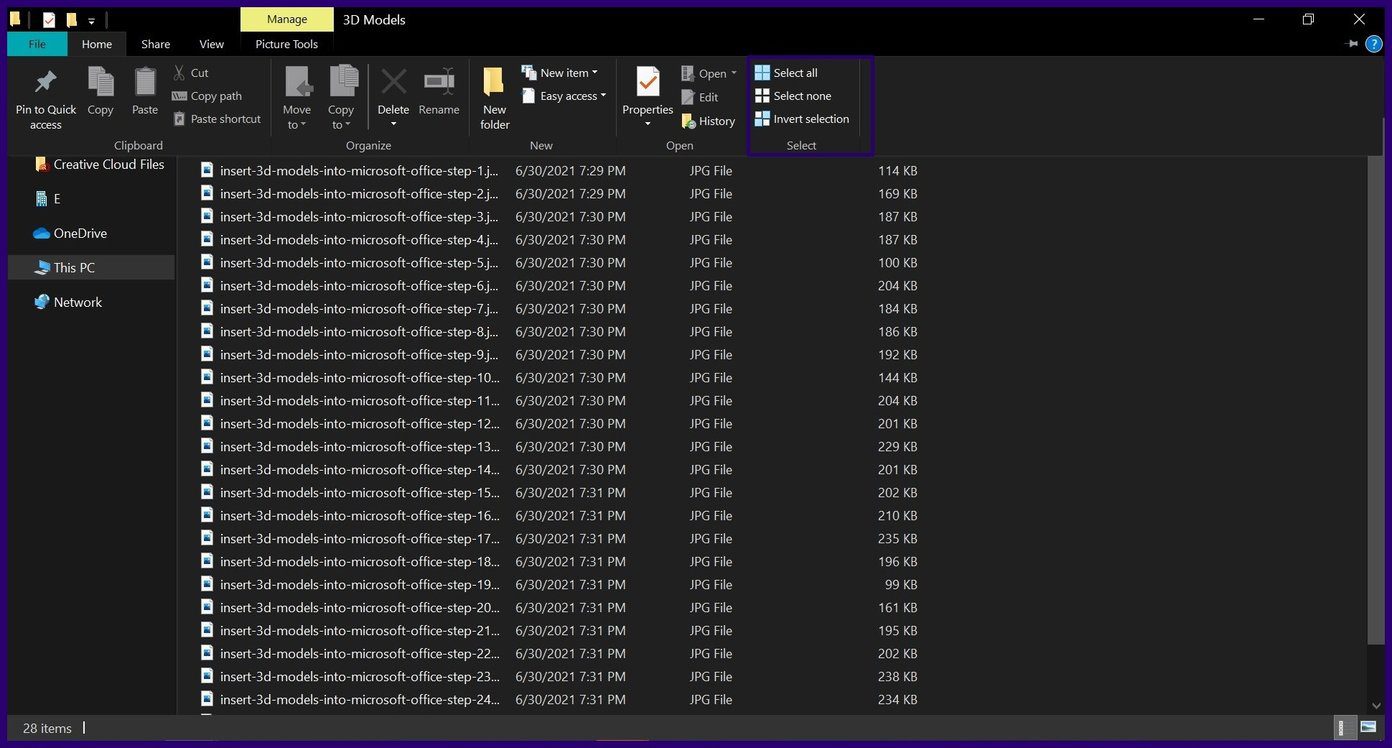
Примечание. Инверсный выбор полезен, когда вам нужно выбрать все элементы в окне, кроме одного.
Исправление не отвечающего Windows File Explorer
Описанные выше методы работают не только для выбора нескольких файлов, но также могут использоваться для выбора нескольких папок или комбинации файлов и папок. Таким образом, вы можете быстро вырезать или копировать файлы, чтобы перемещать их за один раз. Если вы работаете с большим объемом файлов и папок, Проводник иногда может перестать отвечать на запросы. Ознакомьтесь с нашим руководством, чтобы исправить не отвечающий проводник в Windows 10.
Программы для Windows, мобильные приложения, игры - ВСЁ БЕСПЛАТНО, в нашем закрытом телеграмм канале - Подписывайтесь:)