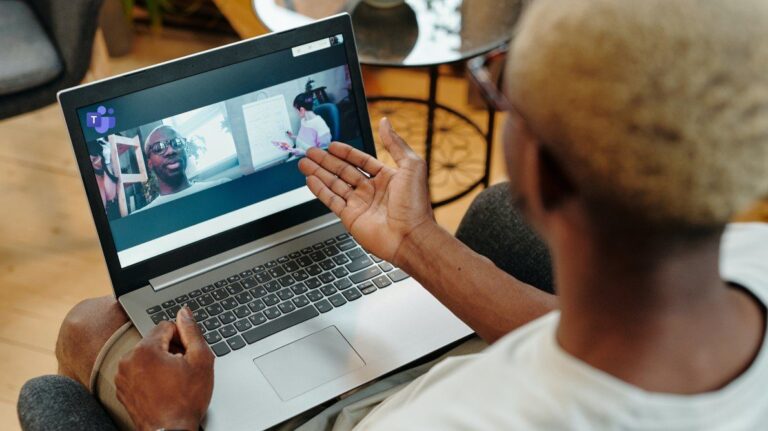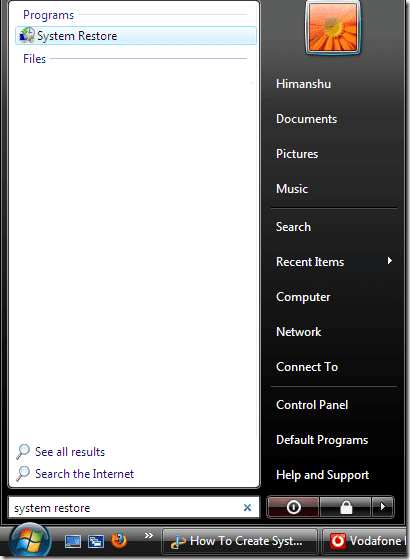4 лучших способа показать или скрыть расширение файла в Windows 10
Расширения файлов в Windows помогают определить тип файла и определить его программу по умолчанию. Windows 10 не показывает расширения файлов и скрытие расширений файлов представляет угрозу безопасности. Легко ошибиться с исполняемым файлом со скрытым расширением, и это может быть вредоносный код. Чтобы злоумышленники не воспользовались этим, вы можете выбрать отображение расширений файлов в проводнике.

Программы для Windows, мобильные приложения, игры - ВСЁ БЕСПЛАТНО, в нашем закрытом телеграмм канале - Подписывайтесь:)
Что ж, всего этого можно избежать, просто разрешив вашей Windows показывать расширения файлов. Мы рассмотрим несколько способов быстрого отображения или скрытия расширений файлов в Windows 10. Итак, приступим.
1. Проводник
Вероятно, самый простой способ показать или скрыть расширения файлов в Windows — использовать ленточный интерфейс Проводника. Читайте дальше, чтобы узнать, как это сделать.
Нажмите клавишу Windows + E, чтобы запустить проводник, и переключитесь на вкладку просмотра, чтобы просмотреть расширения файлов. Теперь в разделе «Показать/скрыть» установите флажок «Расширения имен файлов».
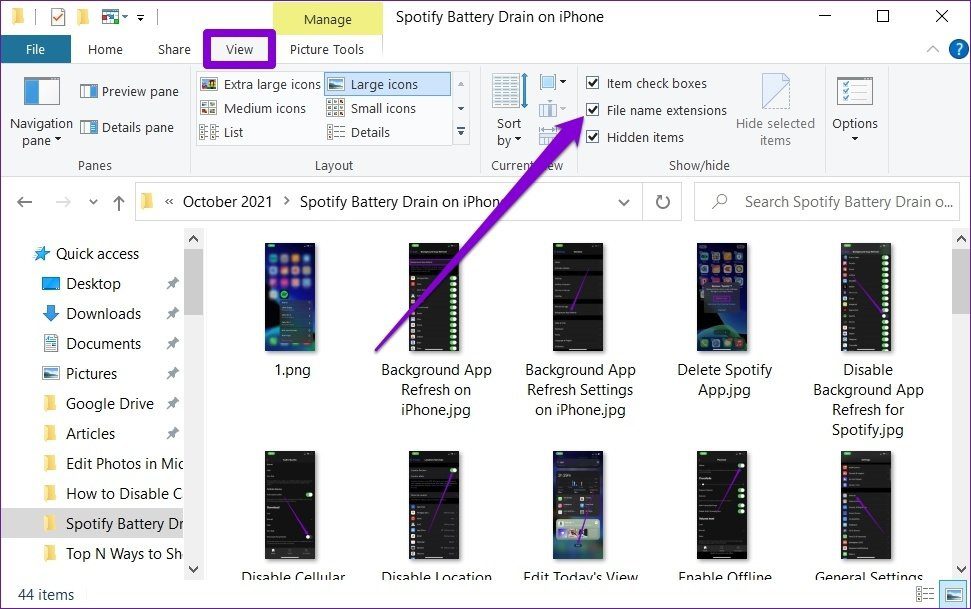
Если этот флажок установлен, вы сможете видеть расширения файлов в конце имен файлов и наоборот.
2. Настройте параметры папки
В качестве альтернативы вы можете пойти по старинке, используя панель управления для просмотра или скрытия расширений файлов в Windows 10. Вот как это сделать.
Шаг 1: Откройте меню «Пуск», введите параметры файлового менеджераи нажмите Enter.
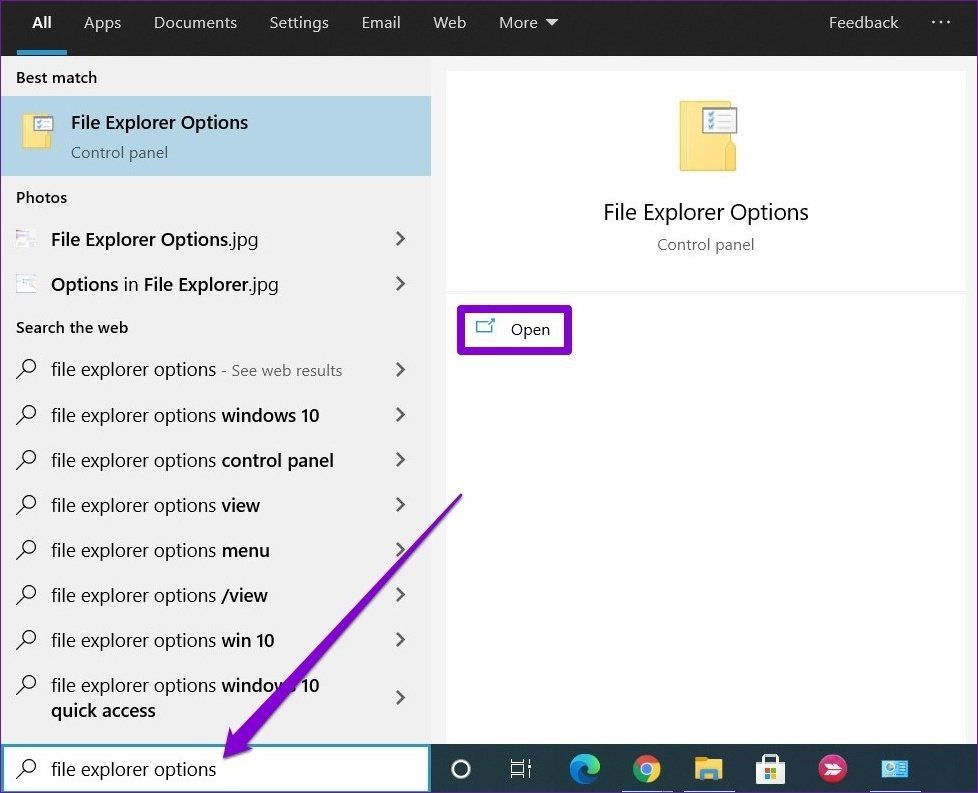
Шаг 2. На вкладке «Вид» в разделе «Дополнительные параметры» снимите флажок «Скрыть расширения для известных типов файлов», чтобы просмотреть расширения. Наконец, нажмите «Применить», а затем «ОК».

3. Используйте командную строку
Хотя приведенные выше методы просты, они изменяют только предпочтение расширения файла для текущего пользователя. С помощью командной строки вы можете изменить настройки расширения файла для каждого пользователя на вашем ПК, если вы вошли в систему с учетной записью администратора. Читайте дальше, чтобы узнать, как это сделать.
Шаг 1: Откройте меню «Пуск», введите командная строкаи нажмите «Запуск от имени администратора» справа, чтобы открыть его с правами администратора.
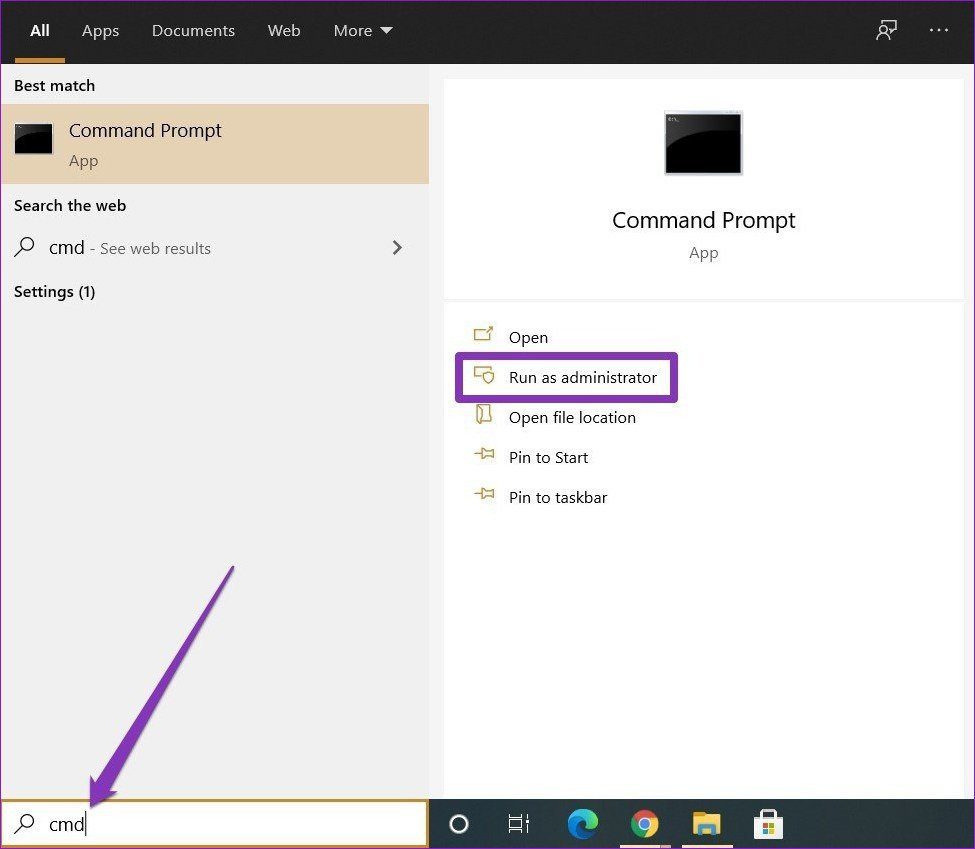
Шаг 2: В консоли введите приведенную ниже команду и нажмите Enter, чтобы просмотреть файлы с их расширениями.
reg add HKCU\Software\Microsoft\Windows\CurrentVersion\Explorer\Advanced /v HideFileExt /t REG_DWORD /d 0 /f
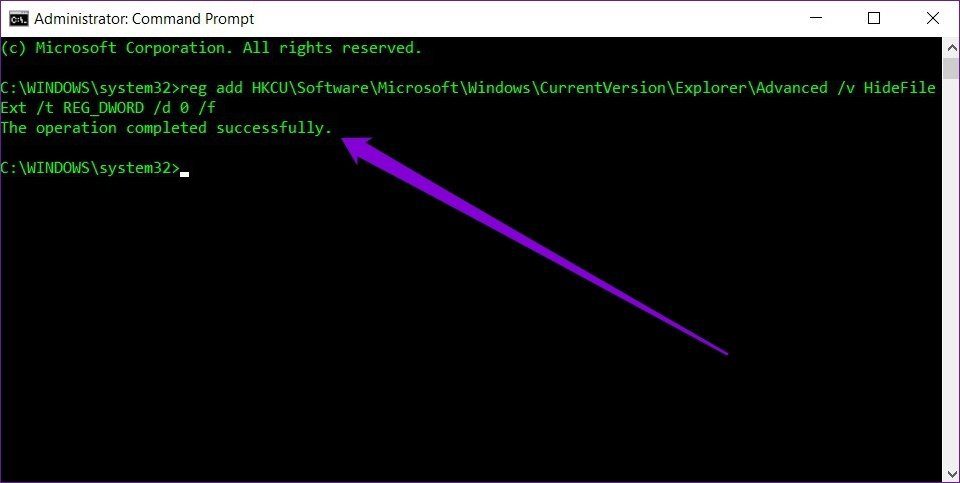
Точно так же, чтобы скрыть расширения, используйте следующую команду.
reg add HKCU\Software\Microsoft\Windows\CurrentVersion\Explorer\Advanced /v HideFileExt /t REG_DWORD /d 1 /f
И это все. Вы можете использовать приведенные выше команды, чтобы легко просматривать или скрывать расширения файлов для каждого пользователя на вашем ПК.
4. Попробуйте редактор реестра
Помимо описанных выше методов, вы также можете отображать или скрывать расширения в Windows, внеся изменения в реестр Windows.
Прежде чем продолжить, важно отметить, что реестр Windows является неотъемлемой частью Windows. Его настройка без ведома может привести к серьезным последствиям. Итак, убедитесь, что вы точно следуете инструкциям.
Шаг 1: Нажмите клавишу Windows + R, чтобы запустить команду «Выполнить». Введите regedit в поле и нажмите Enter.

Шаг 2: Используйте адресную строку вверху, чтобы перейти к следующему ключу.
HKEY_CURRENT_USER\Software\Microsoft\Windows\CurrentVersion\Explorer\Advanced

Шаг 3: Теперь дважды щелкните HideFileExt справа от вас. В поле «Значение» введите 0, если вы хотите показать расширения файлов, или 1, чтобы скрыть их.
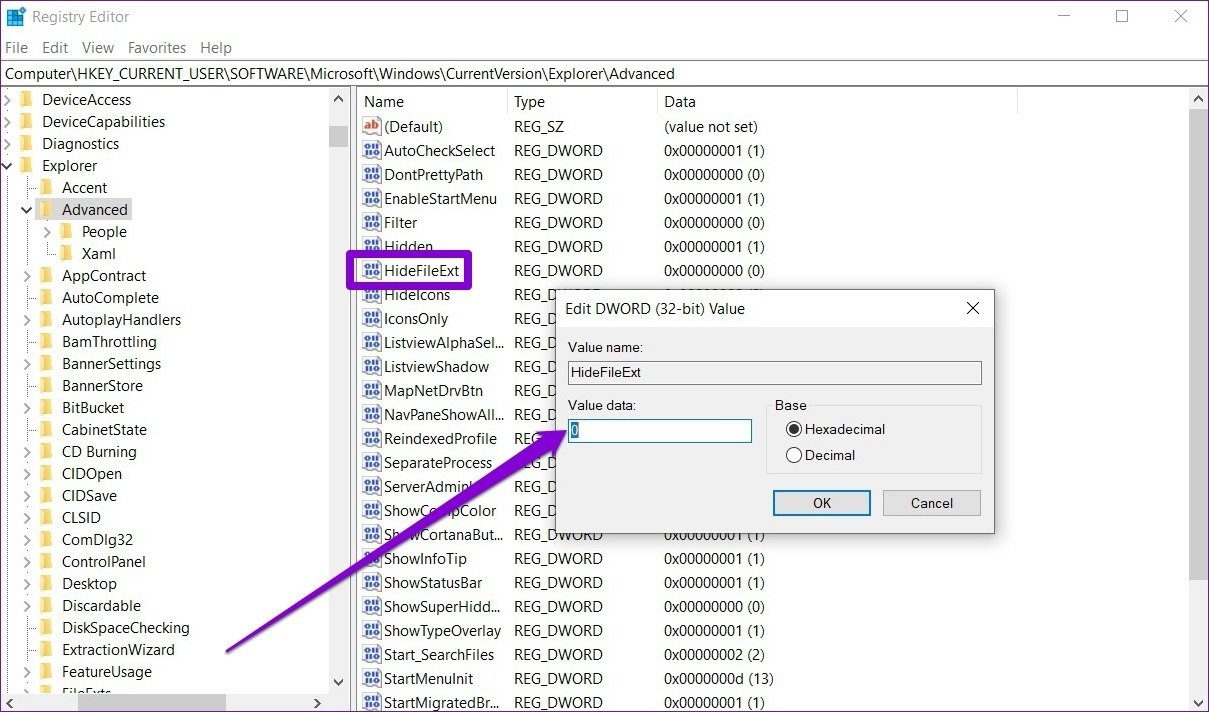
После этого перезагрузите компьютер, чтобы изменения вступили в силу, а расширения файлов будут отображаться или скрываться.
Бонус: как изменить расширения файлов в Windows 10
Знаете ли вы, что помимо просмотра расширений файлов вы также можете изменить расширение файла в Windows? Что ж, сделать это довольно просто. Вот как.
Шаг 1: Щелкните правой кнопкой мыши файл, расширение которого вы хотите изменить, и нажмите «Переименовать». Кроме того, вы также можете нажать F12 на клавиатуре, чтобы переименовать файл.
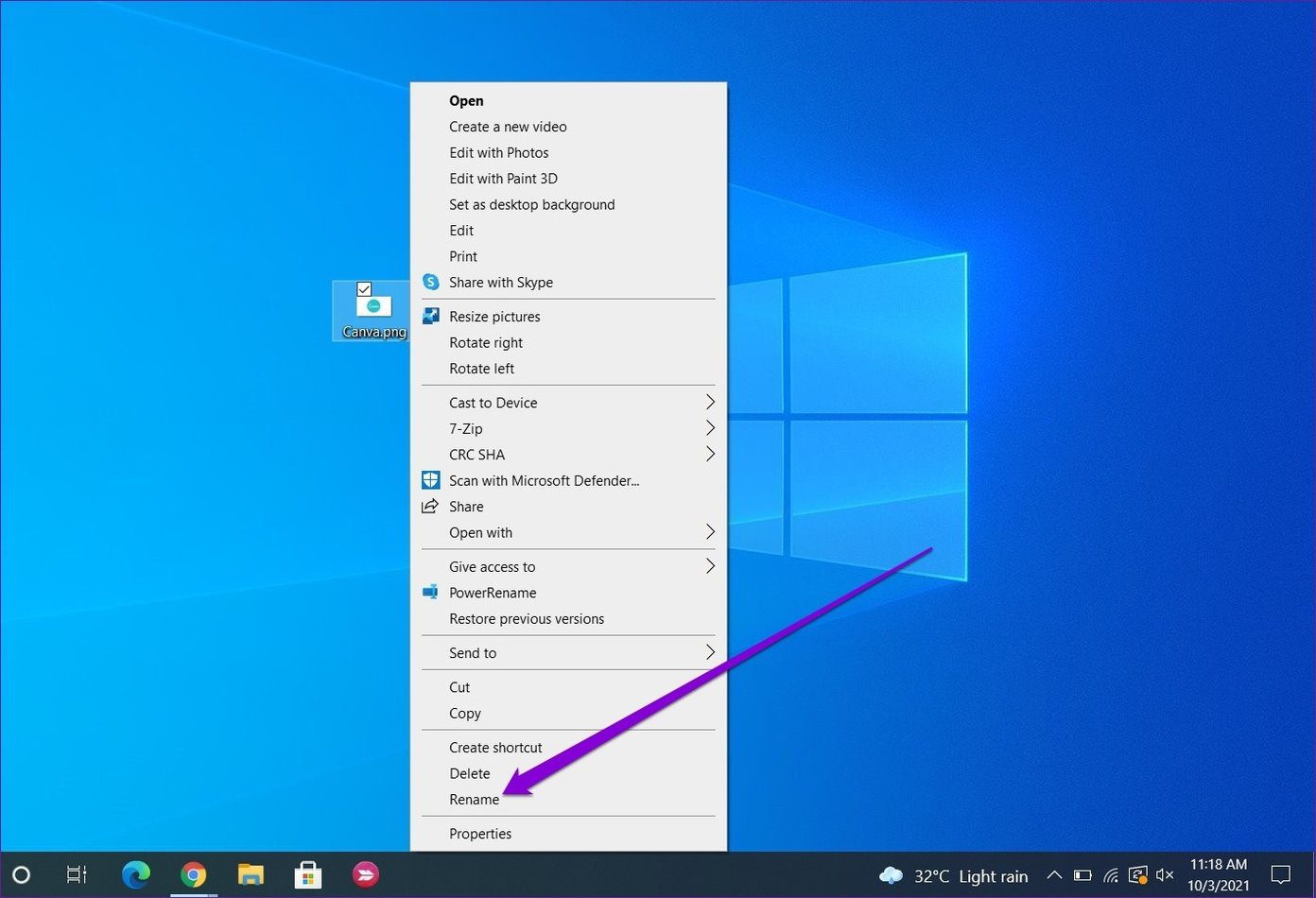
Шаг 2: Теперь измените расширение файла, переименовав его, и нажмите Enter.
Например, чтобы изменить расширение изображения с .PNG на .JPG, переименуйте файл с FileName.png на FileName.jpg.
Шаг 3: Windows предупредит вас о том, что изменение расширения файла может повредить файл. Нажмите Да для подтверждения.

Вот и все. Вы успешно изменили тип файла изображения. Теперь есть некоторые вещи, которые нужно иметь в виду. Вы можете изменить расширения только для определенных типов файлов. Например, переименование файла Word в .mp4 не поможет вам открыть его в медиаплеере VLC.
Увидеть разницу
Включение Windows для отображения расширений файлов — хороший способ избежать любых вредоносных программ и вирусов. Пока Microsoft не решит показывать расширения файлов по умолчанию, вы можете использовать любые описанные выше методы и с легкостью отображать или скрывать расширения файлов.
Программы для Windows, мобильные приложения, игры - ВСЁ БЕСПЛАТНО, в нашем закрытом телеграмм канале - Подписывайтесь:)