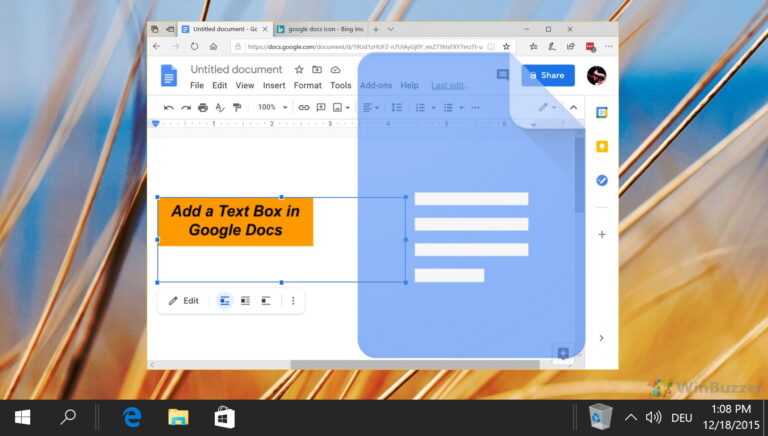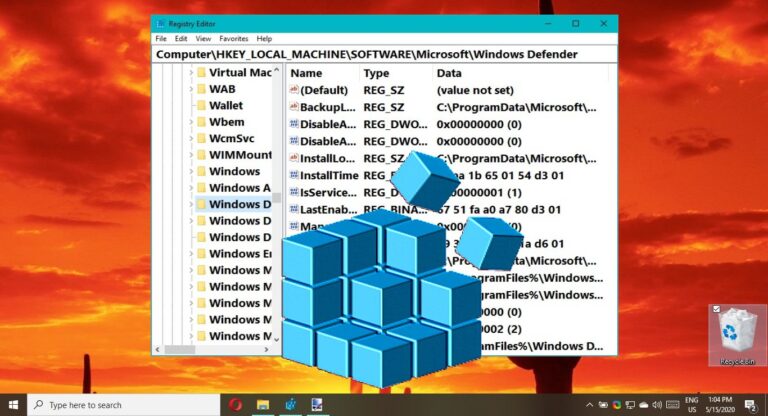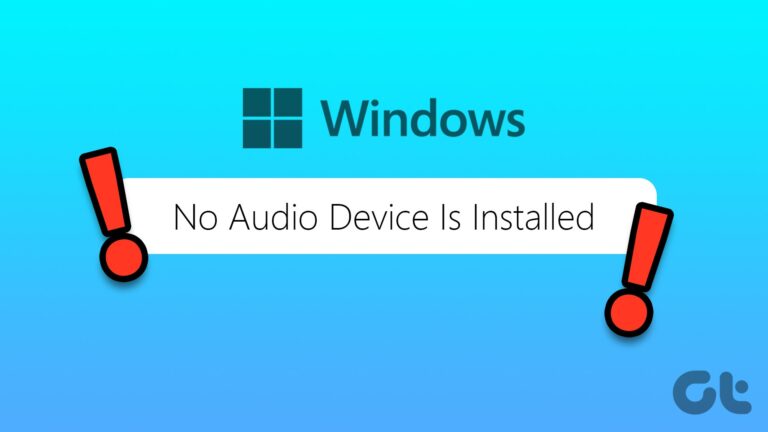4 лучших способа открыть PDF-документ в Adobe Reader вместо браузера
Ваши файлы PDF открываются в Microsoft Edge на ПК с Windows 10? Ну, это потому, что Microsoft Edge является средством чтения PDF по умолчанию для Windows, особенно если вы используете последнюю версию Windows 10. Означает ли это, что вы не можете просматривать свои PDF-файлы в любом другом приложении по вашему выбору, таком как Adobe Acrobat Reader? Нисколько. Вы можете легко изменить поведение по умолчанию при открытии PDF-файлов в Adobe Reader вместо Chrome или Edge.

Хотя возможность просматривать PDF-файлы на компьютере с Windows без загрузки стороннего приложения является долгожданным шагом, встроенные в браузеры программы для чтения PDF-файлов предлагают только базовые функции. Это заставляет искать альтернативы, такие как Adobe Reader.
Итак, если вы хотите открывать свои PDF-документы в Acrobat Reader, а не в браузере, вы попали по адресу. Давайте проверим различные способы сделать это. Однако, чтобы PDF-файлы не открывались в вашем браузере, вам необходимо сначала убедиться, что ваш PDF-файл загружается на ваш компьютер. Давайте проверим, как это сделать.
Скачивайте PDF-файлы вместо того, чтобы открывать их в браузере
Для этого вам нужно будет изменить настройку в вашем браузере, чтобы PDF-файлы не открывались в новой вкладке.
Примечание. Этот параметр необходимо изменить только в браузере, из которого вы загружаете PDF-файл.
Вот шаги для Microsoft Edge и браузера Google Chrome.
Скачать PDF и не открывать его в Google Chrome
Шаг 1: Запустите Chrome на своем ПК и нажмите на значок с тремя точками вверху. Затем выберите Настройки. В качестве альтернативы нажмите на хром: // настройки.
Шаг 2: Нажмите «Конфиденциальность и безопасность» на левой панели. На правой панели нажмите «Настройки сайта».
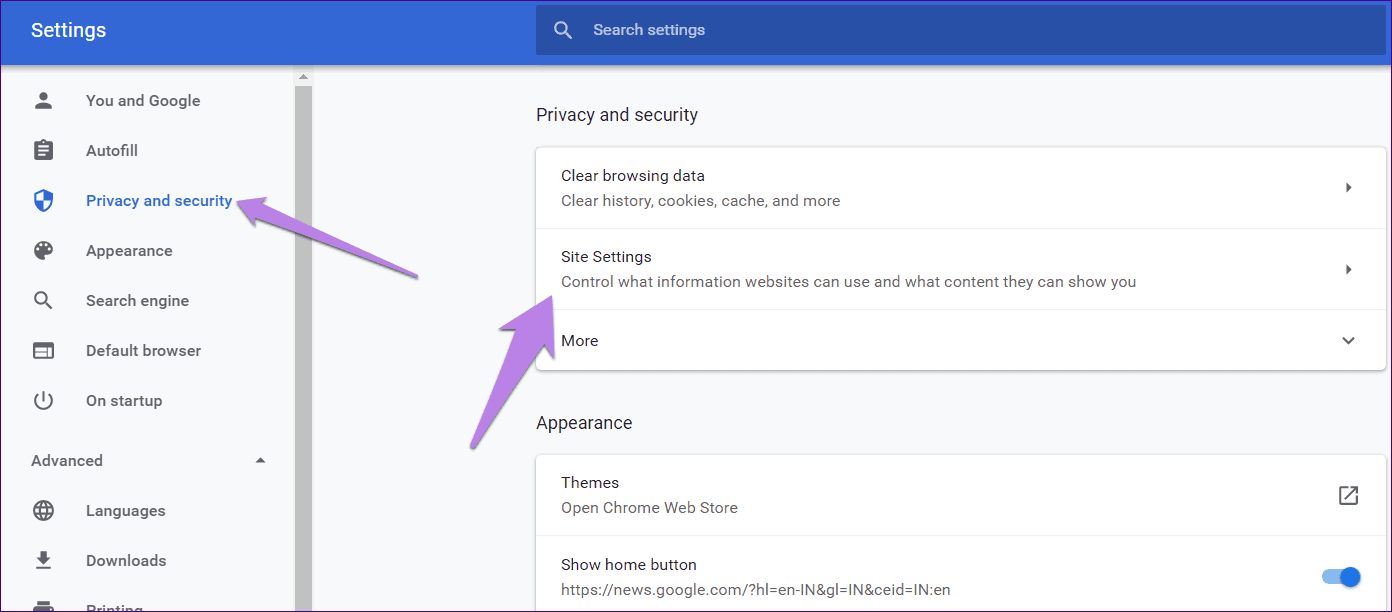
Шаг 3: Прокрутите вниз и нажмите PDF-документы.
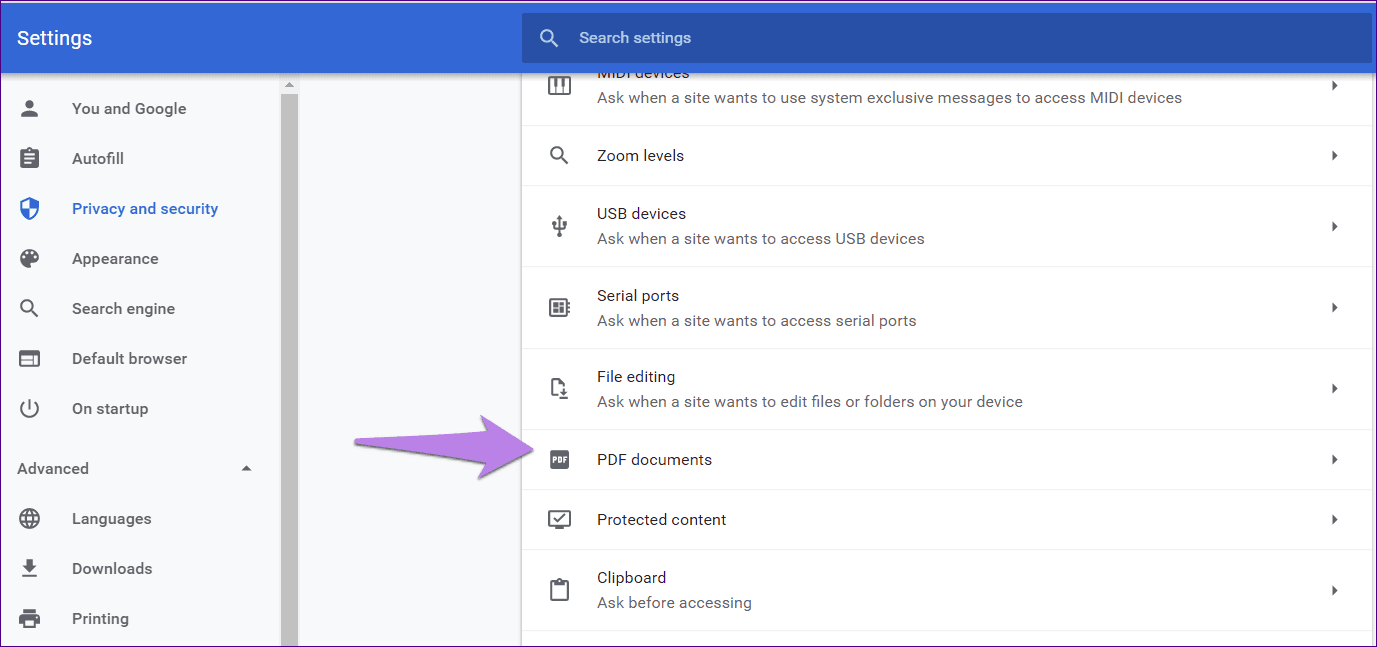
Шаг 4. Включите переключатель рядом с пунктом «Загружать PDF-файлы вместо автоматического открытия их в Chrome».
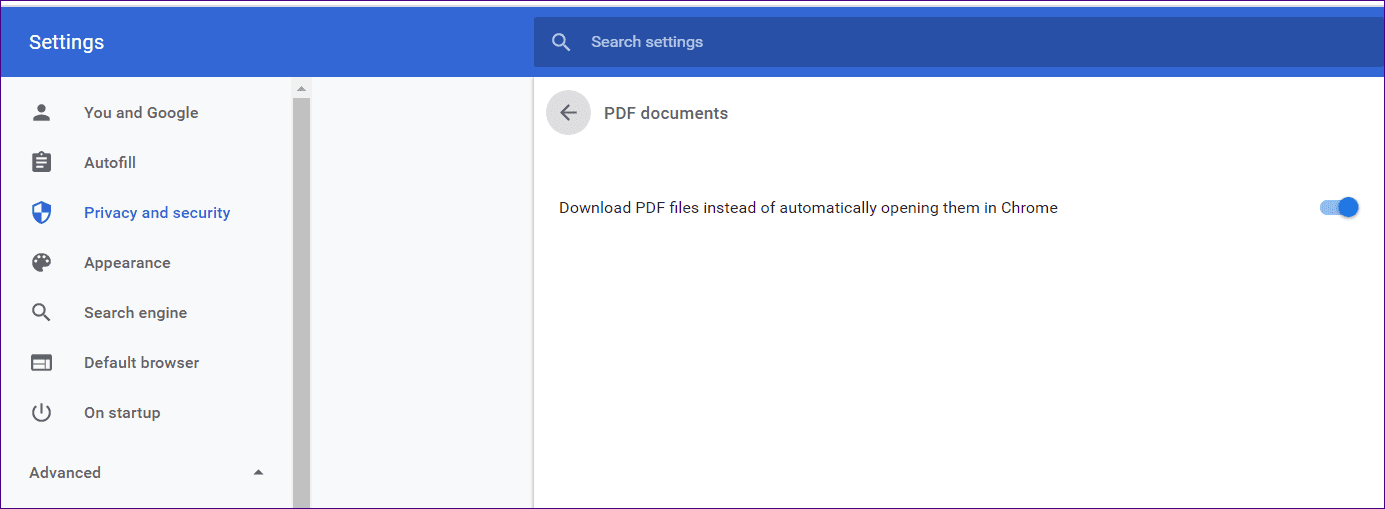
Вернитесь назад и щелкните файл PDF. Chrome загрузит его прямо на ваш компьютер, а не откроет на вкладке Chrome.
Скачать PDF и не открывать его в Microsoft Edge
Шаг 1: Запустите браузер Edge и нажмите на значок с тремя точками вверху. Выберите «Настройки». Легко открыть настройки, перейдя в край://настройки/ в вашем браузере.
Шаг 2: Нажмите «Разрешения для сайта» слева. Прокрутите вниз с правой стороны и нажмите PDF-документы.
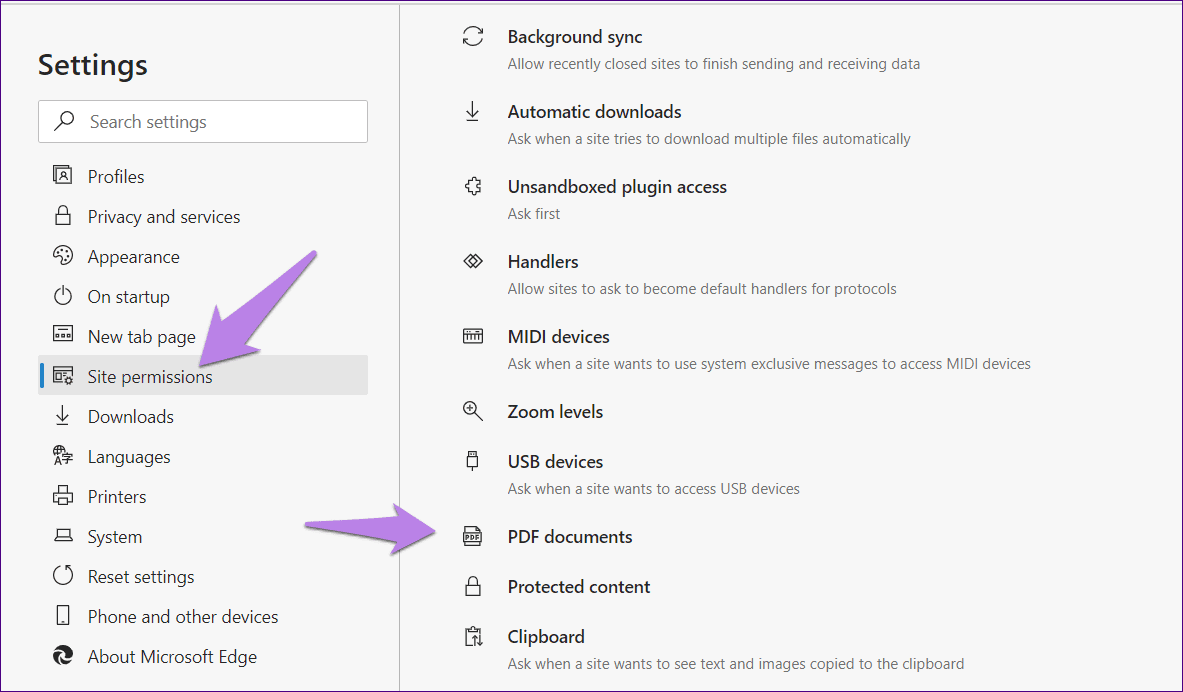
Шаг 3. Включите переключатель рядом с «Всегда открывать файлы PDF извне».
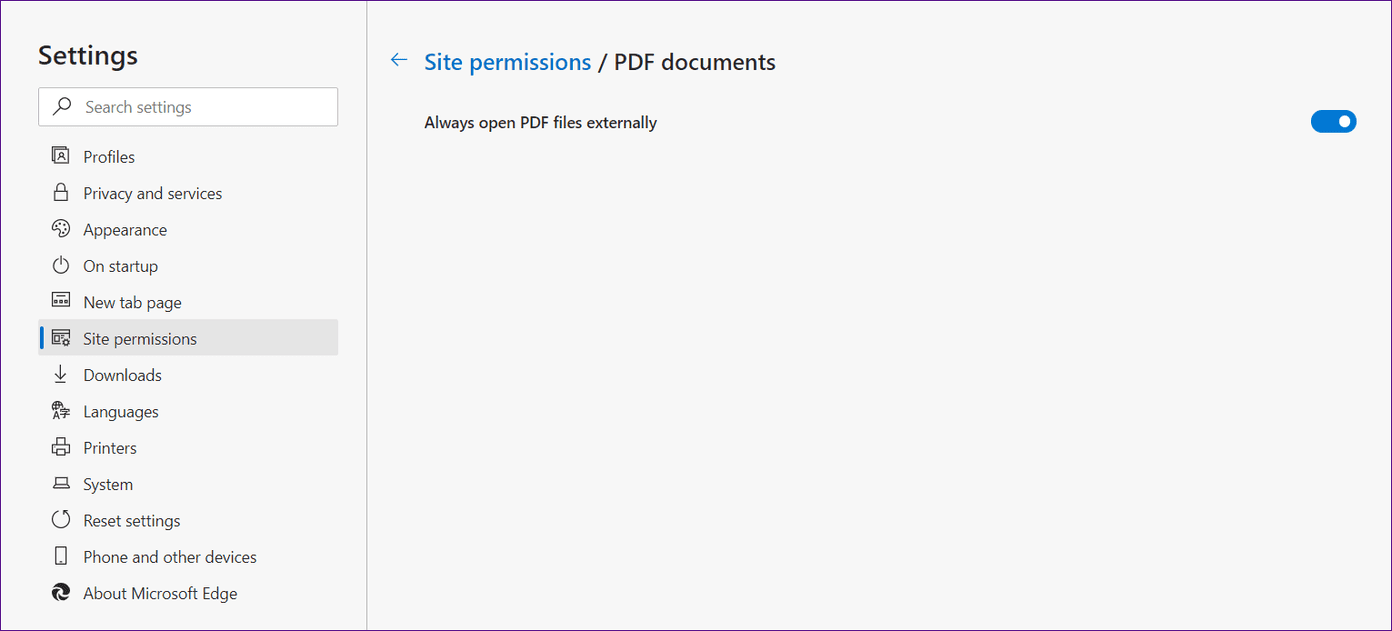
Теперь всякий раз, когда вы пытаетесь открыть файл PDF в Edge, вы получаете всплывающее окно с сообщением «Чтение PDF отключено». Нажмите кнопку «Загрузить», чтобы загрузить файл на свой ПК с Windows 10.
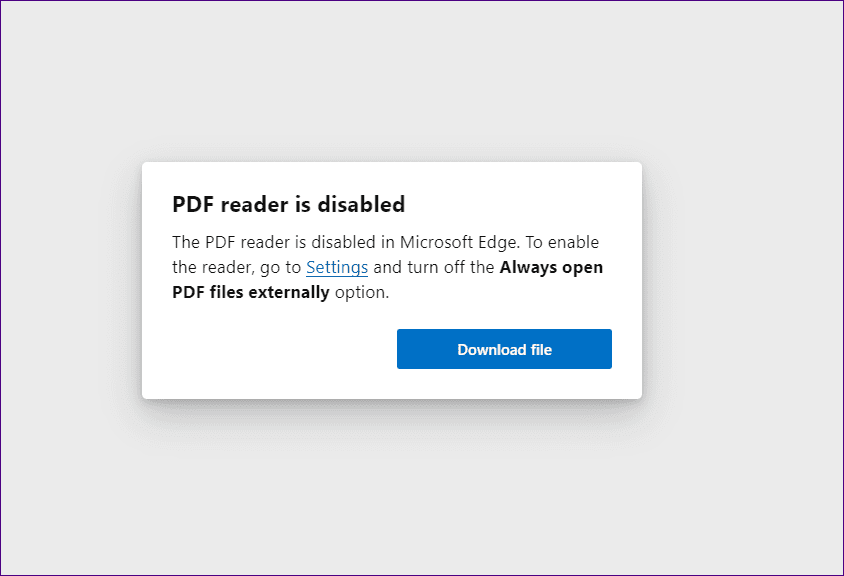
Открывайте PDF в Adobe Reader, а не в браузере
Если загруженный PDF-файл по-прежнему открывается в вашем браузере, а не в Acrobat Reader, проверьте эти методы, чтобы изменить это поведение. Прежде чем использовать эти методы, убедитесь, что вы загрузили Adobe Acrobat Reader на свой компьютер.
Метод 1: изменить открытое поведение
Чтобы изменить способ открытия файла PDF на вашем компьютере, выполните следующие действия:
Шаг 1. Откройте проводник и перейдите в папку, в которой находится ваш PDF-файл, на ПК с Windows 10.
Шаг 2: Щелкните файл правой кнопкой мыши и выберите «Открыть с помощью». Если в списке есть Adobe Reader, нажмите на него. В противном случае нажмите «Выбрать другое приложение» и выберите Adobe Reader.
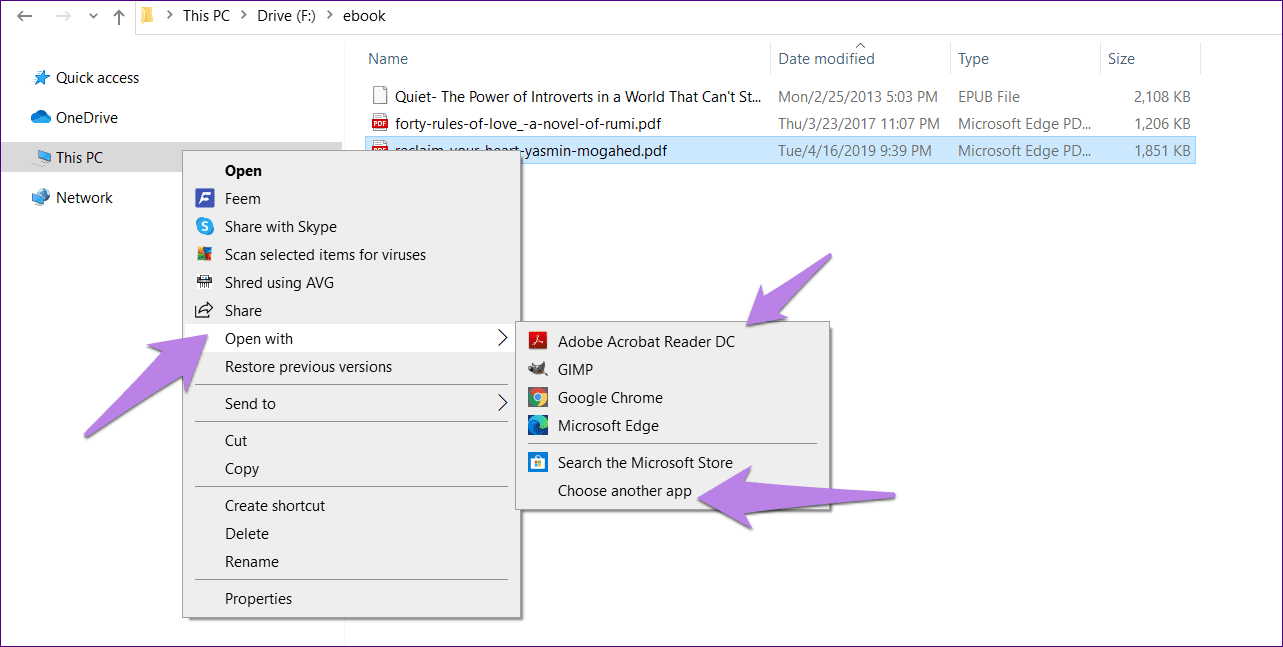
Если вы хотите, чтобы все PDF-файлы открывались только в Adobe Reader, нажмите «Выбрать другое приложение». В открывшемся всплывающем окне выберите Adobe Reader и установите флажок «Всегда использовать это приложение для открытия файлов .pdf».
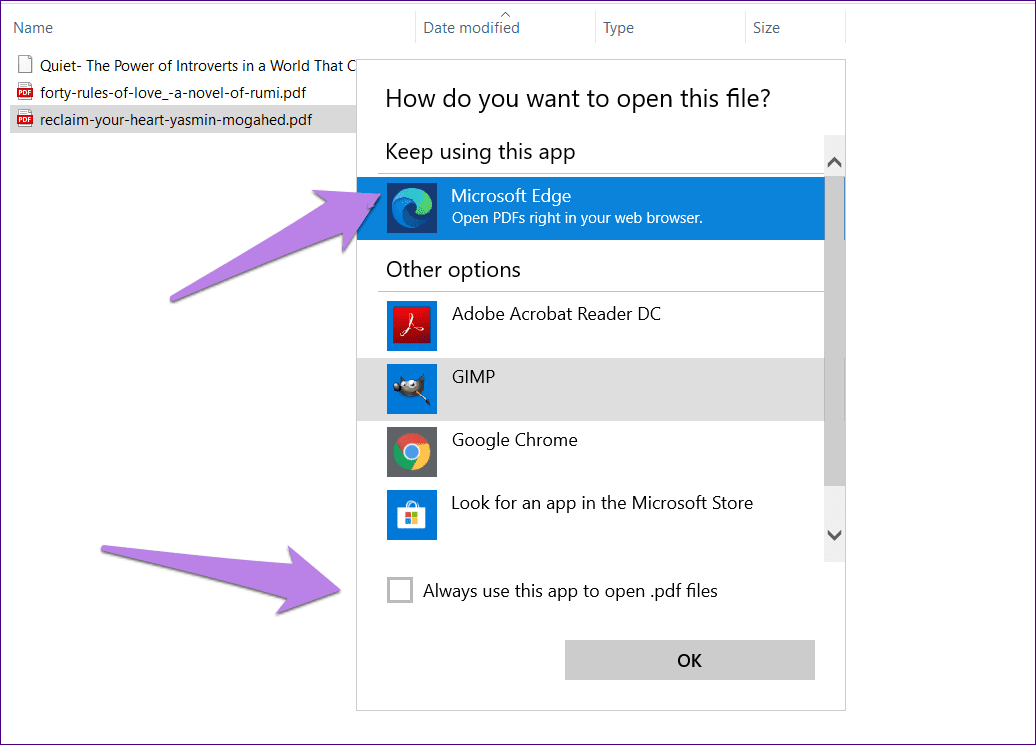
Способ 2: изменить средство просмотра PDF по умолчанию в свойствах
Шаг 1. Перейдите к файлу PDF в проводнике. Щелкните его правой кнопкой мыши и выберите в меню «Свойства».
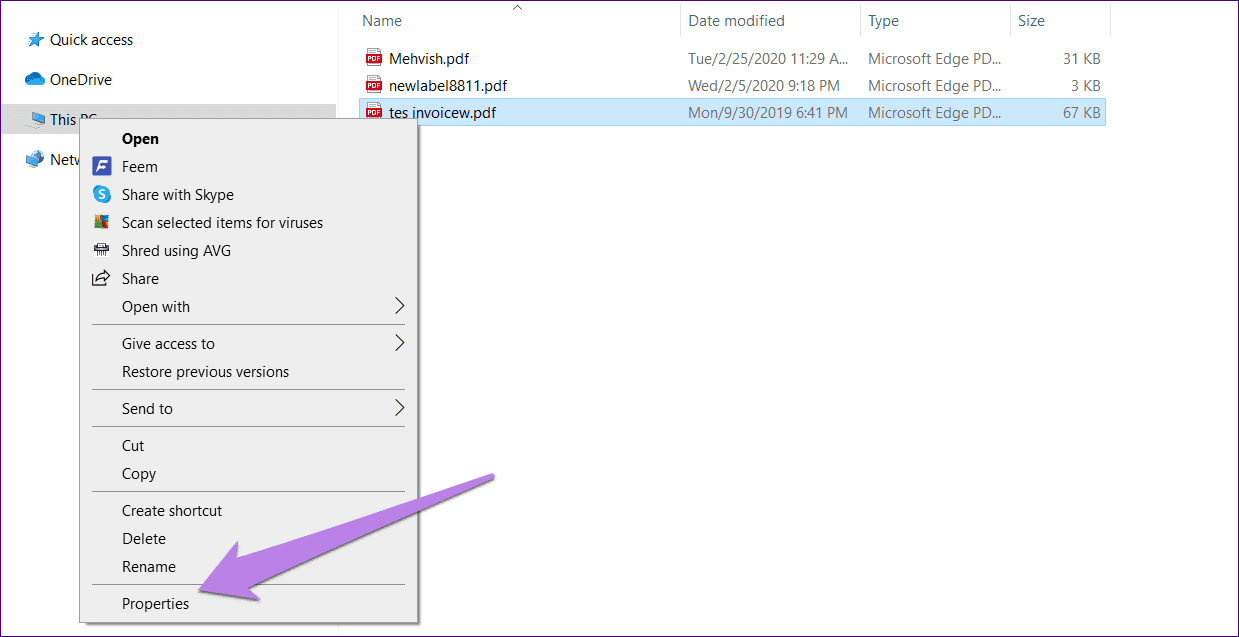
Шаг 2: Нажмите «Изменить» рядом с «Открывается с помощью».
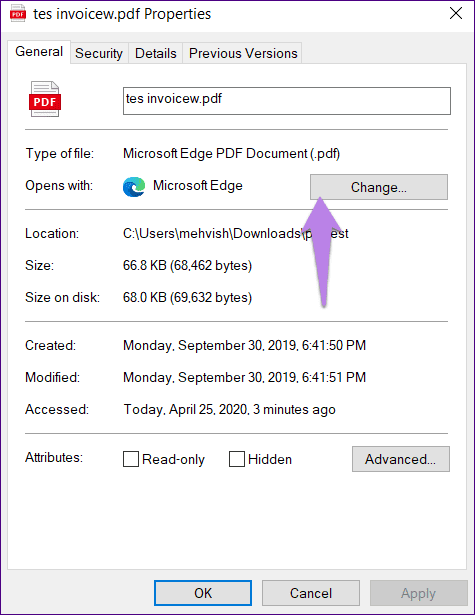
Шаг 3: Выберите Adobe Reader на следующем экране. Затем нажмите «ОК» в том же всплывающем окне. Вам также нужно будет нажать «ОК» в окне «Свойства», чтобы сохранить изменения.
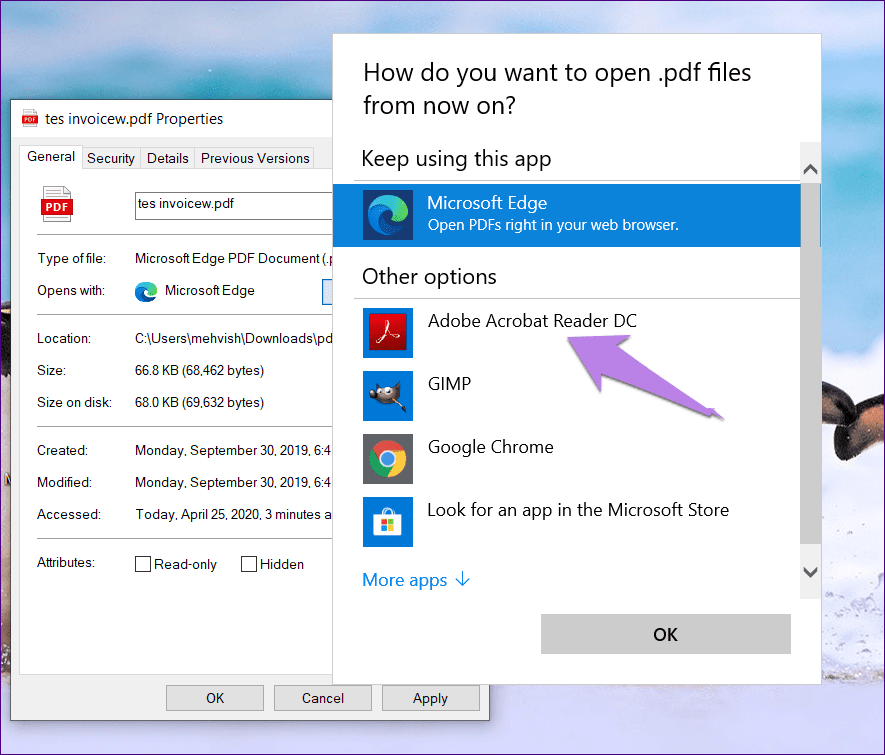
Способ 3: изменить настройки ПК
Шаг 1. Откройте «Настройки» на ПК с Windows 10 с помощью значка меню «Пуск» или используйте сочетание клавиш Windows + I. Нажмите Приложения.
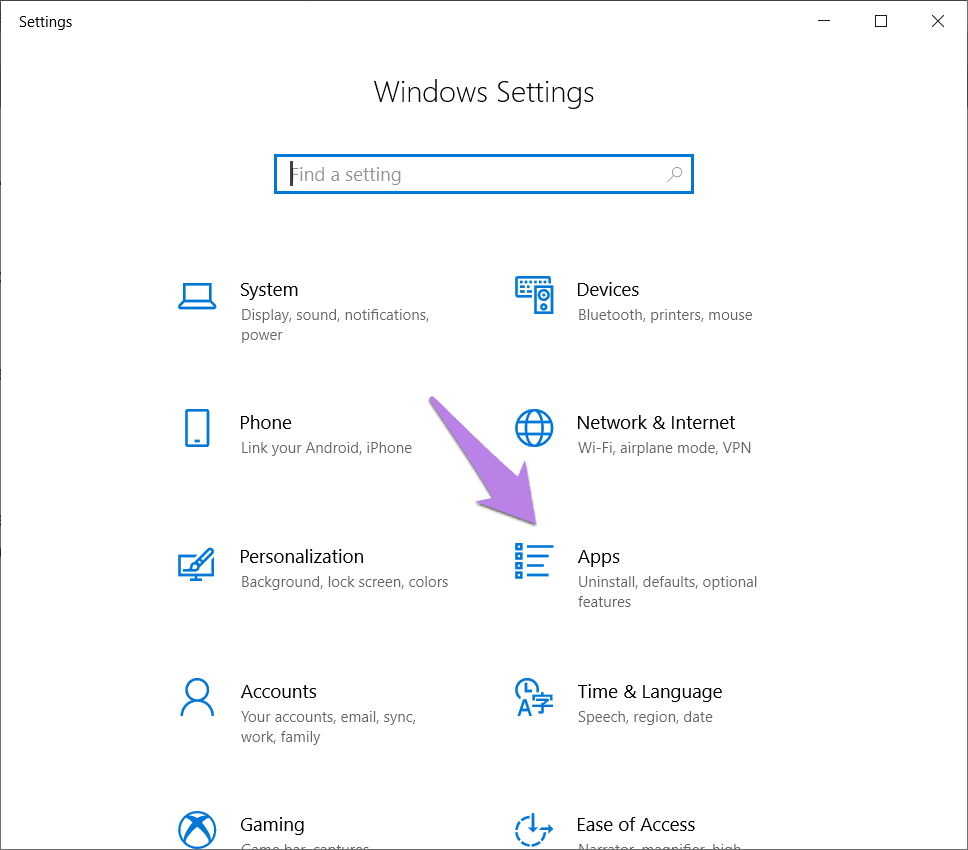
Шаг 2: Нажмите «Приложения по умолчанию» на левой боковой панели. Прокрутите вниз справа и нажмите «Выбрать приложения по умолчанию по типу файла».
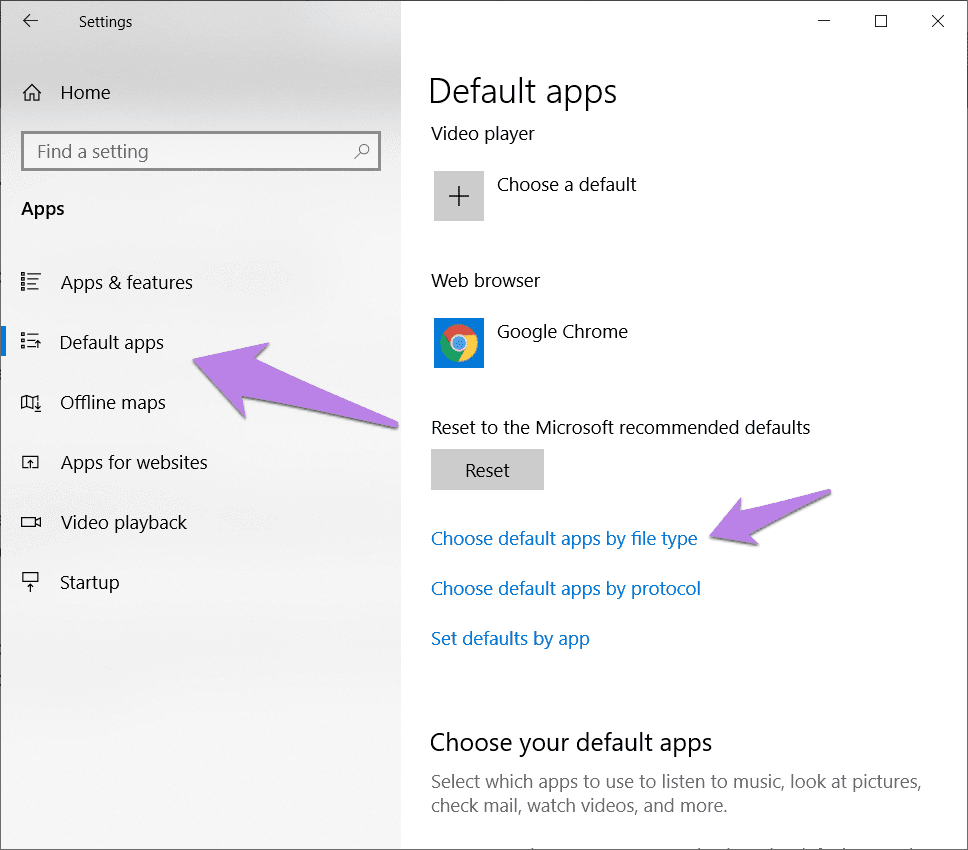
Шаг 3: Подождите некоторое время, пока загрузятся различные типы файлов. После загрузки прокрутите вниз и щелкните приложение, указанное рядом с .pdf. Выберите Adobe Reader из списка.
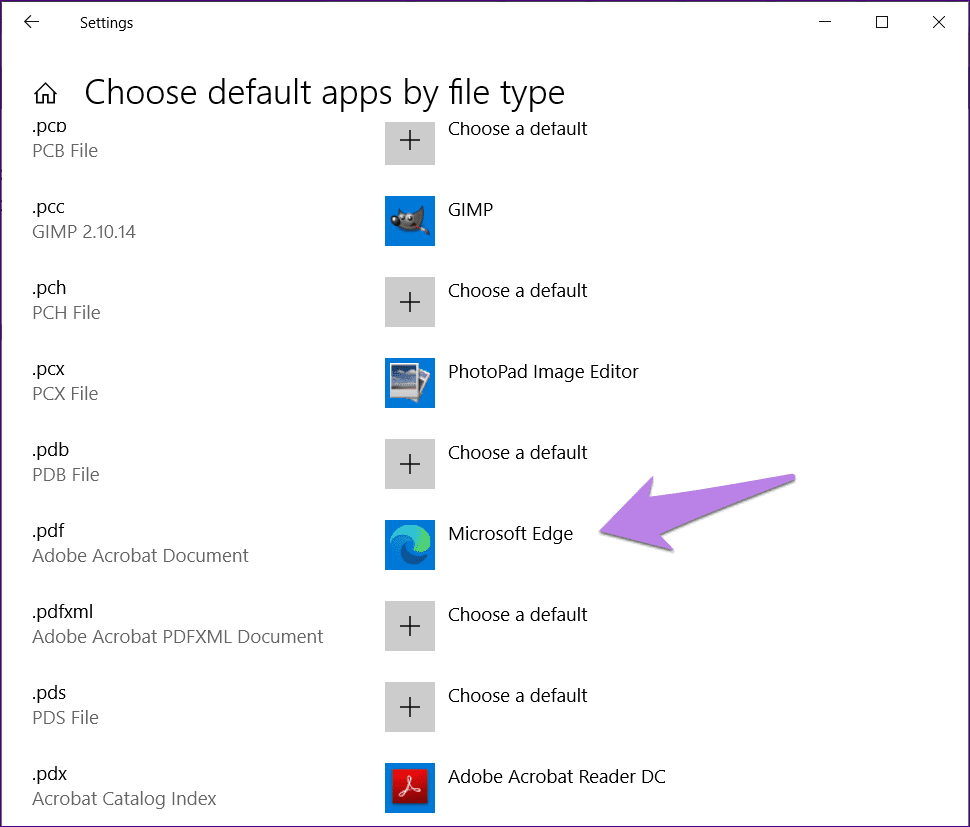
Либо перейдите в Панель управления (в виде значков) и нажмите «Программы по умолчанию». Нажмите на ссылку «Связать тип файла или протокол с программой». Подождите минуту, а затем измените приложение на .pdf.
Совет: узнайте, как исправить настройки программ и приложений по умолчанию, отсутствующие в Windows 10.
Способ 4: установить Adobe Reader по умолчанию
В этом методе мы установим Adobe Reader в качестве средства просмотра PDF по умолчанию, используя встроенные настройки приложения. Для этого выполните следующие действия:
Шаг 1: Откройте Adobe Reader на своем ПК.
Шаг 2: Нажмите «Изменить», а затем «Настройки».
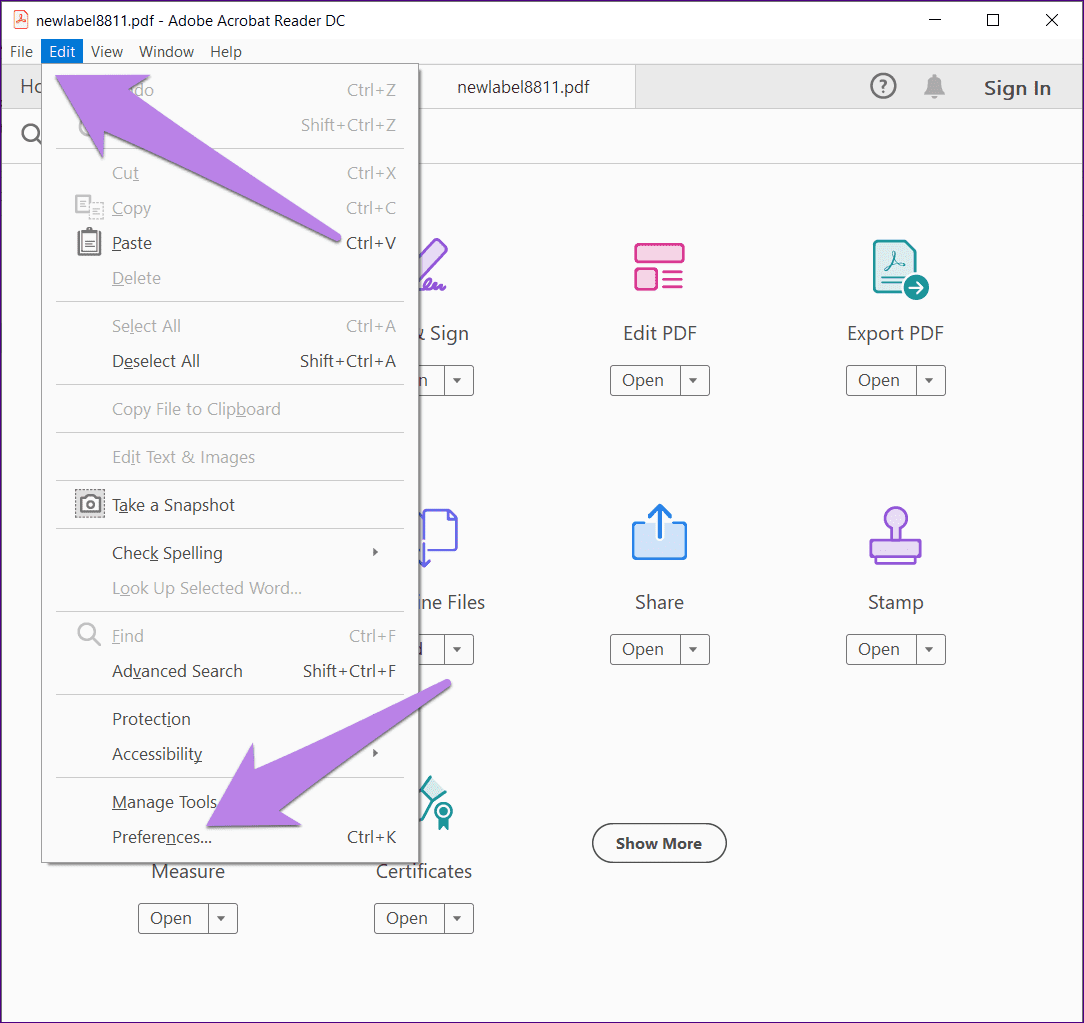
Шаг 3: Нажмите «Общие» на левой панели.

Шаг 4: Прокрутите вниз и нажмите «Выбрать в качестве обработчика PDF по умолчанию». Следуйте инструкциям на экране.
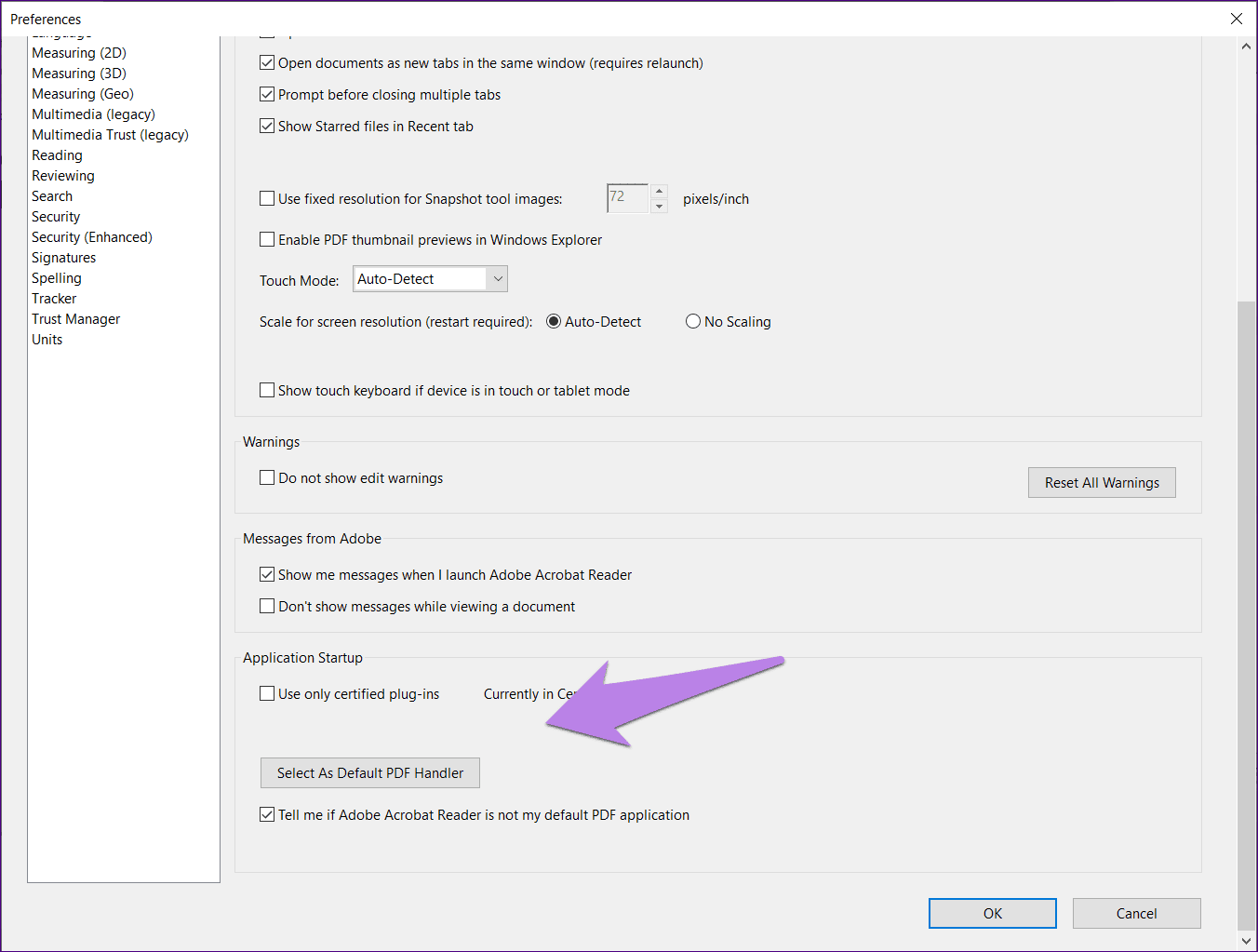
Бонус: как остановить открытие PDF-файлов в Internet Explorer
Удивил ли вас старый бедный Internet Explorer, когда вы попытались открыть PDF-файл? Вау! Файл открылся в Internet Explorer.
Не волнуйтесь. Internet Explorer не создан для того, чтобы управлять вашей жизнью. Вы можете легко открывать файлы PDF в других браузерах или Adobe Reader вместо Internet Explorer.
Для этого выполните следующие действия:
Шаг 1: Запустите Internet Explorer на своем компьютере. Воспользуйтесь поиском, чтобы найти его.
Шаг 2: Нажмите значок «Настройки» вверху и выберите «Управление надстройками».
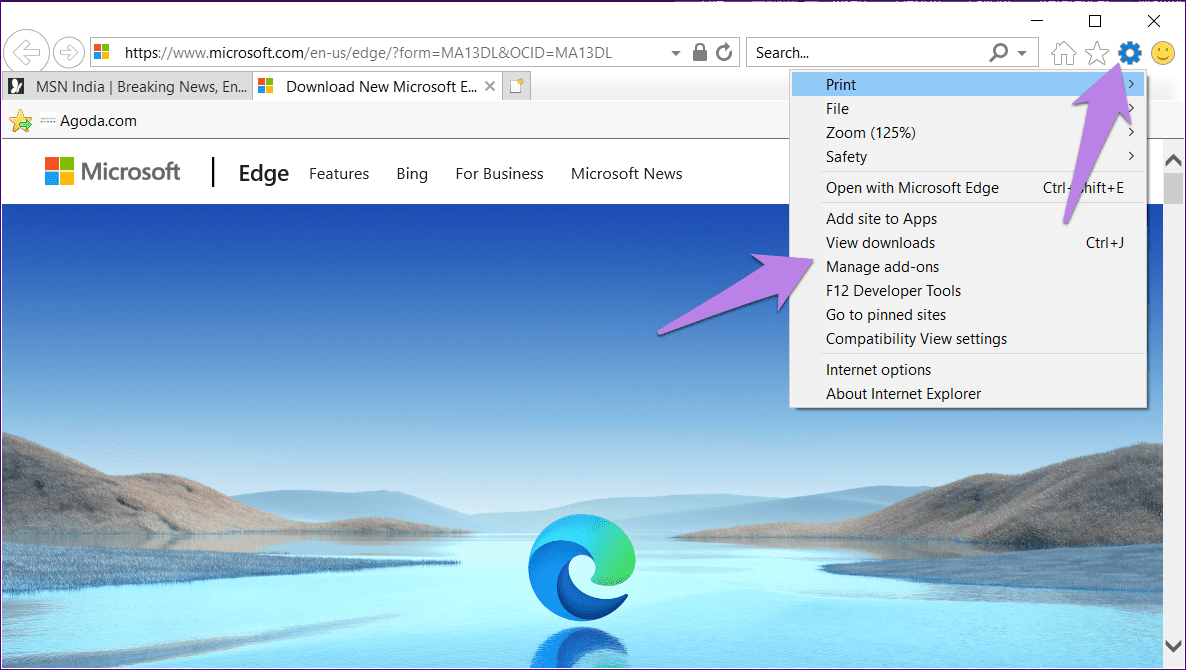
Шаг 3: В окне «Управление надстройками» нажмите «Панели инструментов и расширения». Затем щелкните раскрывающийся список в разделе «Показать». Выберите Все надстройки.
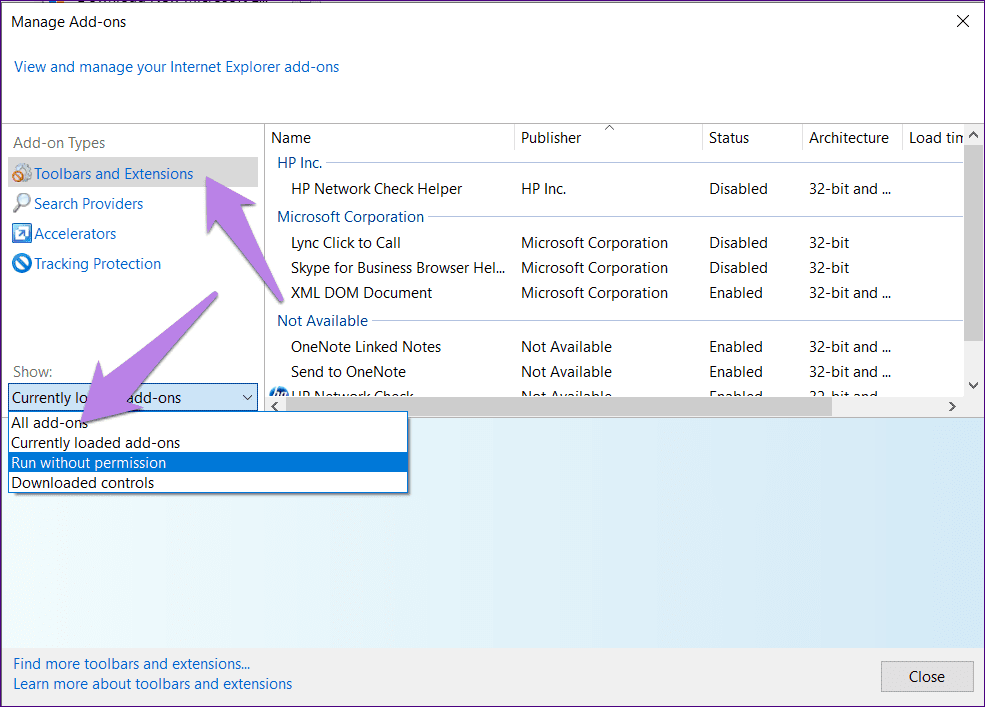
На правой панели найдите Adobe Reader. Если он доступен, перейдите к следующему шагу. Если он недоступен, снова нажмите на поле и выберите «Запустить без разрешения».
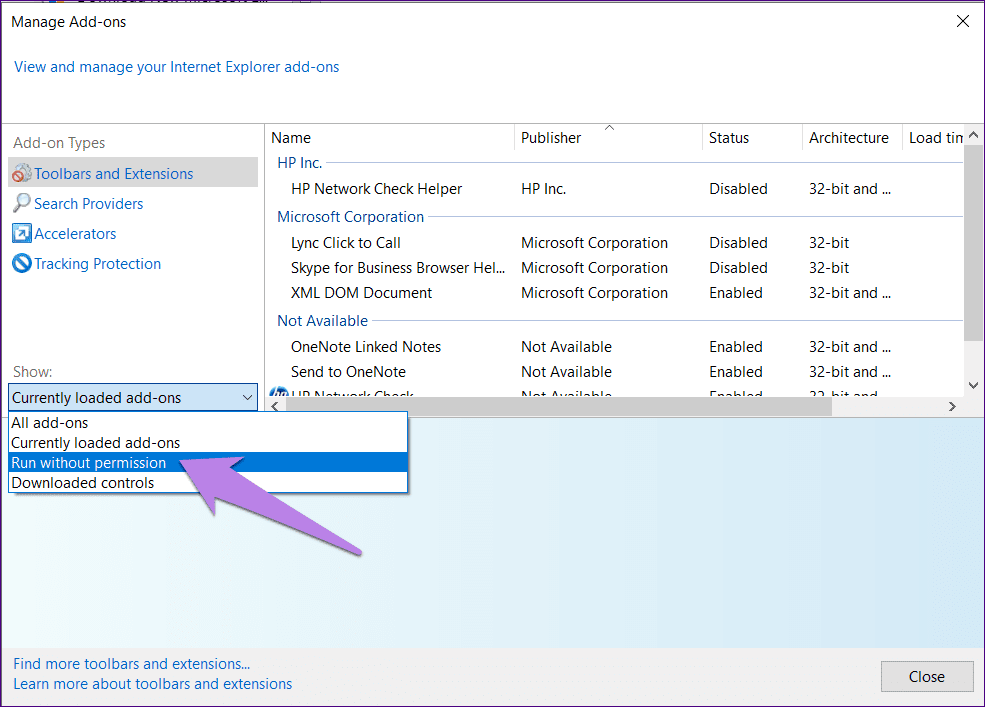
Шаг 4: Нажмите Adobe PDF Reader. Затем нажмите «Отключить» на нижней панели. Закройте окно.
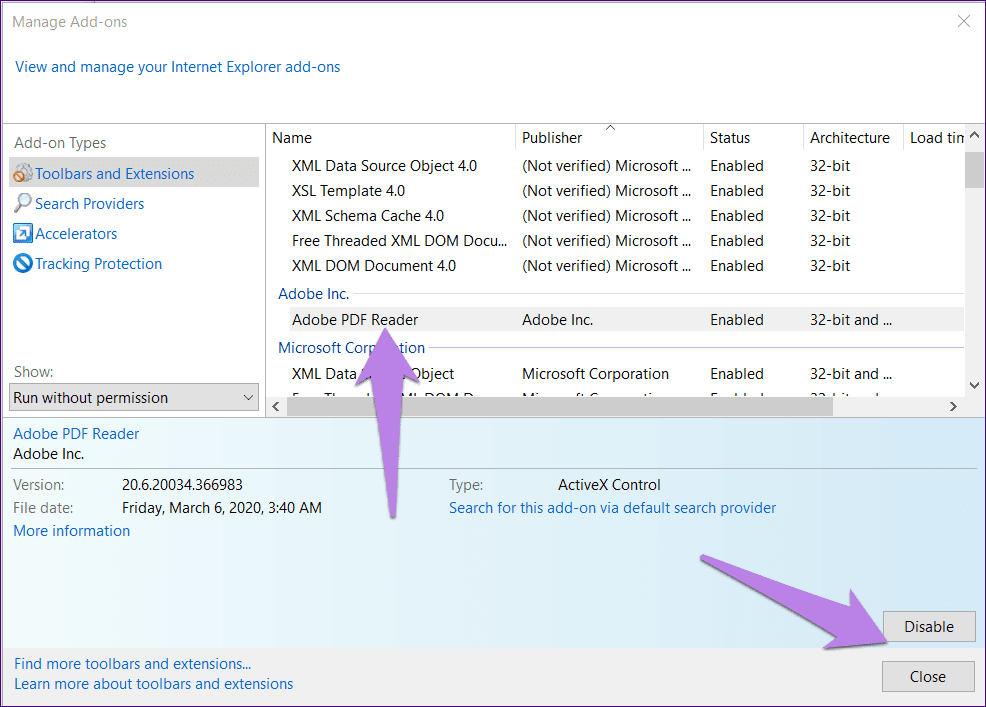
Шаг 5: Снова откройте файл PDF. Теперь он будет открываться в Adobe Reader, а не в Internet Explorer.
Попробуйте другие инструменты
Использование браузеров для открытия PDF-файлов — неплохая идея, когда вам нужно просмотреть файлы. Но если вы хотите выполнять расширенные функции или редактировать файлы PDF, вам следует загрузить специальные редакторы PDF. Вышеупомянутые методы также можно использовать для установки любой другой программы чтения или редактирования PDF по умолчанию.
Далее: как только ваши PDF-файлы откроются в Adobe Reader, узнайте, как открывать разные файлы в отдельных окнах на разных Adobe Reader по следующей ссылке.