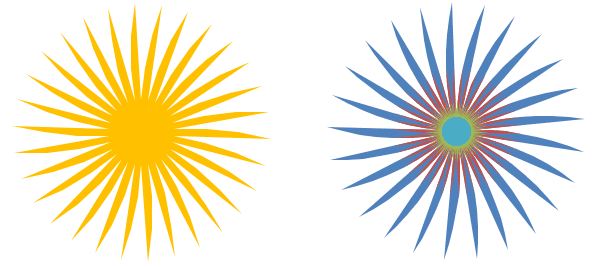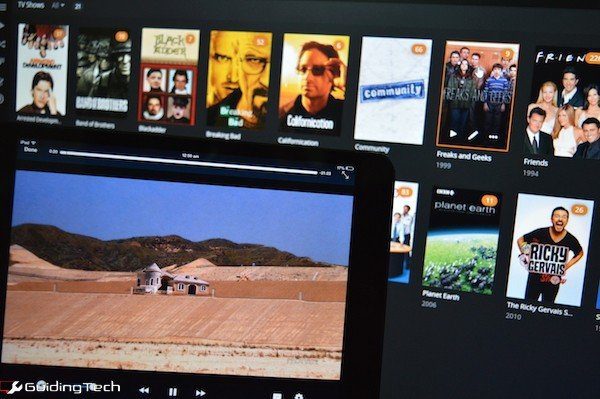4 лучших исправления для точки доступа Windows 10 Mobile, выделенной серым цветом
Искусственный интеллект поможет тебе заработать!
Функция Mobile Hotspot была представлена Microsoft в 2016 году, когда она выпустила юбилейное обновление Windows 10 (сборка 1607). Мобильная точка доступа позволяет поделиться интернетом вашего ПК (проводным или беспроводным) с другими устройствами с поддержкой Wi-Fi. В этом руководстве мы перечисляем четыре решения распространенной проблемы, из-за которой функция становится непригодной для использования некоторыми пользователями Windows 10.
Программы для Windows, мобильные приложения, игры - ВСЁ БЕСПЛАТНО, в нашем закрытом телеграмм канале - Подписывайтесь:)

Если вы не можете предоставить общий доступ к Интернету на своем компьютере из-за того, что параметр «Мобильная точка доступа» неактивен (будь то в Центре уведомлений, в меню сетевых настроек панели задач или в меню «Параметры Windows»), решения, перечисленные в этом руководстве, помогут исправить ситуацию. . Проверь их.
Краткий факт: функция точки доступа Windows 10 Mobile позволяет одновременно использовать Интернет вашего ПК не более чем для восьми (8) устройств.
1. Проверьте подключение к Интернету
Функция точки доступа Windows 10 Mobile предназначена для работы только тогда, когда ваш компьютер может получить доступ к Интернету через сеть (проводную или беспроводную), к которой вы его подключаете. Если сеть, к которой подключен ваш компьютер, имеет метку «Нет Интернета, защищена», мобильная точка доступа будет недоступна.
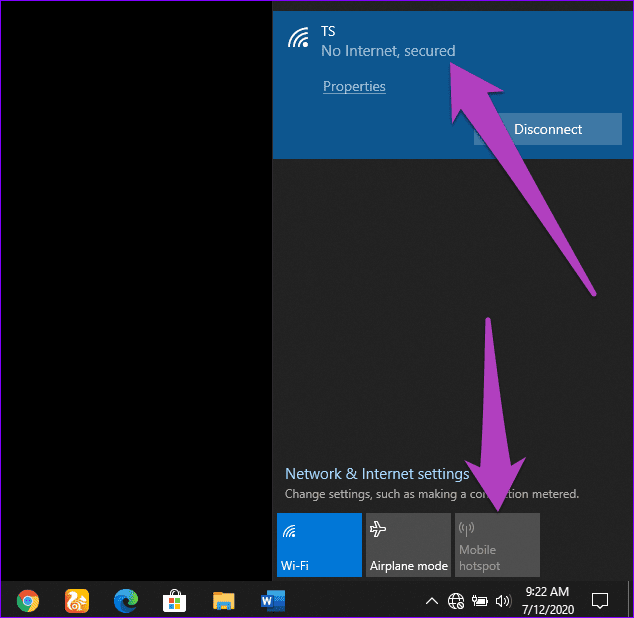
В этом случае вам следует проверить маршрутизатор и устранить неполадки, если ваше устройство подключено к беспроводной сети. Вы можете расположить свой ПК ближе к маршрутизатору или наоборот, т.е. переместить маршрутизатор к своему ПК. Перезагрузка маршрутизатора также может помочь. И если ничего не изменится, вам следует обратиться к своему интернет-провайдеру, чтобы проверить, нет ли простоев сети.
Другие сбои в сети (например, ошибка неопознанной сети) также могут привести к тому, что мобильная точка доступа не будет работать на вашем компьютере с Windows 10.
2. Отключить режим полета
Включение режима полета на вашем компьютере с Windows 10 приостанавливает все беспроводные соединения — Wi-Fi, Bluetooth, мобильные данные — на устройстве. Следовательно, это также сделает функцию мобильной точки доступа непригодной для использования.

Поэтому, если мобильная точка доступа недоступна на вашем ПК или ноутбуке с Windows 10, проверьте, отключен ли режим полета.
Есть несколько способов отключить режим полета в Windows 10. Давайте проверим их.
На панели задач
Шаг 1. Коснитесь значка самолета в левом нижнем углу панели задач.

Шаг 2. Коснитесь значка самолета с синим фоном, чтобы отключить режим полета.
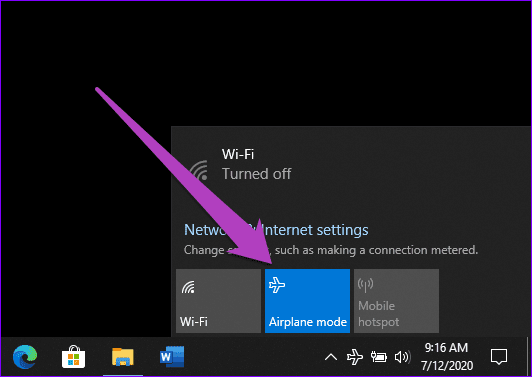
Из Центра действий
Вы также можете отключить режим полета из Центра поддержки Windows.
Шаг 1: Коснитесь значка в виде заметки в левом нижнем углу экрана.

Это откроет Центр уведомлений Windows. Теперь перейдите к отключению режима полета.
Шаг 2: Если значок самолета отображается на синем фоне, это означает, что режим полета включен. Коснитесь значка, чтобы отключить режим полета.
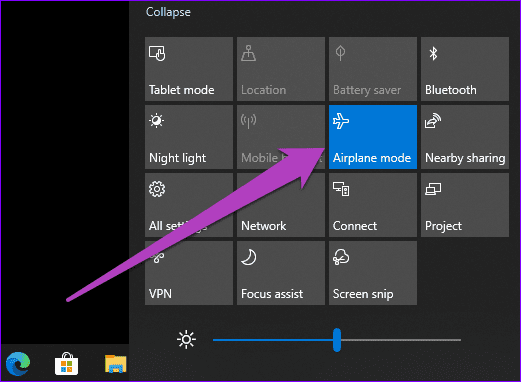
Из меню настроек
Это длинный хак, но это также один из способов отключить режим полета на вашем компьютере с Windows.
Шаг 1: Откройте меню настроек Windows и выберите «Сеть и Интернет».
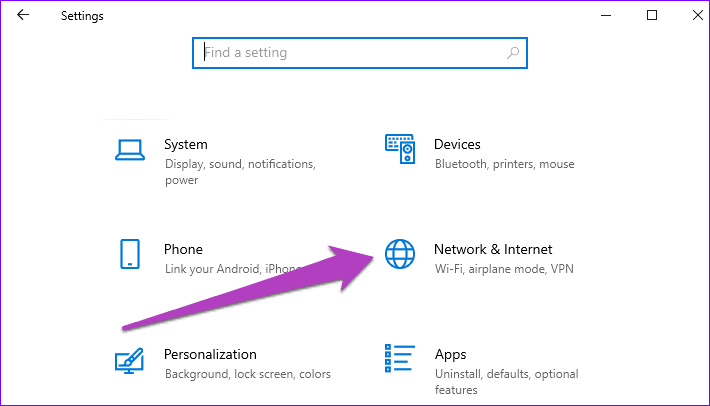
Шаг 2: Затем нажмите «Режим полета» в меню слева.

Шаг 3: Наконец, выключите переключатель прямо под опцией «Режим полета».

Теперь подключите компьютер к проводной или беспроводной сети и убедитесь, что мобильная точка доступа по-прежнему неактивна.
3. Сбросить настройки сети
Это также может помочь решить любую проблему, связанную с сетью, из-за которой мобильная точка доступа на вашем компьютере становится серой. Сброс настроек сети помешает всем предыдущим настройкам, которые вы сделали для Bluetooth, сетей Wi-Fi, VPN и Ethernet-соединений вашего ПК. У нас есть подробное руководство, в котором объясняется, что происходит, когда вы сбрасываете настройки сети Windows 10, и как это сделать. Вам стоит это увидеть.
Если у вас нет времени читать руководство, выполните следующие действия, чтобы сбросить настройки сети в Windows 10.
Шаг 1: Откройте меню настроек Windows и выберите «Сеть и Интернет».

Шаг 2. Прокрутите до конца меню «Состояние» и выберите «Сброс сети».
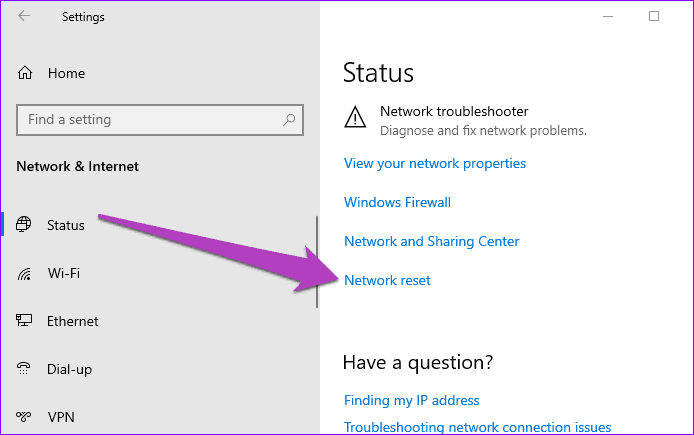
Шаг 3: Нажмите кнопку «Сбросить сейчас», чтобы продолжить.

Примечание. Как видно на изображении выше, ваш компьютер будет перезагружен — возможно, несколько раз. Кроме того, ваши сетевые адаптеры будут удалены, но переустановлены. Так что вам нечего бояться.
4. (Повторно) запустите службу точки доступа Windows Mobile.
В редких случаях, когда мобильная точка доступа остается неактивной, несмотря на применение описанных выше исправлений, следует попробовать (повторно) запустить «службу точки доступа Windows Mobile» через консоль управления Microsoft. Вот как это сделать.
Шаг 1: Запустите окно «Выполнить» Windows с помощью сочетания клавиш Windows + R.
Шаг 2: Далее введите services.msc в диалоговое окно «Открыть» и нажмите «Ввод» на клавиатуре или нажмите «ОК».
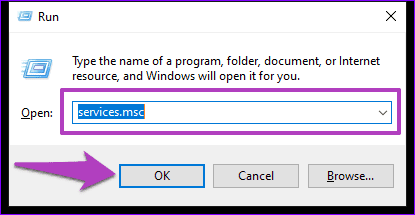
Это запустит консоль управления Microsoft.
Шаг 3. Прокрутите список служб в окнах и найдите «Служба точки доступа Windows Mobile». Щелкните его правой кнопкой мыши и выберите «Пуск».
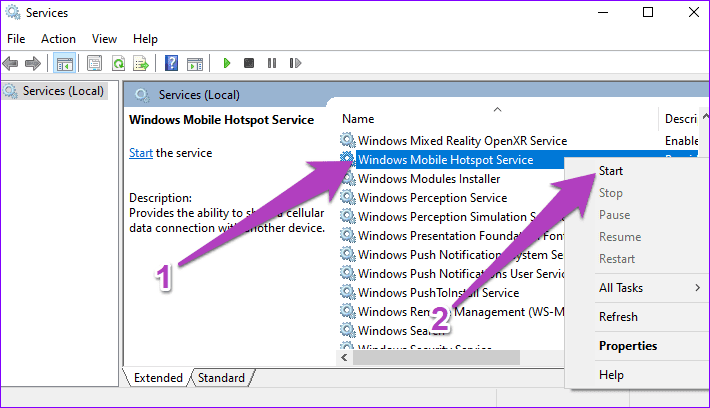
Если вы не видите параметр «Пуск», вы можете нажать «Перезагрузить».
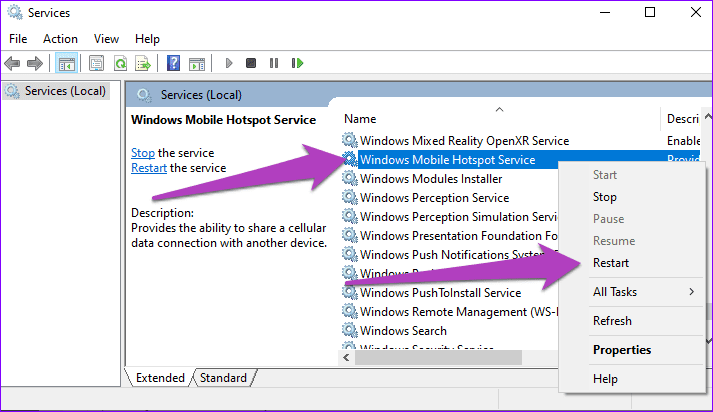
Вы получите уведомление о том, что Windows пытается запустить «службу точки доступа Windows Mobile» на вашем компьютере.

После этого проверьте, доступна ли мобильная точка доступа на вашем компьютере.
Поделитесь своим Интернетом
Это все, что вам нужно сделать, чтобы сделать мобильную точку доступа доступной и пригодной для использования на вашем компьютере с Windows 10. Это простая логика: если ваш компьютер не имеет активного сетевого подключения (Wi-Fi, Ethernet или сотовые данные), мобильная точка доступа будет недоступна, т. е. неактивна. Попробуйте описанные выше методы устранения неполадок и сообщите нам, какой из них помог вам.
Далее: ваш компьютер теряет подключение к Интернету после выхода из спящего режима в Windows 10? Прочтите статью по ссылке ниже, чтобы узнать, как решить проблему с Wi-Fi, которая не подключается после сна или гибернации.
Программы для Windows, мобильные приложения, игры - ВСЁ БЕСПЛАТНО, в нашем закрытом телеграмм канале - Подписывайтесь:)