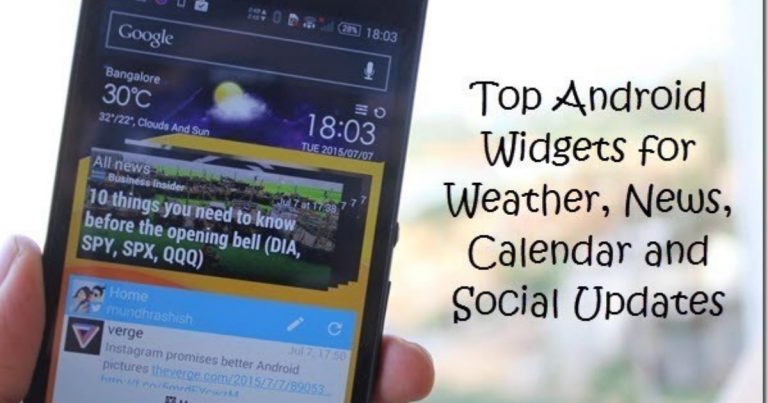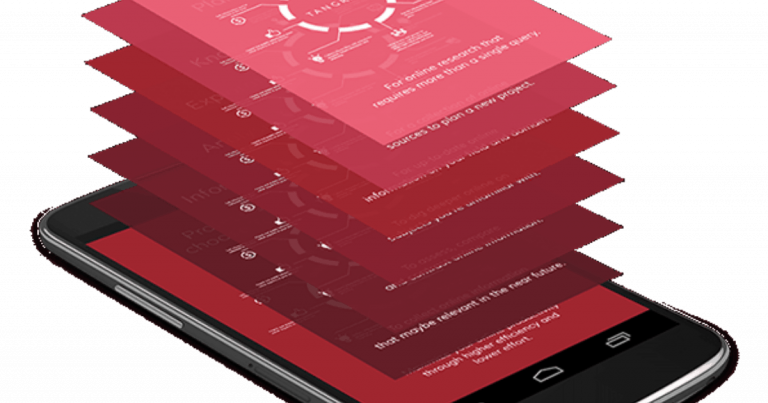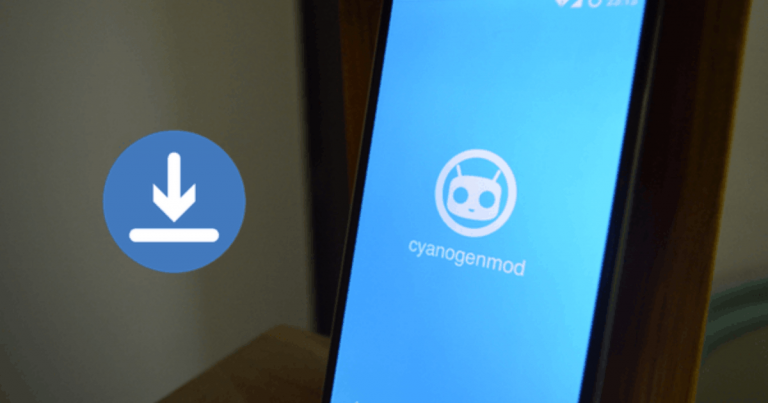3 способа удаленного управления YouTube на ПК с Android
Может быть, вы больны или устали работать целый день. В конце концов, вам нужно что-нибудь для развлечения. То, что поднимет вам настроение на следующий день. Для меня мой развлекательный центр – YouTube. Он удовлетворяет две мои основные потребности в развлечениях. Во-первых крутая музыка и, конечно, второй допинг видео. Итак, в конце дня я смотрю YouTube на своем компьютере, удаленно управляя им, пока я лежу на кровати.
Итак, здесь я покажу вам 3 способа удаленного управления YouTube на ПК с вашего устройства Android.
Программы для Windows, мобильные приложения, игры - ВСЁ БЕСПЛАТНО, в нашем закрытом телеграмм канале - Подписывайтесь:)
1. Управляйте Youtube.com из приложения YouTube.
Если у вас есть смарт-телевизор, вы, вероятно, знаете о youtube.com/tv. Ну, эта ссылка также работает для браузеров ПК. И самое лучшее, что работает так же, как и по телевизору. Процесс такой же, как и на смарт-телевизоре. Покажу прогулку для ПК.
Перейдите по ссылке в браузере на ПК и нажмите «Войти» в меню боковой панели. Вы получите следующее всплывающее окно.
Теперь перейдите к youtube.com/activate. Выберите свою учетную запись и введите код, который вы получили на предыдущем экране. Теперь перейдите в настройки в /Телевизор и нажмите на устройство. Вы получите 12-значный код. Теперь откройте приложение YouTube для Android. Перейти к Настройки> Подключенные телевизоры> Добавить телевизор.
После добавления кода устройство будет сопряжено. Вы получите хромирование значок в строке меню. Теперь нажмите на него, и вы сможете выбрать телевизор, к которому хотите подключиться. Убедись, что youtube.com/tv запущен в вашем веб-браузере на ПК.
Далее вам просто нужно найти или воспроизвести видео на YouTube. Вы можете сделать очередь или напрямую воспроизвести видео. Видео начнется youtube.com/tv. Видео не будет воспроизводиться в приложении YouTube. Вы просто увидите обложку видео.
Вы можете управлять всем из своего приложения YouTube. Увеличение громкости в приложении увеличит громкость на вашем ПК. Небольшой совет: держите браузер в полноэкранном режиме (F11), чтобы смотреть телевизор.
Лучшее расширение YouTube? Если вы используете Chrome, вам не нужно ничего дальше, чем Magic Actions для YouTube.
2. Единый пульт
Единый пульт – самое популярное Android-приложение для удаленного управления ПК. С Unified Remote вы можете управлять всем на ПК. Но, сосредоточив внимание на YouTube. Вы получаете специальный пульт для YouTube (Интернет). Этот пульт доступен только в полной версии Unified remote, которую вам необходимо купить. У него есть все основные входы, и, конечно же, вы можете управлять им с помощью курсора, если не хотите покупать.
нажмите кнопка воспроизведения на панели инструментов внизу. Он откроется напрямую youtube.com в вашем браузере.
3. Управляйте YouTube через VLC Media Player.
Медиаплеер VLC считается швейцарским армейским ножом среди медиаплееров. И он определенно может запускать видео на YouTube. Это просто: нажмите Ctrl + N, введите URL-адрес YouTube и нажмите кнопку воспроизведения. Вот и запущено ваше видео на Youtube. Вот краткое руководство от labnol.org по как воспроизводить плейлисты YouTube в медиаплеере VLC.
Лучшее преимущество воспроизведения Youtube на VLC заключается в том, что вы можете применить все функции VLC к видео и, что самое главное, «без рекламы». Кроме того, вы можете удаленно управлять им через приложение VLC Remote для Android.
Перед этим вам необходимо установить пароль Http lua в медиаплеере VLC на ПК. Для этого перейдите на Инструменты> Настройки. Выбрать Все настройки внизу. Теперь выберите Главный интерфейс> Lua из боковой панели. Под Lua HTTP, введите пароль по вашему выбору. Этот же пароль вам также потребуется ввести в удаленном приложении VLC на вашем телефоне.
Теперь скачайте VLC Remote а также Помощник по поддержке VLC. Убедитесь, что ваш компьютер и устройство Android подключены к одному Wi-Fi-соединению. Установите VLC remote на свое устройство Android. Затем установите помощник поддержки VLC и откройте его. Вам нужно всего лишь нажать одну кнопку Настроить VLC. Вот и все. Брандмауэр Windows запросит разрешение на предоставление доступа в Интернет для медиаплеера VLC. Ударить Позволять.
Теперь вы должны увидеть свое устройство в VLC Remote в Найденные компьютеры раздел. Нажмите на него и введите пароль, который вы добавили ранее в медиаплеере VLC на вашем ПК. Ударить ОК и ваше устройство подключено к VLC на ПК. Теперь управлять VLC на ПК очень просто.
Нажмите на недавно добавленный компьютер. Перейти к Просматривать вкладка и нажмите на значок YouTube. Теперь ищите и воспроизводите любое видео. На следующем экране во время воспроизведения видео нажмите кнопку воспроизведения в правом нижнем углу. Это отправит триггер в VLC на ПК для воспроизведения определенного видео YouTube.
Вы можете полностью контролировать видео с пульта VLC под Контроль Раздел. В Продвинутый tab содержит основные функции медиаплеера VLC, которые вы можете использовать.
Как вы будете удаленно управлять YouTube?
Я компьютерщик, которому нравится удаленно управлять вещами. Я бы использовал первый способ. Сообщите нам на нашем форуме, какой метод лучше всего подходит для вас. Кроме того, есть ли какие-то другие методы или уловки, которые вы могли бы использовать? Мы бы хотели услышать.
Программы для Windows, мобильные приложения, игры - ВСЁ БЕСПЛАТНО, в нашем закрытом телеграмм канале - Подписывайтесь:)