3 продвинутых совета по iOS 6, о которых вы, возможно, не знали
Искусственный интеллект поможет тебе заработать!
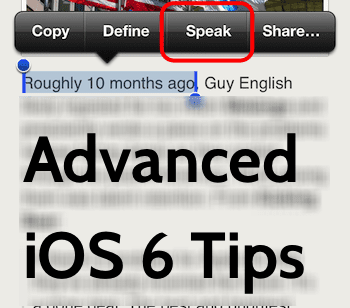
Программы для Windows, мобильные приложения, игры - ВСЁ БЕСПЛАТНО, в нашем закрытом телеграмм канале - Подписывайтесь:)
К этому времени подавляющее большинство владельцев iPhone, iPad и iPod Touch уже используют
последняя версия iOS 6
на своих устройствах. Эта версия iOS, представленная всего несколько месяцев назад с выпуском iPhone 5, хотя и широко используется, по-прежнему содержит несколько изящных трюков, о которых многие пользователи iPhone и других устройств iOS до сих пор не знают.
Давайте раскроем некоторые из них.
Пусть ваш iPhone прочитает вам текст
Хотя эта функция доступна в основном для обеспечения доступности, чтение текста с вашего iPhone может быть чрезвычайно удобным.
Чтобы включить эту функцию на вашем iPhone или другом устройстве iOS, на главном экране вашего iPhone перейдите к Настройки и нажмите на Общий. Как только там прокрутите вниз и нажмите на Доступность.
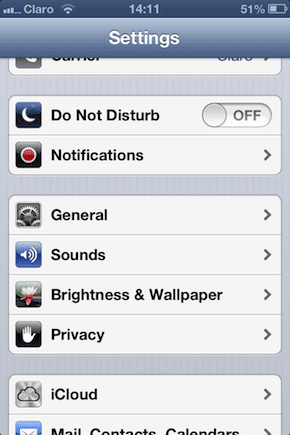

На следующем экране найдите Произнести выбор вариант и нажмите на него. После того, как вы это сделаете, поверните переключатель НА чтобы включить его. На этом же экране вы также сможете выбрать конкретный диалект, который вы хотели бы использовать для этой опции, а также Скорость речи и если вы хотите, чтобы слова выделялись по мере их произнесения.
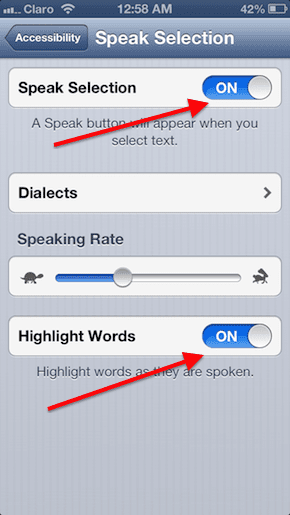

Как только вы закончите выбирать их, вернитесь и выйдите из настроек вашего iPhone. Затем откройте любое текстовое приложение (например, Mail, Notes или программу для чтения новостей, как в этом примере) и выберите любое количество текста. Когда вы это сделаете, вы заметите, что контекстное меню, которое обычно предлагает вам Копировать а также Вставить опций, теперь также предоставляет вам новый Разговаривать вариант. Нажмите на нее, и ваш iPhone или другое устройство iOS начнет читать вам выбранный текст, даже выделяя каждое произнесенное слово (если вы ранее включили эту опцию).


Делайте снимки во время видеосъемки
Снимать видео на iPhone или другое устройство iOS довольно просто. Тем не менее, из-за этой простоты мы иногда упускаем из виду то, что может быть важно. Например, когда вы снимаете видео на устройстве iOS, вы заметите, что помимо кнопки записи появляется значок камеры. Все, что вам нужно сделать, чтобы сделать снимок, это нажать эту кнопку столько раз, сколько вы хотите. Лучшая часть из всех? Это никак не помешает вам снимать видео.
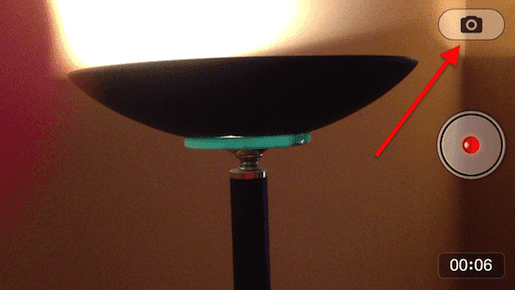

Примечание. Как отметил один из наших читателей, эта функция доступна только для iPhone 5 с iOS 6 или более поздней версии.
Получите доступ к истории просмотров одним касанием
Это простой, но совершенно нерекламированный трюк, который вы можете выполнить в Safari на своем iPhone, iPad или iPod Touch, чтобы просмотреть историю просмотров всего одним нажатием.
Для этого при просмотре веб-сайта на iPhone или iPod Touch коснитесь и удерживайте значок Назад стрелка, и ваша история просмотров будет отображаться на экране. Аналогичным образом на iPad коснитесь и удерживайте кнопку + значок рядом с вкладками Safari, чтобы увидеть всплывающее окно с историей посещенных страниц.
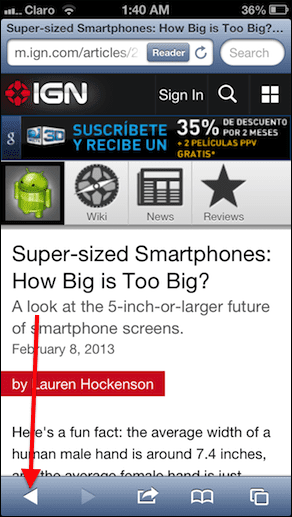
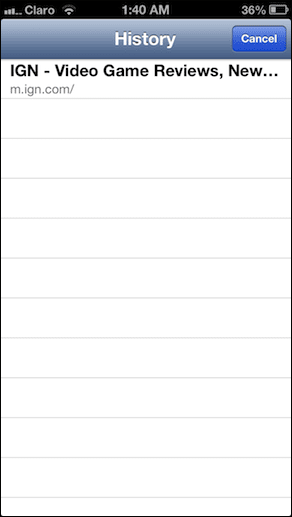
Это все на данный момент. Мы надеемся, что вы найдете эти советы по iOS такими же крутыми и полезными, как и мы, и если вы знаете о других, сообщите нам об этом в комментариях ниже!
Программы для Windows, мобильные приложения, игры - ВСЁ БЕСПЛАТНО, в нашем закрытом телеграмм канале - Подписывайтесь:)






