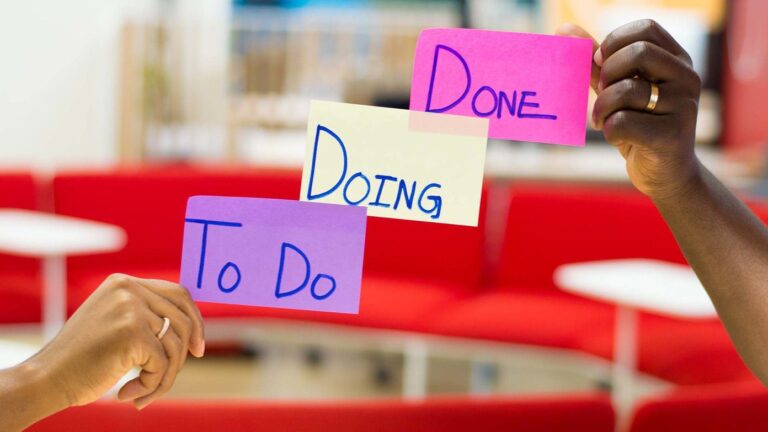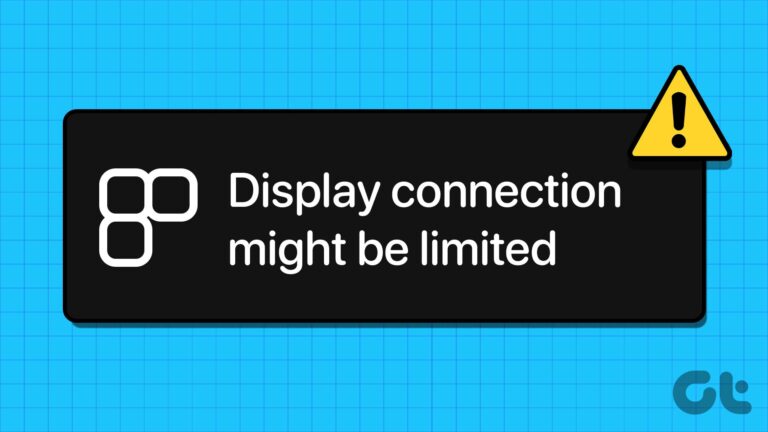3 основных исправления для камеры, не работающей на ПК с Windows 10
Искусственный интеллект поможет тебе заработать!
У вас возникли проблемы с фотографированием или совершением видеозвонков на компьютере с Windows 10 из-за того, что камера не работает? В этом руководстве мы собрали несколько возможных решений, которые сразу же заставят камеру вашего ПК работать.
Программы для Windows, мобильные приложения, игры - ВСЁ БЕСПЛАТНО, в нашем закрытом телеграмм канале - Подписывайтесь:)

Прежде всего, убедитесь, что камера не покрыта пылью или другими посторонними материалами, которые могут мешать обзору объектива. Аналогичным образом, для настольных компьютеров и ноутбуков с ползунком камеры убедитесь, что ползунок открыт. Наконец, мы также рекомендуем перезагрузить устройство, прежде чем переходить к приведенным ниже решениям.
1. Изменить разрешения камеры
Несколько факторов могут испортить разрешения камеры вашего устройства, в результате чего приложение «Камера» и другие приложения/службы, зависящие от камеры, не будут работать. Например, перезагрузка компьютера может отключить разрешение камеры для некоторых приложений. Откат компьютера до точка восстановления также даст тот же результат.
В этом случае мы рекомендуем вам проверить разрешения камеры вашего устройства и убедиться, что все настроено правильно.
Шаг 1: Откройте меню «Настройки Windows» и выберите «Конфиденциальность».

Шаг 2. В разделе «Разрешения приложения» (на левой панели) выберите «Камера».
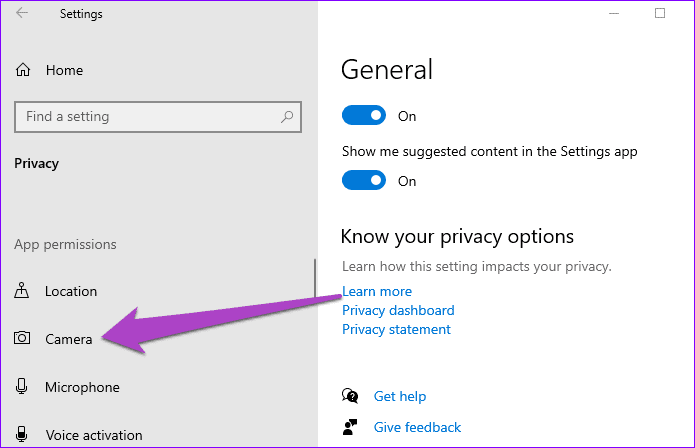
Шаг 3: Нажмите кнопку «Изменить» под опцией «Доступ к камере для этого устройства».
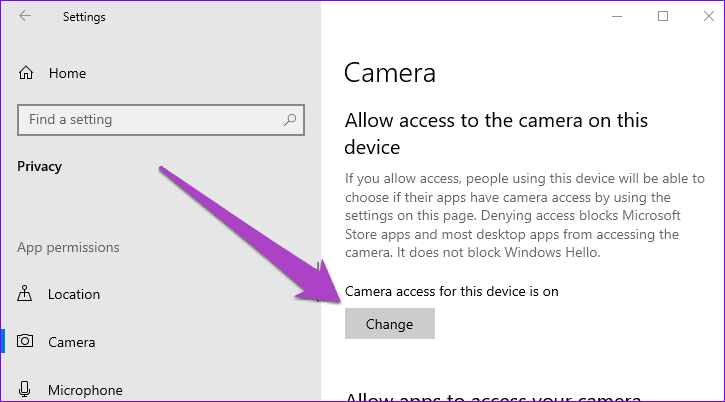
Шаг 4: Убедитесь, что опция включена.

Шаг 5. Кроме того, включите параметр «Разрешить приложениям доступ к вашей камере».
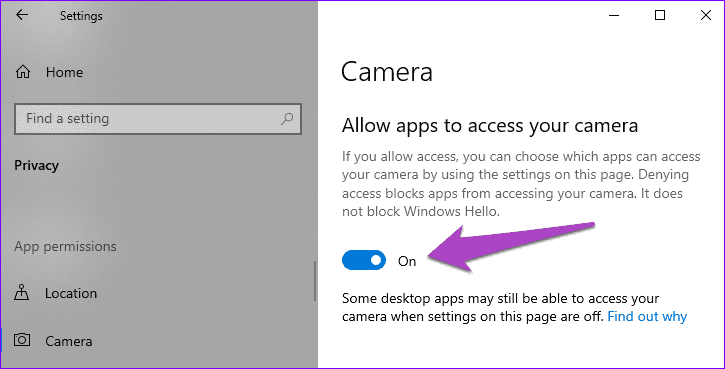
Вы должны проверить приложения, которые имеют доступ к камере вашего ПК через приложение Windows Camera на той же странице настроек камеры. Просмотрите список приложений Microsoft Store и убедитесь, что необходимые приложения имеют доступ к камере.
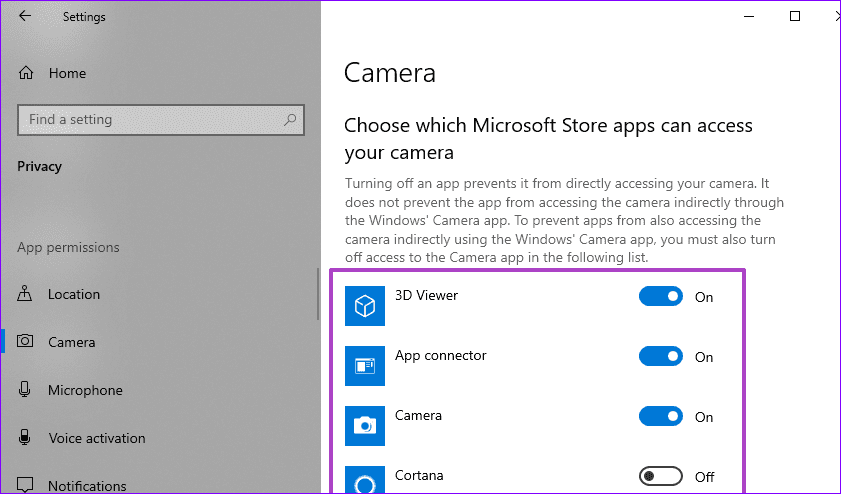
И, наконец, вы также должны предоставить сторонним приложениям, не относящимся к Microsoft, доступ к камере вашего ПК. Включите параметр «Разрешить настольным приложениям доступ к вашей камере».
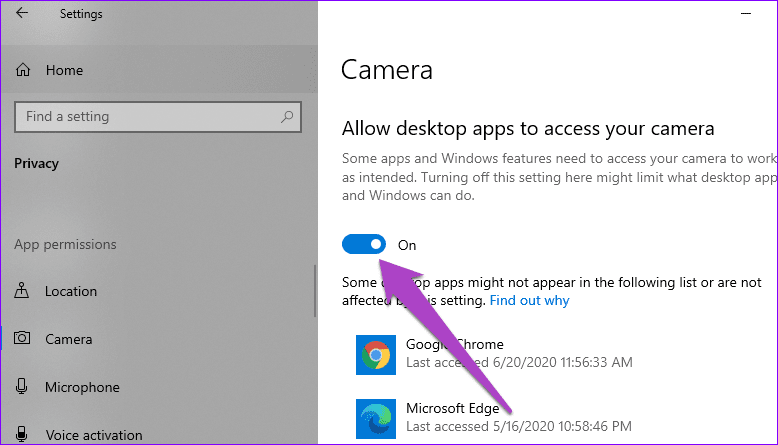
Теперь запустите приложение Windows Camera или приложения, с которыми вы пытаетесь использовать камеру, и посмотрите, работает ли оно.
2. Закройте и перезагрузите приложение камеры.
Сброс приложения камеры Windows по умолчанию также может решить проблемы с камерой вашего ПК. Следуйте инструкциям ниже, чтобы сделать это. Однако, прежде чем продолжить, мы рекомендуем завершить (читай: закрыть) приложение и связанные с ним процессы. Если ничего не изменится, то сбросить.
Примечание. Сброс приложения камеры приведет к удалению его данных (например, место хранения изображения, настройки качества изображения/видео и т. д.). Изображения и видео, сохраненные в фотопленке, не будут удалены.
Шаг 1: Запустите настройки Windows и выберите «Приложения».
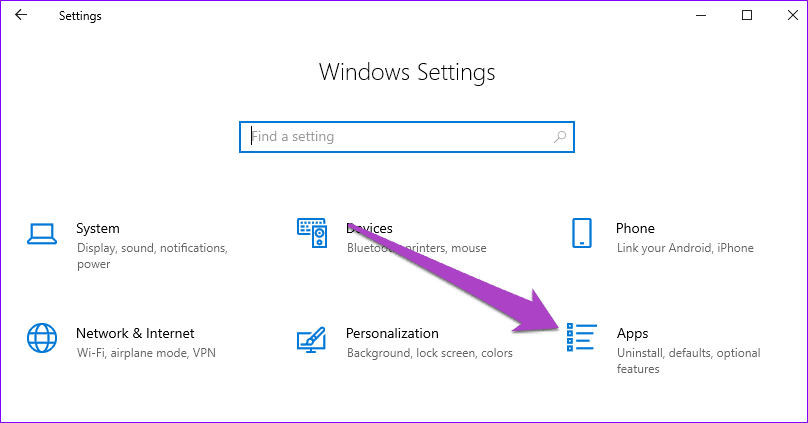
Шаг 2: Прокрутите список приложений и нажмите «Камера».
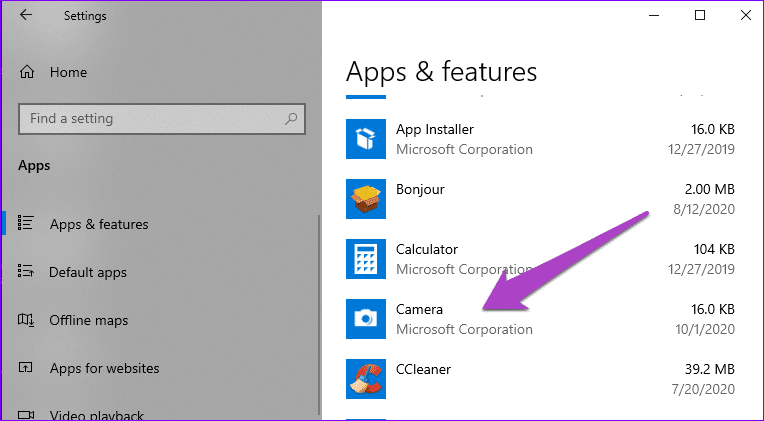
Шаг 3: Выберите Дополнительные параметры.
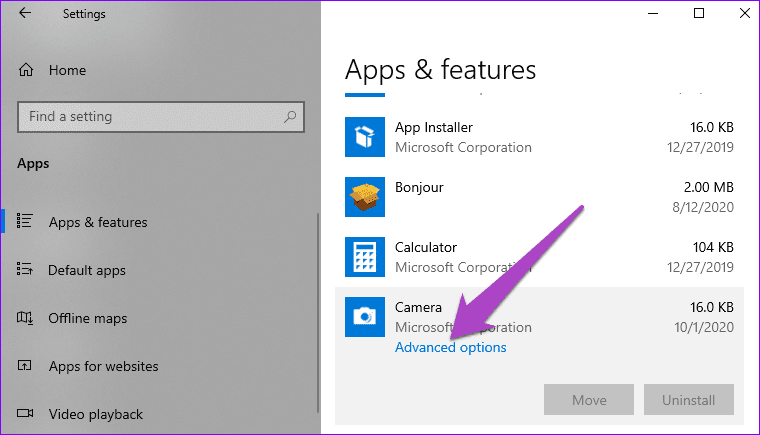
Шаг 4. Прокрутите вниз меню приложения «Камера» и нажмите кнопку «Завершить».
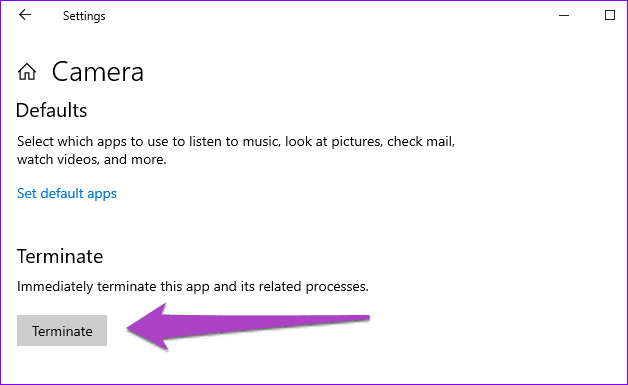
Если приложение «Камера» по-прежнему не работает после его закрытия, перейдите (к шагу № 5), чтобы сбросить настройки приложения.
Шаг 5: Нажмите кнопку «Сброс» и нажмите «Сброс» в запросе подтверждения.
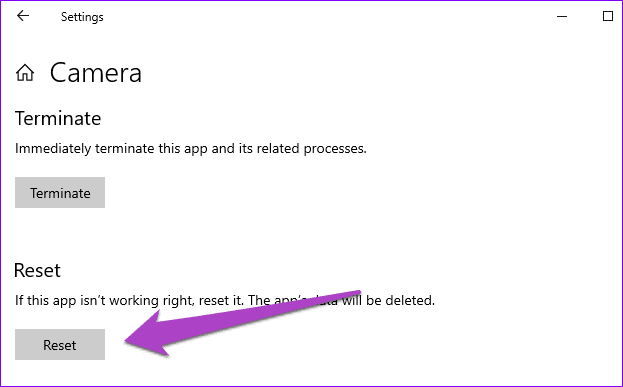
Подождите, пока рядом с кнопкой «Сброс» не появится галочка, а затем попробуйте использовать приложение «Камера».

3. Исправить драйвер камеры
Камера вашего компьютера не будет работать, если драйвер камеры отключен, устарел или несовместим с вашим ПК. Вот несколько решений по устранению неполадок, которые устранят проблемы, связанные с драйверами, вызывающие сбои в работе камеры на вашем компьютере с Windows.
Повторно включить драйвер камеры
Шаг 1: Откройте меню быстрого доступа Windows (клавиша Windows + X) и выберите Диспетчер устройств.

Шаг 2. Разверните раздел «Камеры» (нажмите стрелку раскрывающегося списка), чтобы открыть драйвер камеры вашего ПК.
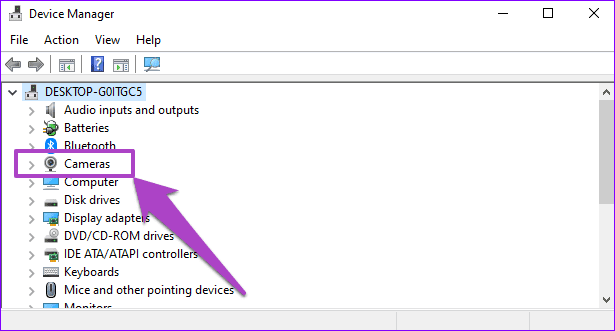
Примечание. Драйверы камеры для некоторых компьютеров с Windows 10 находятся в разделе «Устройства обработки изображений».
Если на значке драйвера камеры есть направленная вниз стрелка, это означает, что он отключен. Перейдите к следующему шагу, чтобы (повторно) включить его.
Шаг 3: Щелкните правой кнопкой мыши драйвер камеры и выберите Включить устройство.

Это обновит диспетчер устройств и активирует драйвер камеры вашего ПК.
Обновите драйвер камеры
Если ваша камера ПК с Windows по-прежнему не работает после включения драйвера камеры, вы можете попробовать обновить драйвер.
Шаг 1: Щелкните правой кнопкой мыши драйвер камеры и выберите «Обновить драйвер».

Шаг 2: Затем выберите «Автоматический поиск обновлений программного обеспечения драйвера». Убедитесь, что ваше устройство подключено к Интернету.

Это побудит Windows просмотреть Интернет и ваш компьютер в поисках последней версии драйвера камеры, доступной для вашего ПК.
Если обнаружена новая/обновленная версия драйвера, следуйте инструкциям на экране, чтобы загрузить и установить ее на свой компьютер. После этого перезагрузите компьютер, чтобы завершить процесс обновления драйвера.
Откатить драйвер камеры
Если вы заметили, что камера вашего устройства перестала работать после недавнего обновления ОС или драйвера, попробуйте откатить драйвер до предыдущей версии. Недавно установленный драйвер может содержать ошибки или быть несовместимым с вашим компьютером.
Шаг 1: Щелкните правой кнопкой мыши драйвер камеры и выберите «Свойства».
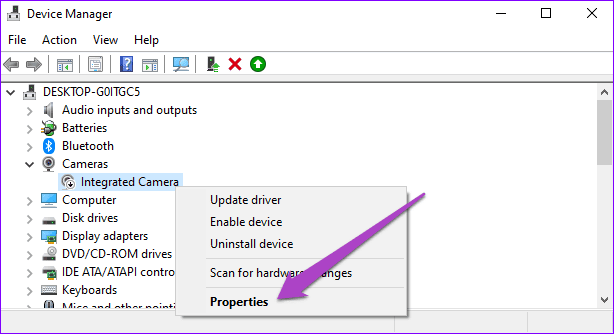
Шаг 2. Перейдите на вкладку «Драйвер» и нажмите кнопку «Откатить драйвер».

Если на вашем компьютере этот параметр неактивен, это означает, что вы не обновили драйвер камеры.
Дополнительные советы по устранению неполадок
В дополнение к возможным решениям, перечисленным выше, Майкрософт рекомендует что вы временно отключите антивирусное программное обеспечение, если оно установлено на вашем компьютере. Некоторые настройки антивируса могут нарушить настройки конфиденциальности и разрешений вашей камеры. Если вы пробовали решения по устранению неполадок, упомянутые выше, но безрезультатно, проблема может быть связана с оборудованием. Вам следует обратиться к сертифицированному специалисту или в сервисный/ремонтный центр производителя вашего ПК, чтобы проверить компьютер на наличие возможных повреждений оборудования.
Далее: Не можете использовать камеру Skype для видеозвонков? Мы описали семь (7) способов устранения проблемы в статье, ссылка на которую приведена ниже. Проверьте это.
Программы для Windows, мобильные приложения, игры - ВСЁ БЕСПЛАТНО, в нашем закрытом телеграмм канале - Подписывайтесь:)