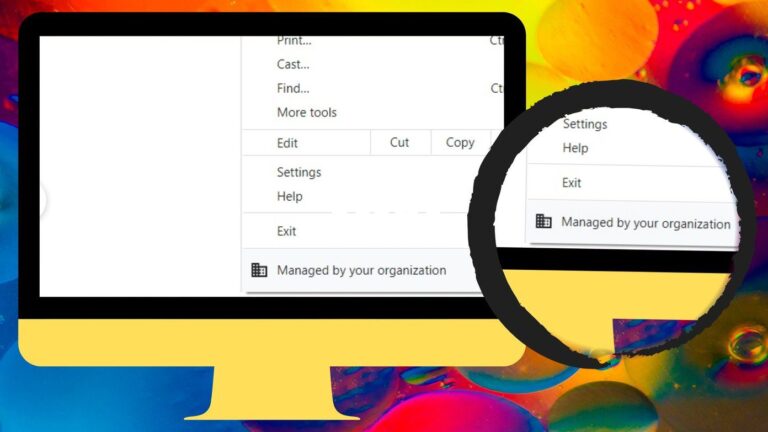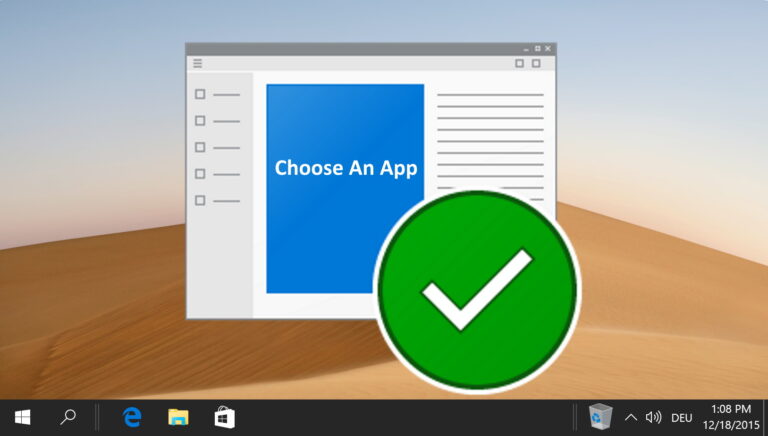3 лучших способа проверить доступные слоты оперативной памяти в Windows 11
Искусственный интеллект поможет тебе заработать!
Хотите сделать программы, передачу файлов и все остальное быстрее на вашем компьютере? Добавьте больше оперативной памяти. Но прежде чем покупать, необходимо знать доступные слоты оперативной памяти на материнской плате вашего компьютера. Вы можете разобрать свой процессор или ноутбук, чтобы увидеть количество доступных слотов оперативной памяти. Тем не менее, нет необходимости пачкать руки только для этого. Есть несколько более простых способов проверить доступные слоты памяти на ПК с Windows 11.
Программы для Windows, мобильные приложения, игры - ВСЁ БЕСПЛАТНО, в нашем закрытом телеграмм канале - Подписывайтесь:)

Знание того, сколько слотов оперативной памяти доступно на вашем ПК, должно помочь определить, есть ли на вашем компьютере место для дополнительных планок оперативной памяти. Кроме того, вы также можете заменить старые на новые, более быстрые и качественные. Мы покажем вам три простых метода проверки доступных слотов оперативной памяти в Windows 11. Итак, без лишних слов, давайте приступим к делу.
1. Проверьте доступные слоты оперативной памяти через диспетчер задач.
Диспетчер задач — это расширенный инструмент, который позволяет принудительно останавливать приложения, изменять программы запуска и управлять системными процессами в Windows 11. Он также предоставляет вам информацию об оборудовании вашего ПК, включая количество доступных слотов памяти на материнской плате.
Выполните следующие действия, чтобы проверить доступные слоты оперативной памяти с помощью диспетчера задач.
Шаг 1: Щелкните правой кнопкой мыши значок «Пуск» и выберите «Диспетчер задач» из списка. Кроме того, вы можете нажать Ctrl + Shift + Esc на клавиатуре, чтобы быстро запустить диспетчер задач.
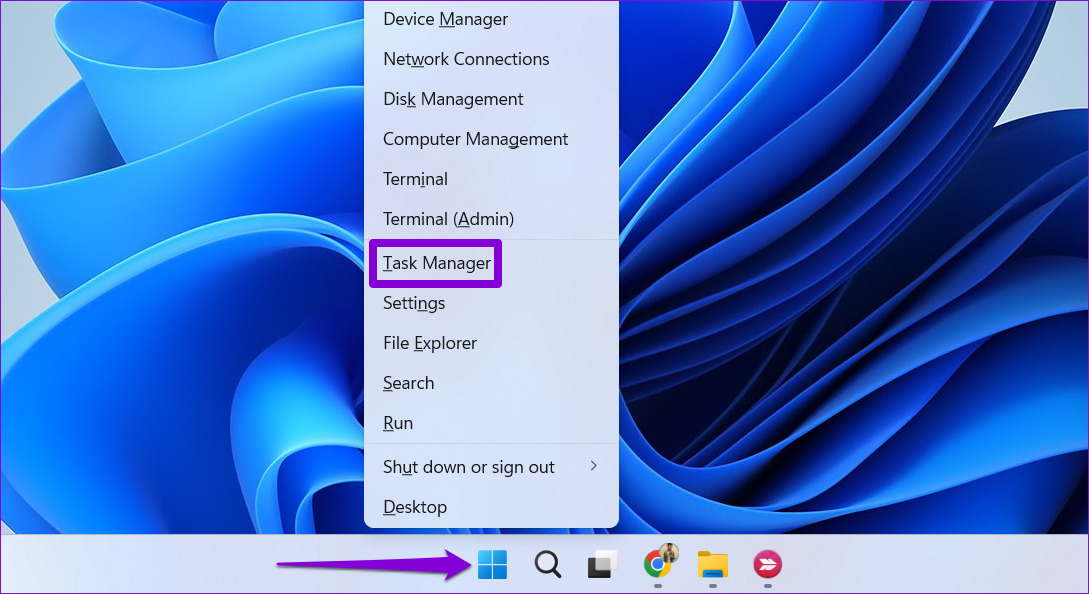
Шаг 2: Используйте левую боковую панель, чтобы переключиться на вкладку «Производительность».

Шаг 3: На вкладке «Производительность» нажмите «Память». Затем проверьте количество слотов рядом с параметром «Используемые слоты» в правом нижнем углу окна.
На приведенном ниже снимке экрана показаны детали «Используемые слоты» как 2 из 4. Это означает, что доступно 2 слота памяти.

2. Проверьте доступные слоты оперативной памяти с помощью командной строки.
Если вы предпочитаете взаимодействовать с компьютером через интерфейс командной строки, вы можете использовать командную строку для проверки доступных слотов оперативной памяти в Windows 11. Как бы пугающе это ни звучало, этот метод довольно прост и не требует особых технических знаний. .
Выполните следующие шаги, чтобы узнать доступные слоты оперативной памяти с помощью командной строки:
Шаг 1: Нажмите клавишу Windows + R, чтобы открыть диалоговое окно «Выполнить», и введите команда в открытом поле. Затем нажмите Ctrl + Shift + Enter, чтобы открыть командную строку с правами администратора.

Шаг 2. Выберите «Да», когда появится запрос контроля учетных записей (UAC).

Шаг 3: Вставьте следующую команду и нажмите Enter, чтобы показать общее количество слотов памяти на вашем ПК.
wmic Memphysical получить MemoryDevices

Общее количество слотов памяти должно отображаться в разделе MemoryDevices.
Шаг 4: Затем выполните следующую команду, чтобы узнать, сколько слотов оперативной памяти используется в настоящее время:
wmic MemoryChip получить BankLabel, DeviceLocator, Capacity
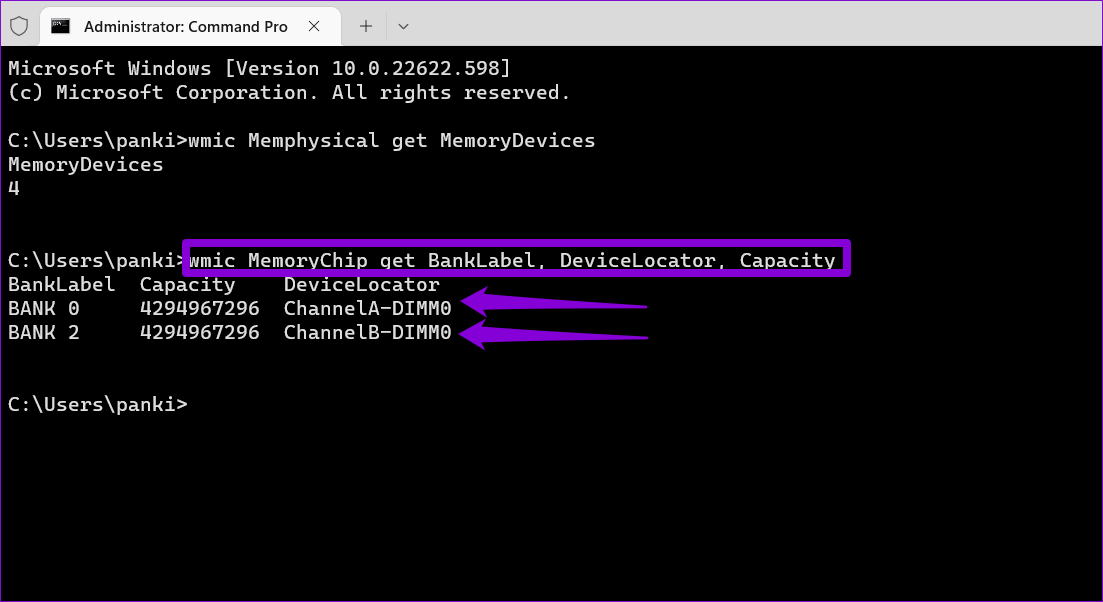
В приведенном выше примере используются два слота памяти, что указывает на то, что два других доступны.
3. Проверьте доступные слоты оперативной памяти с помощью Windows PowerShell.
Windows PowerShell — полезная утилита командной строки для выполнения различных административных задач и внесения изменений на уровне системы. Вы можете запустить несколько команд в Windows PowerShell, чтобы узнать, сколько слотов памяти доступно на вашем ПК. Следуй этим шагам:
Шаг 1: Щелкните значок поиска Windows на панели задач или нажмите клавишу Windows + S, чтобы открыть меню поиска. Тип Windows PowerShell в поле поиска и выберите «Запуск от имени администратора».
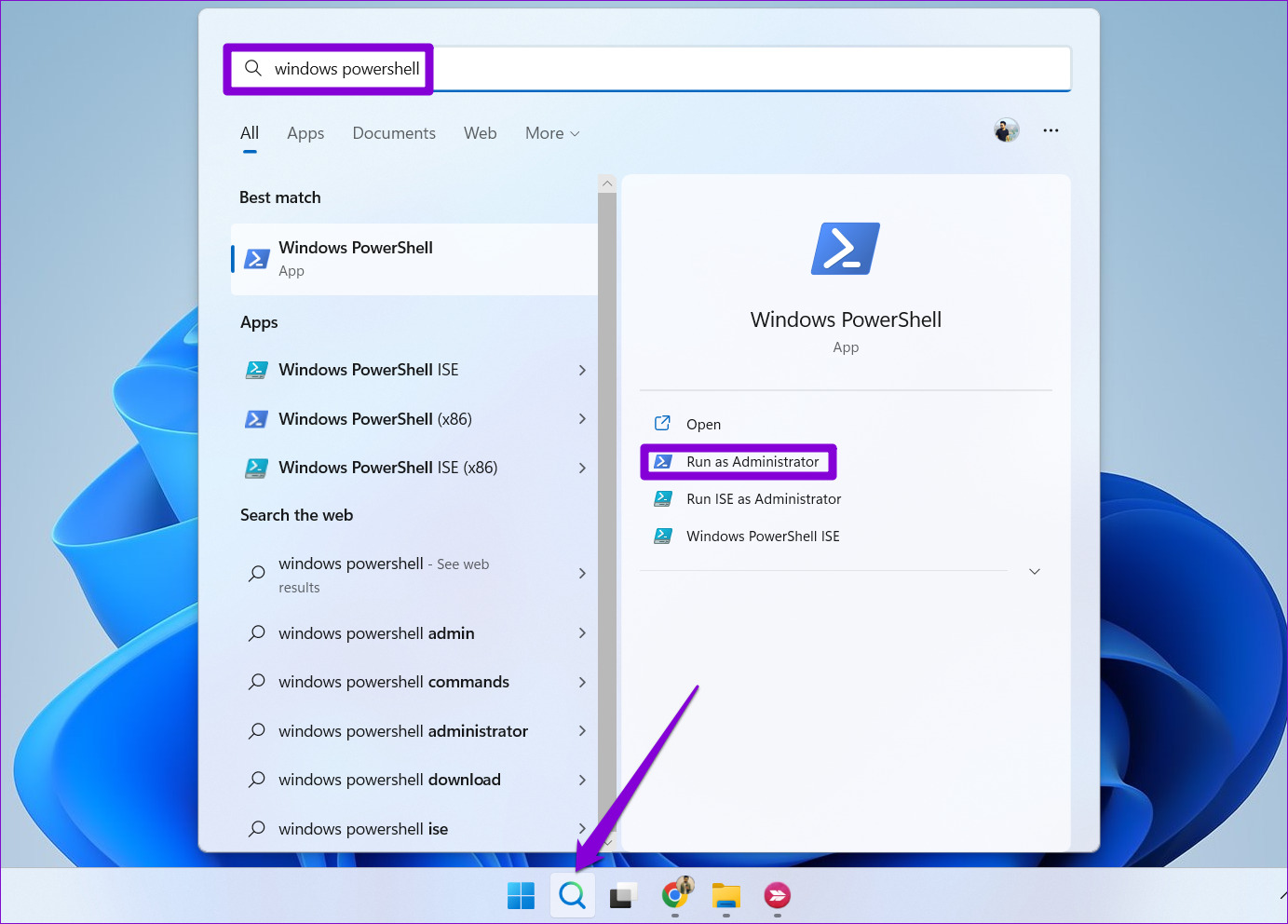
Шаг 2. Выберите «Да», когда появится запрос контроля учетных записей (UAC).
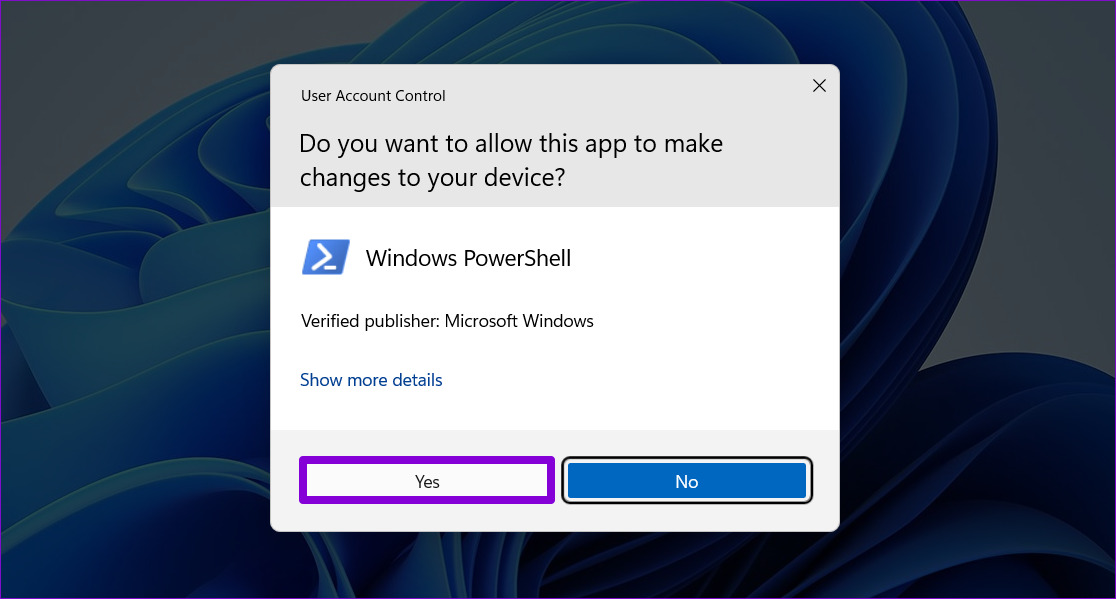
Шаг 3: В консоли выполните следующую команду, чтобы узнать общее количество слотов памяти на вашем ПК.
Get-WmiObject-класс “Win32_PhysicalMemoryArray”

Вы найдете общее количество слотов памяти в столбце MemoryDevices.
Шаг 4. Выполните следующую команду, чтобы узнать, сколько слотов памяти используется в данный момент.
Get-WmiObject -Class “Win32_PhysicalMemory” | Таблица форматов BankLabel

Просмотрев количество используемых слотов, вы можете определить, сколько слотов оперативной памяти все еще доступно на вашем ПК.
Знай свой компьютер
Будучи мощной операционной системой, Windows 11 требует соответствующего оборудования. Если ваш ПК с Windows 11 тормозит во время игр или выполнения задач, интенсивно использующих память, обновление оперативной памяти вашей системы должно помочь повысить ее производительность.
В дополнение к методам, описанным выше, вы можете использовать сторонние программы, такие как CPU-Z, для просмотра доступных слотов оперативной памяти на вашем ПК. Эти приложения предоставят вам всю информацию об оборудовании вашего ПК. Тем не менее, по возможности лучше придерживаться нативных методов.
Программы для Windows, мобильные приложения, игры - ВСЁ БЕСПЛАТНО, в нашем закрытом телеграмм канале - Подписывайтесь:)