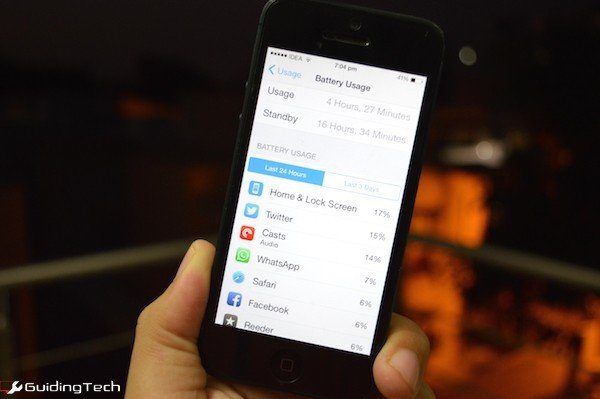3 лучших способа прикрепить файлы в Gmail для iPhone
Искусственный интеллект поможет тебе заработать!
Приложение «Почта» на iOS не самое лучшее с точки зрения простоты использования и функций. Интерфейсу не хватает интуитивности, а категоризация писем затруднена. Вот почему переход на Gmail в качестве почтового приложения по умолчанию — хороший вариант. Приложение Gmail для iOS имеет множество функций и имеет одинаковый макет для разных платформ. Итак, если вы используете Gmail на своем компьютере, вы будете знакомы с тем, как приложение работает на вашем iPhone.
Программы для Windows, мобильные приложения, игры - ВСЁ БЕСПЛАТНО, в нашем закрытом телеграмм канале - Подписывайтесь:)

Процесс прикрепления файлов к электронному письму не похож на Gmail. Это не так просто, поскольку файловая система iPhone не полностью доступна, в отличие от Android. Вот 3 лучших способа, которыми вы можете легко прикреплять файлы в Gmail с вашего iPhone.
Какие файлы можно прикрепить к Gmail для iPhone
На устройстве Android или компьютере у вас есть доступ к диспетчеру файлов, чтобы найти любой файл, который вы хотите, и прикрепить его к электронному письму. На айфоне это невозможно. Однако у вас есть доступ к приложению «Файлы», поэтому вы можете прикрепить некоторые файлы, которые вы сохранили в автономном режиме на своем iPhone.

Прикрепление изображений из приложения «Фотографии» или непосредственно с камеры более просто. Вы также можете добавить вложения, полученные из других электронных писем, или даже импортировать файл с Google Диска. Давайте посмотрим, как вы можете сделать все это.
1. Как прикрепить фотографии в Gmail для iPhone
Самый простой файл, который можно прикрепить в Gmail для iPhone, — это изображение. Вы можете либо прикрепить уже сделанное изображение, либо сделать его прямо с камеры в приложении Gmail. Вот как это сделать.
Шаг 1: Откройте Gmail приложение на вашем iPhone и нажмите на опцию Compose.
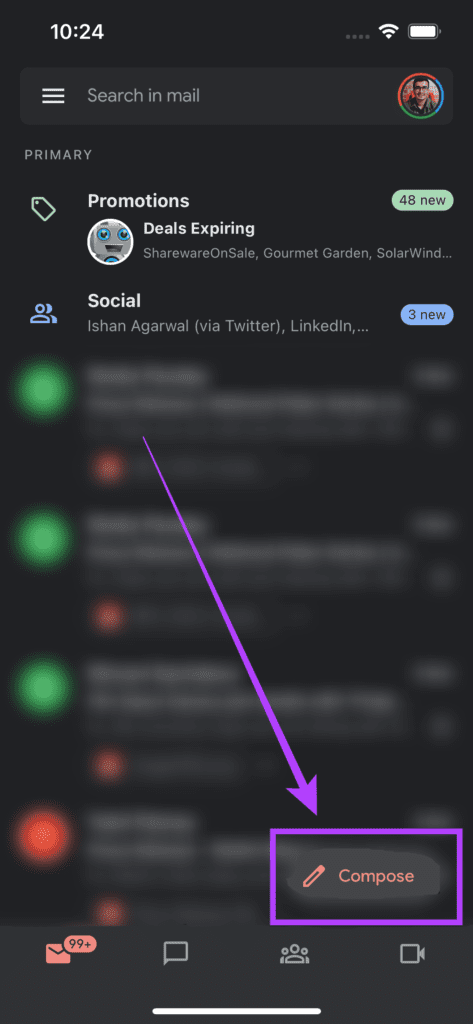
Шаг 2: Введите адрес электронной почты получателя и всю необходимую информацию в теле письма.

Шаг 3: Нажмите на значок «Прикрепить» в правом верхнем углу экрана.
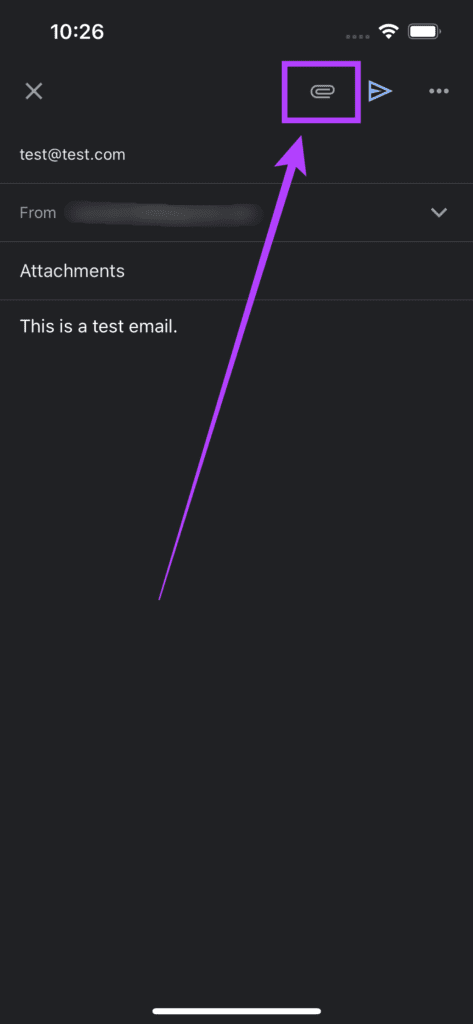
Шаг 4: Теперь вы увидите всплывающее окно в нижней части экрана с опцией «Фотографии». Теперь вы можете прокручивать миниатюры фотографий по горизонтали и нажимать на изображение, чтобы добавить его в качестве вложения.

Шаг 5. Если вы хотите лучше просмотреть свою галерею и добавить изображение, которое не отображается, выберите параметр «Все», чтобы открыть приложение «Фотографии». Выберите изображения, которые вы хотите прикрепить сюда.
Шаг 6: Если вы хотите щелкнуть новую фотографию для прикрепления, коснитесь значка камеры во всплывающем меню, и это приведет вас к видоискателю камеры.
Шаг 7: Снимите нужное фото или видео, а затем выберите «Использовать фото».

Теперь вы успешно добавили фотографию в качестве вложения в Gmail на своем iPhone. Повторите процесс, чтобы добавить несколько изображений.
2. Как прикрепить документы в Gmail для iPhone
Это более распространенный сценарий, когда вы хотите отправить кому-то подписанный документ или презентацию для встречи. Вот как вы можете это сделать.
Шаг 1: Откройте приложение Gmail на своем iPhone и коснитесь параметра «Создать».
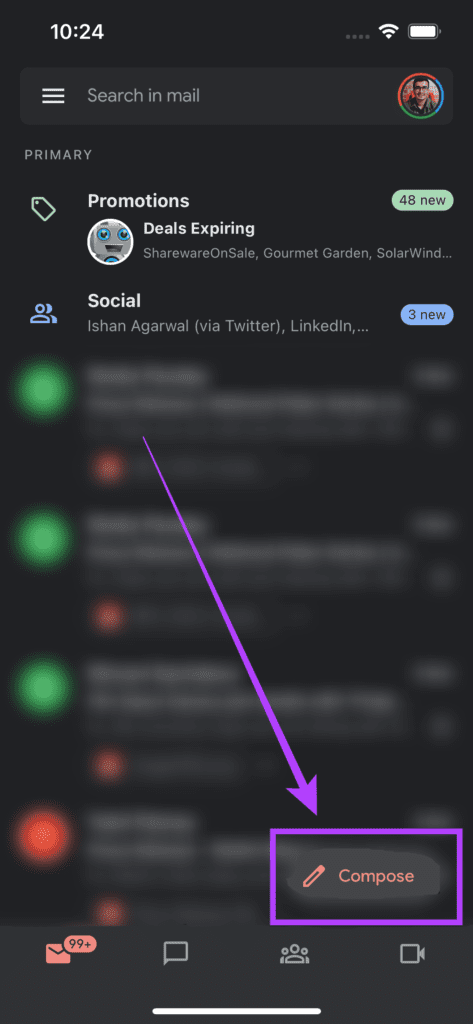
Шаг 2: Введите адрес электронной почты получателя и всю необходимую информацию в теле письма.

Шаг 3: Нажмите на значок «Прикрепить» в правом верхнем углу экрана.
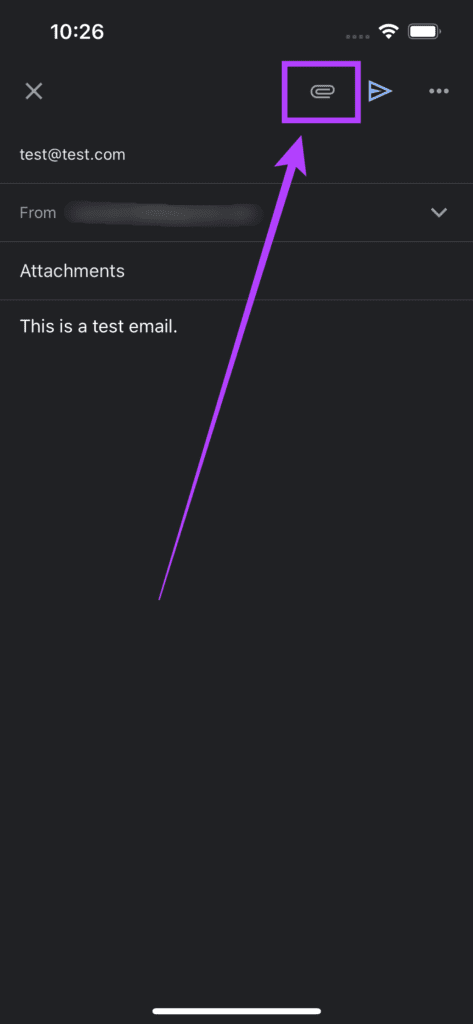
Шаг 4: Теперь вы увидите всплывающее окно в нижней части экрана. Слегка проведите по нему вверх, и вы увидите все параметры вложения.
Шаг 5: В разделе «Вложения» вы увидите недавно полученные вложения. Вы можете выбрать файл из этого раздела, если хотите.

Шаг 6: Если вы хотите прикрепить документ, хранящийся на вашем iPhone, нажмите на миниатюру папки, чтобы открыть приложение «Файлы».
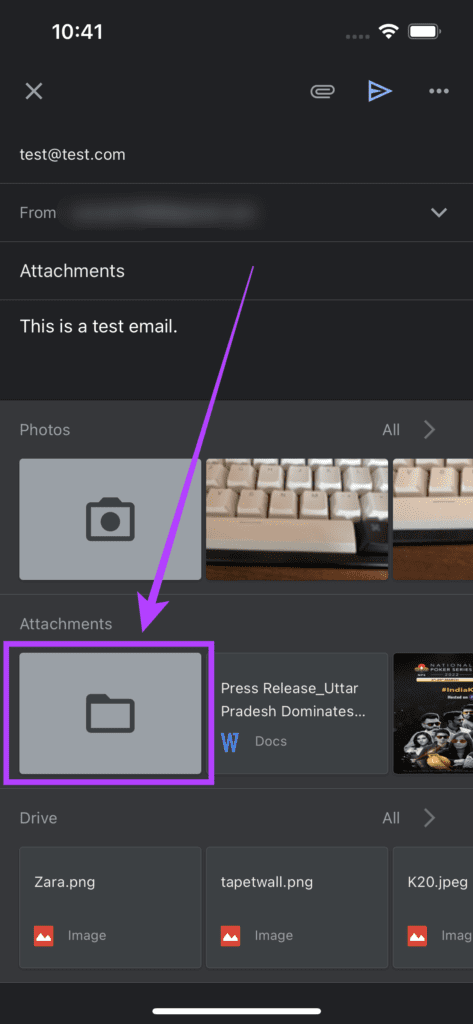
Шаг 7: Найдите место, где хранится ваш файл, и нажмите на него, чтобы добавить его в качестве вложения.
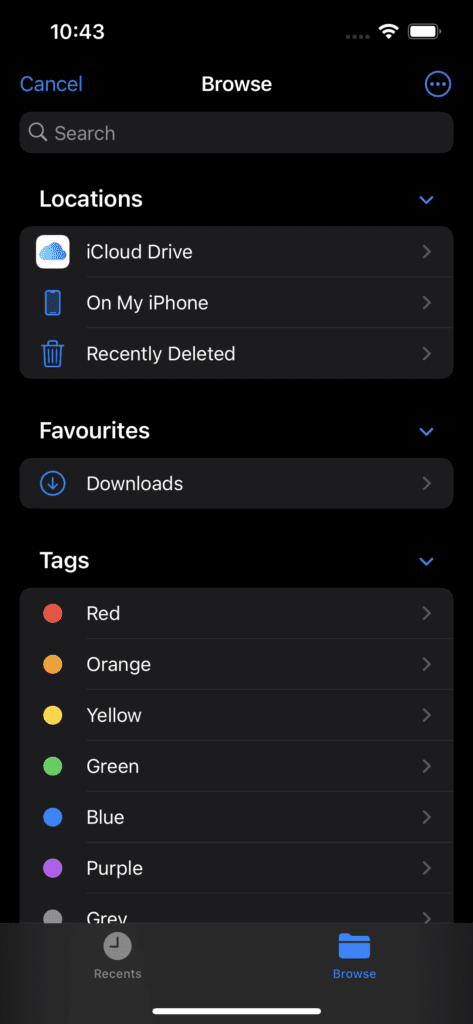
Вы увидите, что iOS добавит документ в вашу электронную почту в виде вложения. Повторите процесс, чтобы добавить несколько документов.
3. Как прикрепить файлы с Google Диска к Gmail для iPhone
Вы также можете прикреплять файлы из учетной записи Google Диска непосредственно в приложение Gmail на iPhone. Вот как это сделать.
Шаг 1: Откройте приложение Gmail на своем iPhone и коснитесь параметра «Создать».
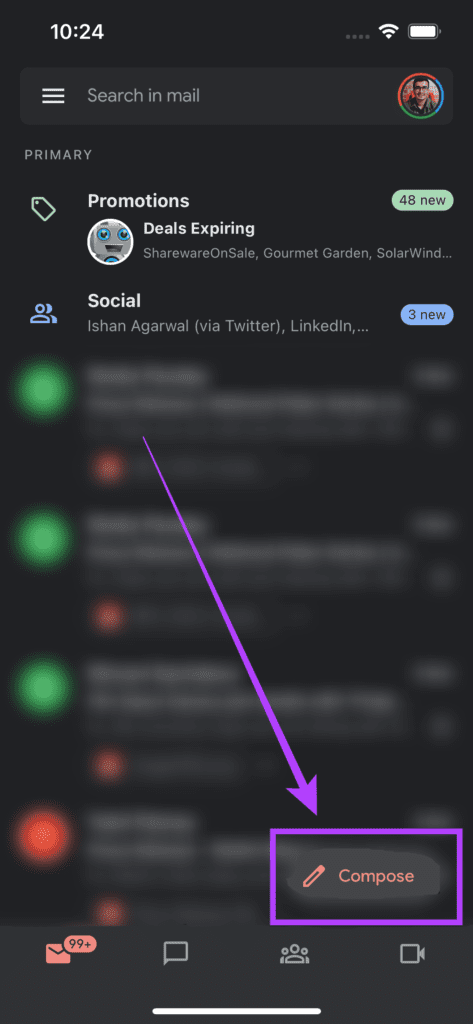
Шаг 2: Введите адрес электронной почты получателя и всю необходимую информацию в теле письма.

Шаг 3: Нажмите на значок «Прикрепить» в правом верхнем углу экрана.
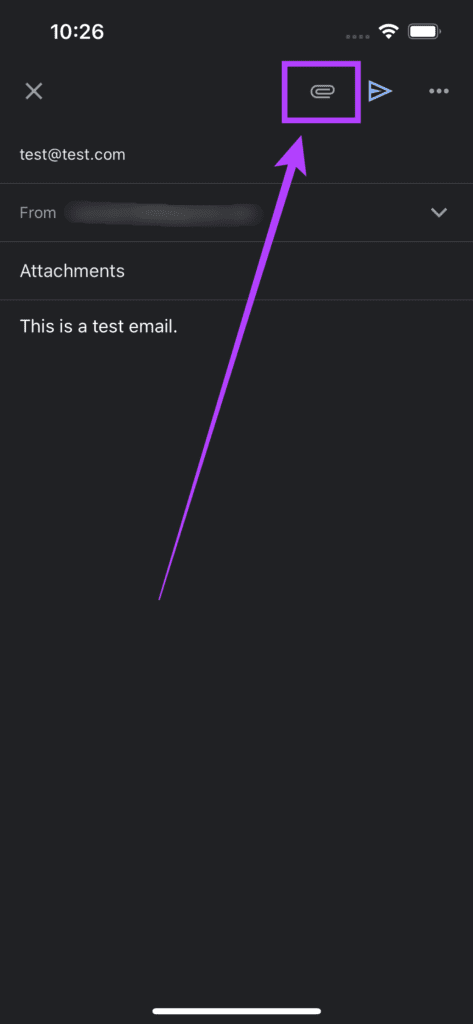
Шаг 4: Теперь вы увидите всплывающее окно в нижней части экрана. Слегка проведите по нему вверх, и вы увидите все параметры вложения.
Шаг 5: Ваши последние файлы будут отображаться в разделе «Диск». Вы можете прокручивать их, чтобы выбрать файл.
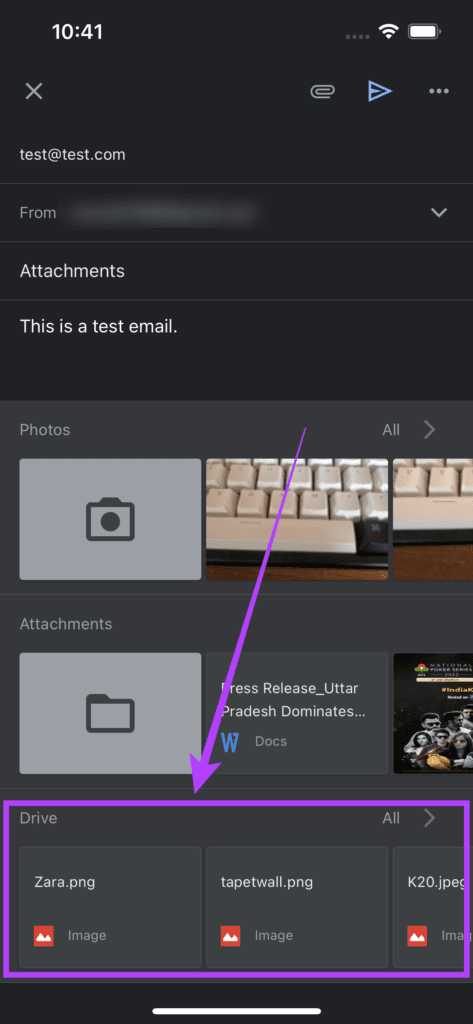
Шаг 6: Либо нажмите на опцию «Все», чтобы открыть приложение «Диск» и выбрать соответствующий файл для прикрепления.

Повторите процесс, чтобы добавить несколько файлов с Google Диска в свою электронную почту.
Прикрепляйте файлы на iPhone с легкостью
Теперь вы можете прикрепить любой файл на своем iPhone, независимо от того, в каком формате он находится. Просто сохраните любой файл из Интернета в приложении «Файлы» и добавьте его в качестве вложения. Вы будете хорошо идти!
Программы для Windows, мобильные приложения, игры - ВСЁ БЕСПЛАТНО, в нашем закрытом телеграмм канале - Подписывайтесь:)