3 лучших способа открывать сайты в мобильном режиме в Safari для iPadOS
Safari — это значительно улучшенный веб-браузер для iPad под управлением iPadOS. Вы можете настраивать веб-сайты, использовать блокировщики контента, управлять загрузкой нескольких файлов, использовать множество сочетаний клавиш и многое другое. Он также загружает веб-сайты в режиме рабочего стола, что делает просмотр веб-страниц более удобным.

Программы для Windows, мобильные приложения, игры - ВСЁ БЕСПЛАТНО, в нашем закрытом телеграмм канале - Подписывайтесь:)
По умолчанию Safari для iPadOS маскируется под настольный браузер (с загрузочной строкой пользовательского агента Safari для Mac). И с учетом того, что iPadOS ориентирована на настольные компьютеры, это имеет смысл.
Тем не менее, iPad по-прежнему в основном прибегает к сенсорному вводу, и есть несколько случаев, когда определенные сайты на рабочем столе не будут работать с вашими любимыми жестами.
Таким образом, вы можете захотеть переключить определенные сайты в мобильный режим, когда их настольные версии не очень хорошо отвечают. Но как это сделать?
К счастью, Safari для iPadOS предлагает несколько способов запуска сайтов в мобильном режиме. Давайте проверим три лучших метода, которые работают безупречно.
1. Загрузить один сайт в мобильном режиме — временно
Вы можете легко указать Safari переключать вкладку на мобильное представление всякий раз, когда у вас возникают проблемы с представлением сайта на рабочем столе. Начните с нажатия значка ᴀA в левом углу адресной строки Safari.
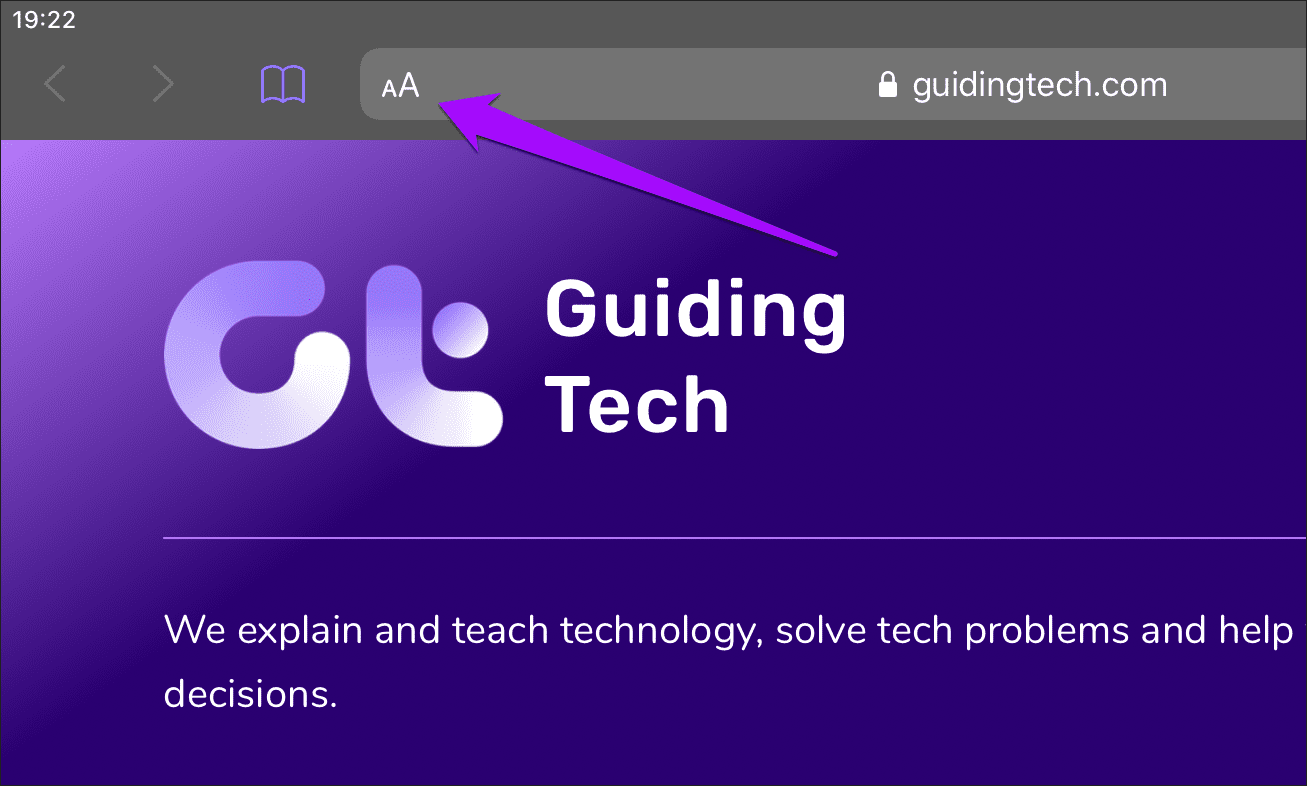
В появившемся меню нажмите «Показать мобильный веб-сайт». Как только вы это сделаете, Safari автоматически перезагрузит вкладку и покажет вам мобильную версию сайта.
Сайт на вкладке будет по-прежнему отображаться в мобильном режиме, даже если вы перейдете на другую страницу того же сайта.
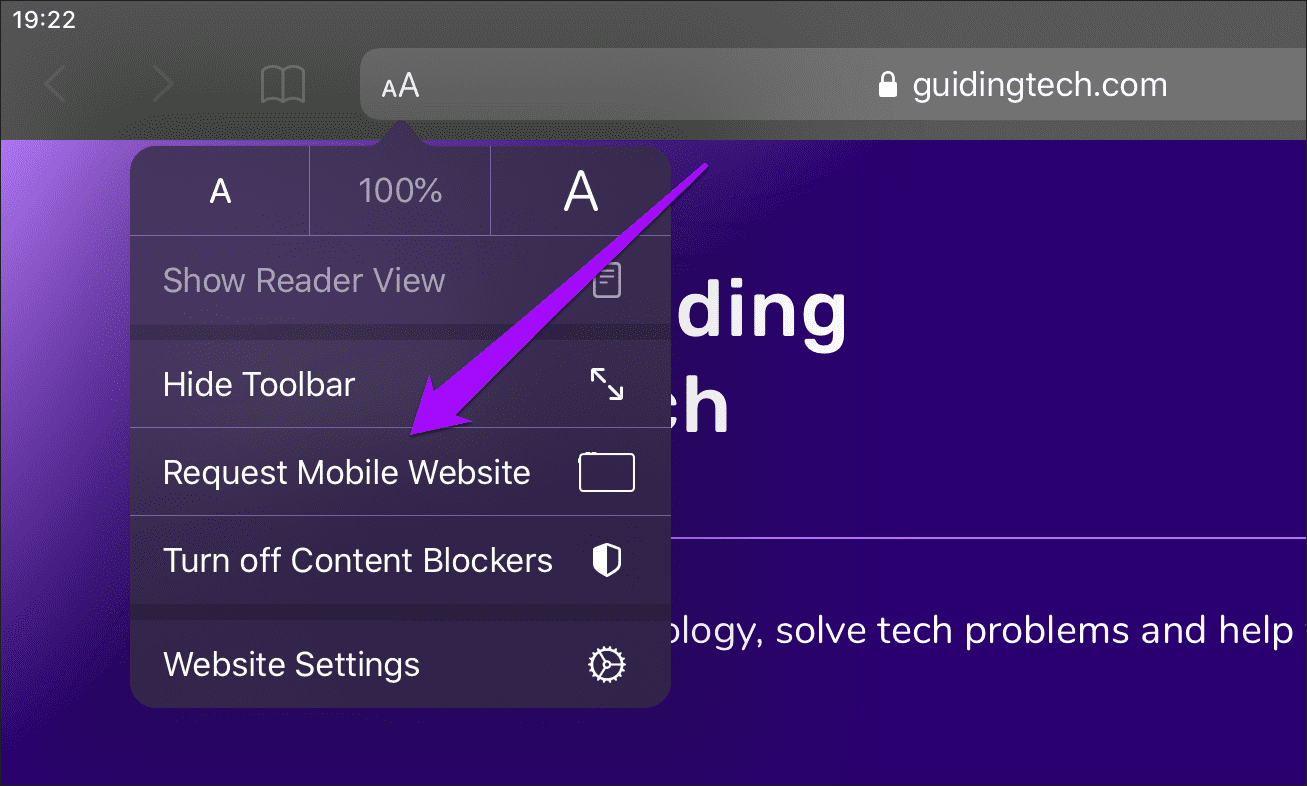
Примечание. Изменение применяется только к активной вкладке, которую вы просматриваете в данный момент, а не ко всему браузеру. Вы должны повторить это действие для других вкладок, если хотите переключить другие сайты в режим просмотра для мобильных устройств.
Если вы хотите вернуться к режиму рабочего стола, снова вызовите меню на основе значков ᴀA, а затем коснитесь параметра «Показать сайт рабочего стола». Safari автоматически вернет вкладку в режим рабочего стола, если вы перейдете на другой веб-сайт.
2. Загрузить один сайт в мобильном режиме — навсегда
Если вы хотите постоянно загружать определенный веб-сайт в мобильном режиме, независимо от того, на какой вкладке вы находитесь, вам необходимо внести небольшие изменения в настройки содержимого сайта. Откройте меню ᴀA и нажмите «Настройки веб-сайта».
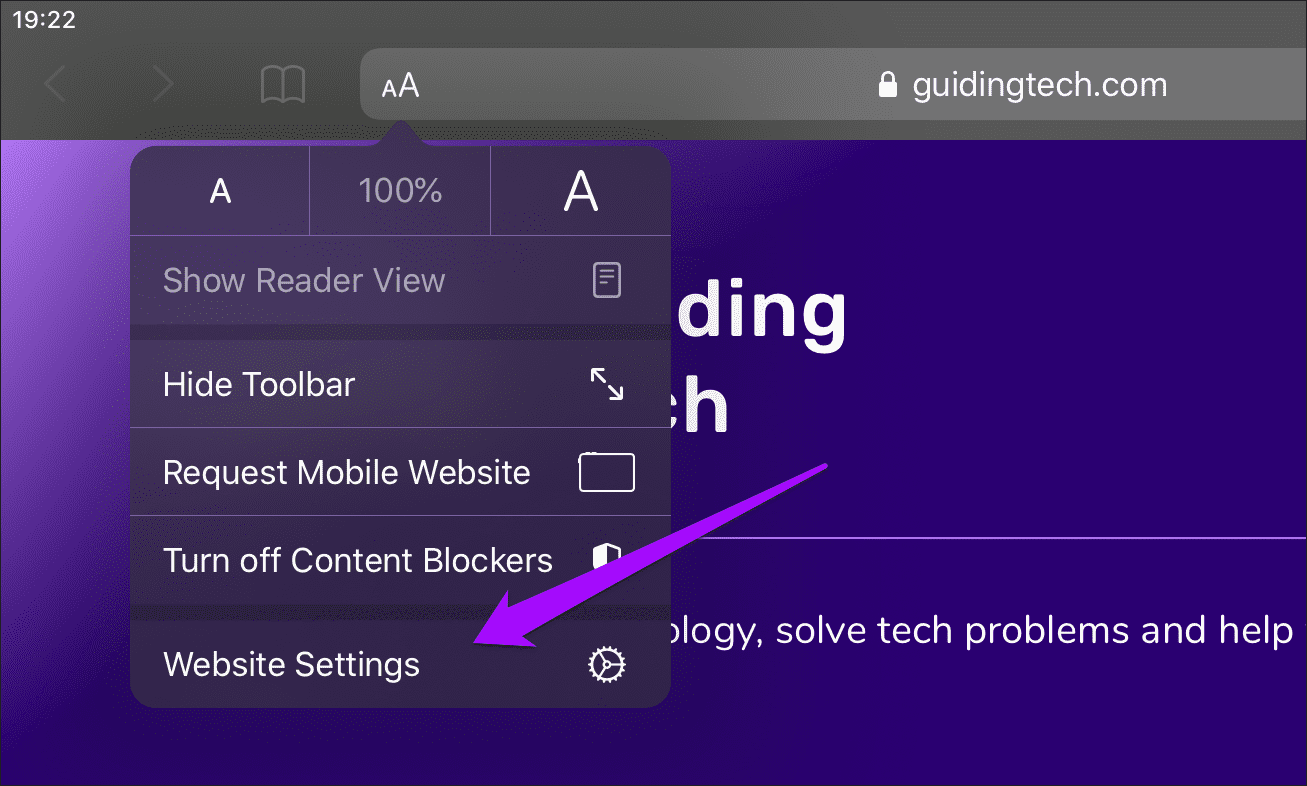
На появившемся листе «Настройки веб-сайта» выключите переключатель рядом с «Запрос сайта рабочего стола» и нажмите «Готово», чтобы применить изменения.
Safari автоматически обновит веб-сайт и перезапустит его в мобильном режиме. И это будет продолжаться, даже когда вы запускаете сайт (и все связанные веб-страницы) на других вкладках. Это будет продолжаться, даже если вы закроете приложение Safari и снова откроете его.
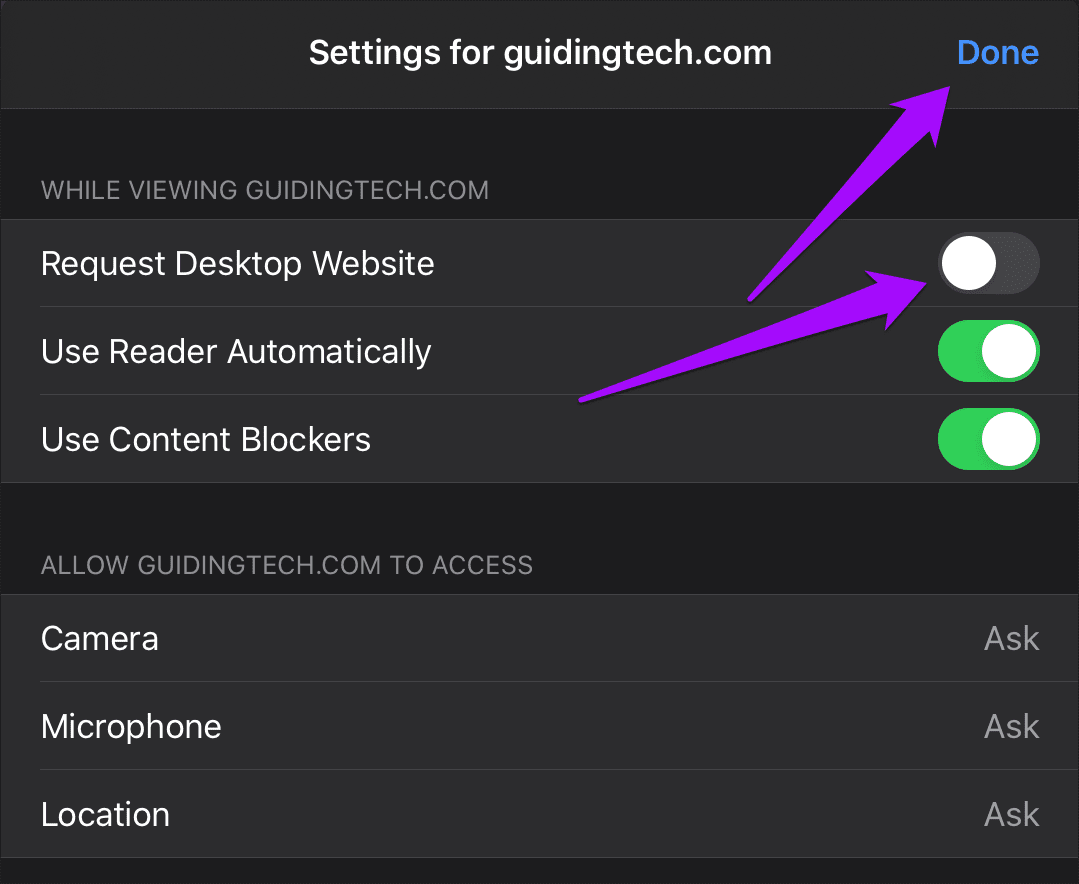
Если вы хотите вернуться к использованию настольной версии веб-сайта, обязательно откройте сайт на вкладке, на которой вы находитесь в данный момент, откройте страницу настроек веб-сайта из меню на основе значков ᴀA, а затем включите переключатель рядом для запроса настольного сайта.
Кроме того, вы можете временно запросить версию для рабочего стола, коснувшись параметра «Показать сайт рабочего стола» в меню ᴀA.
3. Загрузить все сайты в мобильном режиме
Устали от загрузки сайтов в десктопном режиме? На самом деле вы можете настроить Safari для загрузки всех веб-сайтов в мобильном режиме по умолчанию. Это идеально, если у вас нет клавиатура или мышь настроены на ваш iPadа вместо этого хотите получить отличные возможности сенсорного управления в Safari.
Начните с открытия приложения «Настройки» на iPad. Спуститесь вниз по левой стороне, выберите Safari, а затем пролистайте список настроек Safari, пока не дойдете до раздела «Настройки для веб-сайтов». Коснитесь параметра «Запросить настольный веб-сайт» под ним.
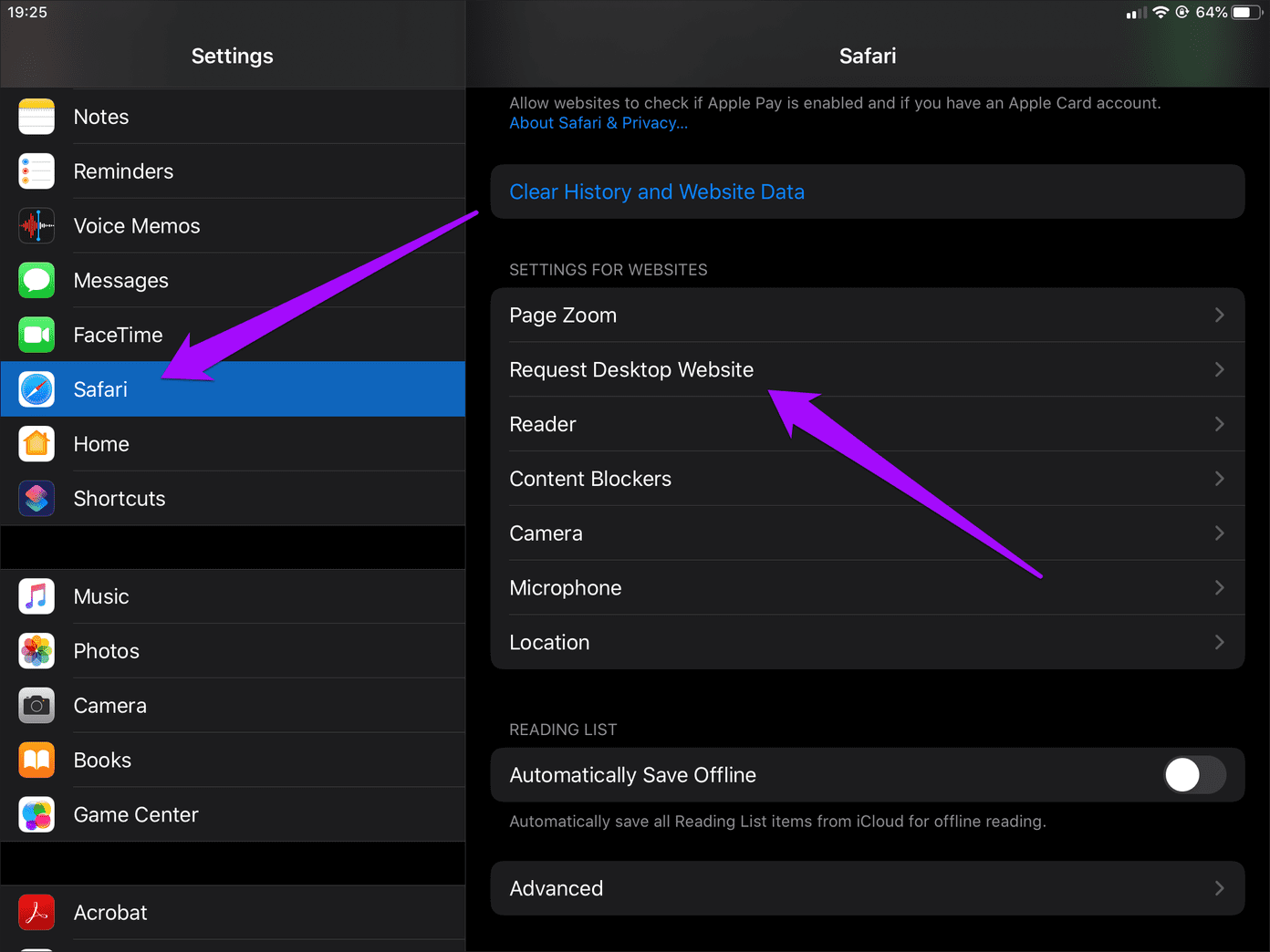
На появившемся экране «Запрос веб-сайта рабочего стола» выключите переключатель рядом с «Все веб-сайты». Это должно побудить Safari загрузить все сайты в мобильном режиме.

Примечание. Safari будет продолжать открывать сайты в мобильном режиме до тех пор, пока вы не вернетесь к настройке «Запрос веб-сайта для рабочего стола» в меню «Настройки» > «Safari» и не включите переключатель рядом с «Все веб-сайты».
Если есть сайты, которые вы вручную настроили для отображения в мобильном режиме с помощью предыдущего метода, экран «Запрос веб-сайта для ПК» будет отображаться немного иначе.

В этом случае вы увидите список всех исключенных сайтов, а параметр «Все веб-сайты» будет отображаться как «Другие веб-сайты» — выключите переключатель рядом с ним, чтобы Safari загружал все сайты в мобильном режиме.
Мобильный режим в помощь
Apple поступила правильно, настроив Safari на iPadOS для запуска сайтов в режиме рабочего стола по умолчанию. Однако использование клавиатуры и мыши для взаимодействия с некоторыми из более сложных сайтов, безусловно, будет иметь значение. Поэтому в следующий раз, когда веб-сайт вас огорчит, знайте, что мобильный режим находится в нескольких нажатиях.
Далее: знаете ли вы, что в iPadOS можно использовать несколько окон Safari? Вот все, что вам нужно знать об их использовании.
Программы для Windows, мобильные приложения, игры - ВСЁ БЕСПЛАТНО, в нашем закрытом телеграмм канале - Подписывайтесь:)

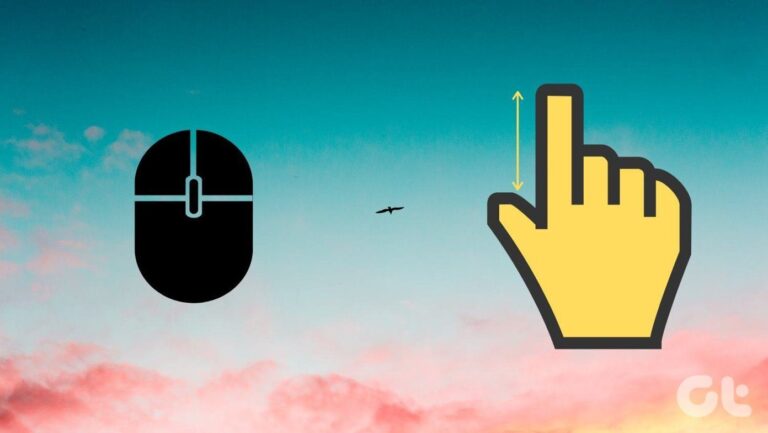



Спасибо за информацию господин