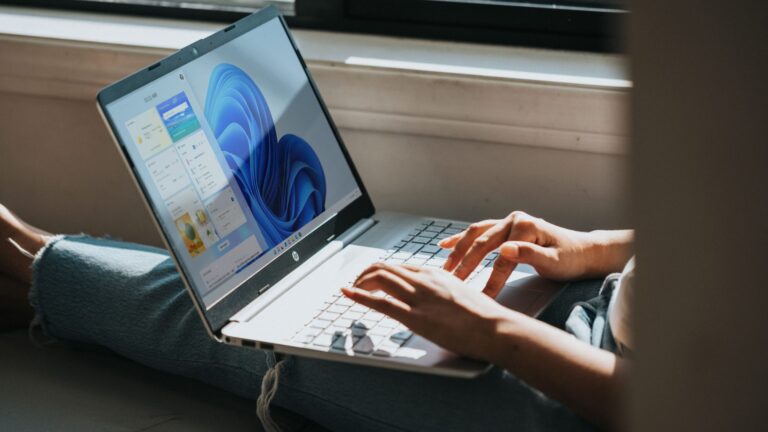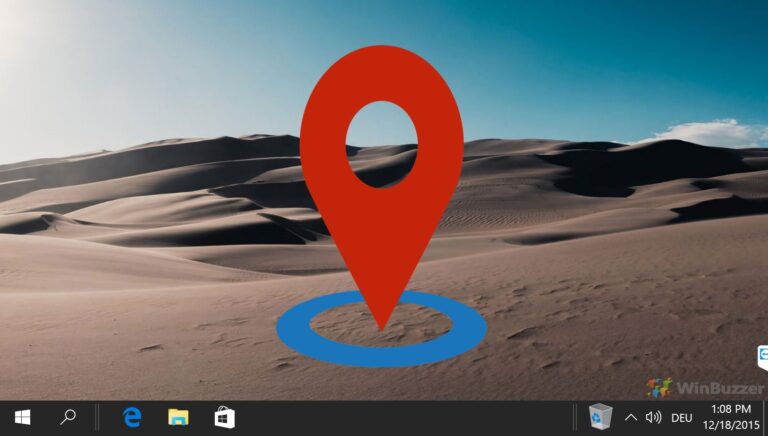3 лучших способа отключить сенсорный экран в Windows 11
Искусственный интеллект поможет тебе заработать!
Сенсорные дисплеи становятся все более распространенными среди высококлассных ноутбуков с Windows и трансформируемых устройств. Эта функция обычно включена из коробки. Однако, в зависимости от вашего варианта использования, вы можете не найти эту функцию особенно привлекательной и можете отключить ее.
Программы для Windows, мобильные приложения, игры - ВСЁ БЕСПЛАТНО, в нашем закрытом телеграмм канале - Подписывайтесь:)

Отключить сенсорный экран в Windows 11 относительно просто, если вы устали убирать жирные отпечатки пальцев с экрана или не считаете эту функцию полезной. На самом деле, есть несколько способов отключить эту функцию. В этой статье мы познакомим вас со всеми из них. Итак, приступим.
1. Отключите сенсорный экран с помощью диспетчера устройств.
Диспетчер устройств в Windows позволяет просматривать и управлять всеми подключенными устройствами, такими как клавиатуры, звуковые карты, веб-камеры и т. д. Вы также можете использовать его для быстрого отключения сенсорных функций на ноутбуке с Windows 11. Вот как это сделать.
Шаг 1: Щелкните правой кнопкой мыши значок «Пуск» или нажмите клавишу Windows + X, чтобы открыть меню «Опытный пользователь». Затем выберите Диспетчер устройств из списка.

Шаг 2: Дважды щелкните Устройства интерфейса пользователя, чтобы развернуть его.

Шаг 3: Найдите в списке запись «HID-совместимый сенсорный экран». Щелкните его правой кнопкой мыши и выберите Отключить устройство.

Шаг 4: Выберите Да для подтверждения.
Иногда вы можете увидеть две записи «HID-совместимый сенсорный экран». В этом случае вы можете использовать описанные выше шаги, чтобы отключить их оба. После этого ваш ноутбук не должен реагировать на сенсорный ввод.
Если вы передумаете позже, вы всегда можете снова включить сенсорный экран. Для этого снова откройте Диспетчер устройств, щелкните правой кнопкой мыши запись «HID-совместимый сенсорный экран» и выберите «Включить устройство».
2. Отключите сенсорный экран с помощью Windows PowerShell.
Оболочка командной строки Windows 11 по умолчанию предоставляет еще один способ отключить сенсорный экран вашего ноутбука. Как бы пугающе это ни звучало, отключить сенсорный экран с помощью Windows PowerShell довольно просто и требует от вас только одной команды. Вот как вы можете это сделать.
Шаг 1: Щелкните значок поиска на панели задач или нажмите клавишу Windows + S, чтобы открыть меню поиска. Тип Windows PowerShell в поле и выберите «Запуск от имени администратора».

Шаг 2. Выберите «Да», когда появится запрос контроля учетных записей (UAC).

Шаг 3: В консоли вставьте следующую команду и нажмите Enter:
Get-PnpDevice | Where-Object {$_.FriendlyName – как “сенсорный экран”} | Disable-PnpDevice-Confirm: $ false

Вот и все. Теперь ваш сенсорный экран выключен. Если вы хотите снова включить сенсорный экран в любой момент, снова откройте Windows PowerShell с правами администратора и выполните следующую команду:
Get-PnpDevice | Where-Object {$_.FriendlyName – как “сенсорный экран”} | Включить-PnpDevice-Confirm: $false
3. Отключить сенсорный экран с помощью редактора реестра
Наконец, если вы чувствуете себя предприимчивым, вы также можете настроить файлы реестра, чтобы отключить функции сенсорного экрана. Однако стоит отметить, что изменение файлов реестра без ведома может вызвать серьезные проблемы и сделать ваш компьютер непригодным для использования. Рассмотрите возможность использования этого метода, если предыдущие два не работают.
Даже если вы знакомы с редактированием файлов реестра, вы должны внимательно следовать инструкциям. Кроме того, сделайте резервную копию файлов реестра или создайте точку восстановления, прежде чем приступать к описанному ниже методу.
Шаг 1: Нажмите клавишу Windows + R, чтобы открыть диалоговое окно «Выполнить». Тип regedit в поле Открыть и нажмите Enter.

Шаг 2. Выберите «Да», когда появится запрос контроля учетных записей (UAC).

Шаг 3: В окне редактора реестра вставьте следующий путь в адресную строку вверху и нажмите Enter, чтобы быстро перейти к сенсорной клавише.
HKEY_CURRENT_USER\Software\Microsoft\Wisp\Touch\

Шаг 4: Щелкните правой кнопкой мыши сенсорную клавишу, перейдите в «Создать» и выберите «Параметр DWORD (32-разрядное)». Назовите его «TouchGate».

Шаг 5: Дважды щелкните вновь созданный параметр DWORD и измените его значение на 0 (ноль). Затем нажмите ОК.

Выйдите из окна редактора реестра и перезагрузите компьютер, чтобы изменения вступили в силу. После этого ваш ноутбук больше не будет реагировать на сенсорные жесты.
Вы можете снова включить сенсорный экран, выполнив те же шаги, что и выше, и изменив значение TouchGate DWORD с 0 на 1. Кроме того, вы также можете удалить TouchGate DWORD, чтобы включить сенсорный экран.
Больше никаких случайных прикосновений
Хотя функциональные возможности сенсорного экрана позволяют легко взаимодействовать с Windows, экран вашего ноутбука неизбежно пачкается при постоянном использовании. И это не то, на что вы хотите смотреть во время работы. К счастью, отключить сенсорную функцию в Windows 11 очень просто, даже если вы хотите сделать это временно.
Считаете ли вы полезными функции сенсорного экрана или предпочитаете использовать мышь и клавиатуру? Дайте нам знать в комментариях ниже.
Программы для Windows, мобильные приложения, игры - ВСЁ БЕСПЛАТНО, в нашем закрытом телеграмм канале - Подписывайтесь:)