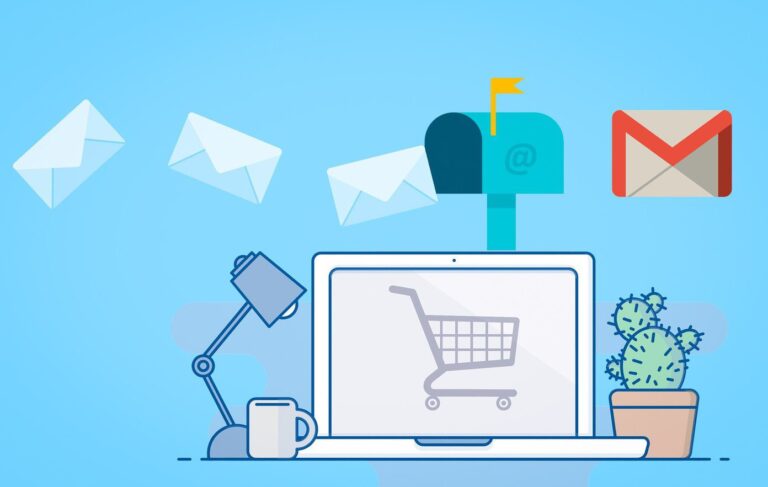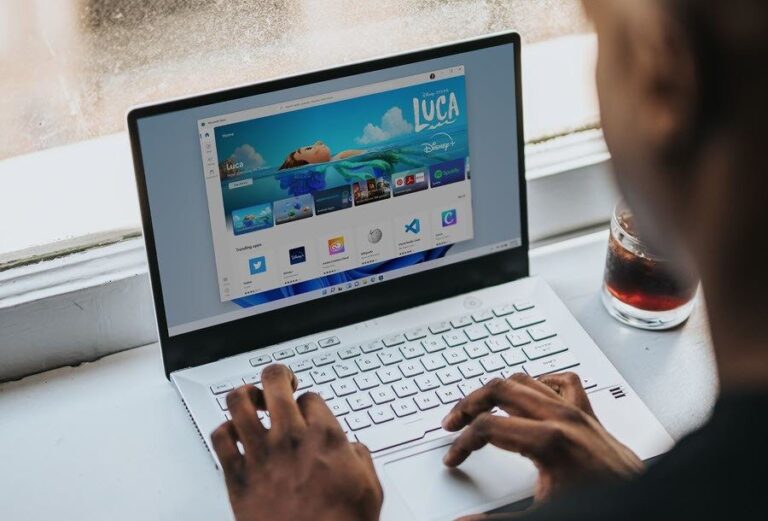3 лучших способа настроить напоминания в Windows 11
Искусственный интеллект поможет тебе заработать!
Настройка напоминания необходима, если вы часто забываете о важных задачах. Конечно, вы можете настроить напоминания на своем телефоне, но если вы проводите большую часть дня, работая за компьютером, вы можете вместо этого настроить напоминания на своем ПК.
Программы для Windows, мобильные приложения, игры - ВСЁ БЕСПЛАТНО, в нашем закрытом телеграмм канале - Подписывайтесь:)

К счастью, настроить напоминания на вашем компьютере с Windows довольно просто. Мы покажем вам три лучших способа настроить напоминания в Windows 11. Итак, давайте проверим их.
1. Настройте напоминания с помощью приложения Microsoft To Do
Начнем с самого простого метода. Вы можете использовать приложение Microsoft To Do, которое предустановлено в Windows, чтобы быстро настроить напоминания на своем ПК. Приложение полностью бесплатное и простое в использовании.
Выполните следующие действия, чтобы настроить напоминание с помощью приложения Microsoft To Do.
Шаг 1: Откройте приложение Microsoft To Do на своем ПК. Если вы не можете найти его, загрузите его из Microsoft Store.
Шаг 2: Войдите в свою учетную запись Microsoft.
Шаг 3: На вкладке «Мой день» нажмите кнопку «Добавить задачу». Введите сведения о задаче и нажмите Enter, чтобы сохранить ее.

Шаг 4: Затем нажмите на свою задачу и выберите параметр «Напомнить мне» в меню, которое появляется справа.

Шаг 5: Вы можете выбрать один из предложенных вариантов или установить дату и время.

И это все. Microsoft To Do напомнит вам о задаче в указанную дату и время. Вы также можете установить повторяющееся напоминание для своей задачи, щелкнув параметр «Повторить».

2. Настройте напоминания с помощью приложения «Календарь»
Другой вариант настройки напоминаний в Windows 11 — использовать встроенное приложение «Календарь». Это может пригодиться, если вы уже синхронизировали свою учетную запись Google с приложением «Календарь» и хотите просматривать все свои задачи и напоминания в одном приложении.
Выполните следующие действия, чтобы настроить напоминание с помощью приложения Календарь Windows.
Шаг 1: Откройте приложение «Календарь» на своем ПК и нажмите кнопку «Новое событие».

Шаг 2: Введите сведения о задаче.

Шаг 3: Используйте раскрывающееся меню рядом с напоминанием, чтобы определить, когда приложение должно напомнить вам.

Если вы хотите настроить повторяющееся напоминание, нажмите кнопку «Повторить» вверху и укажите, как часто приложение должно напоминать вам.
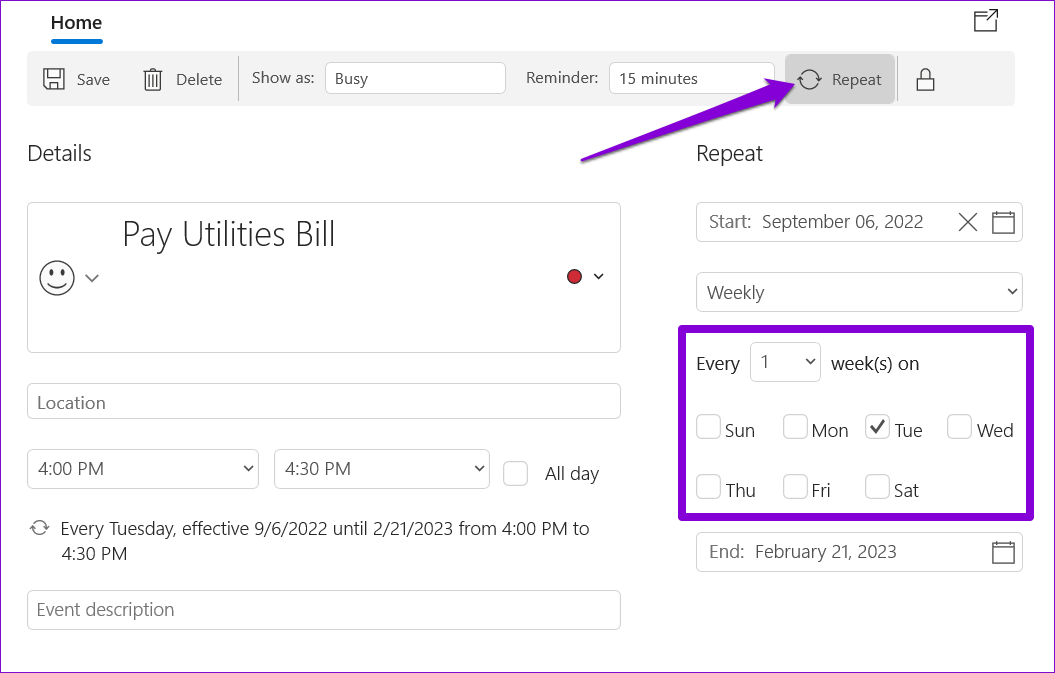
Шаг 4: Наконец, нажмите «Сохранить».
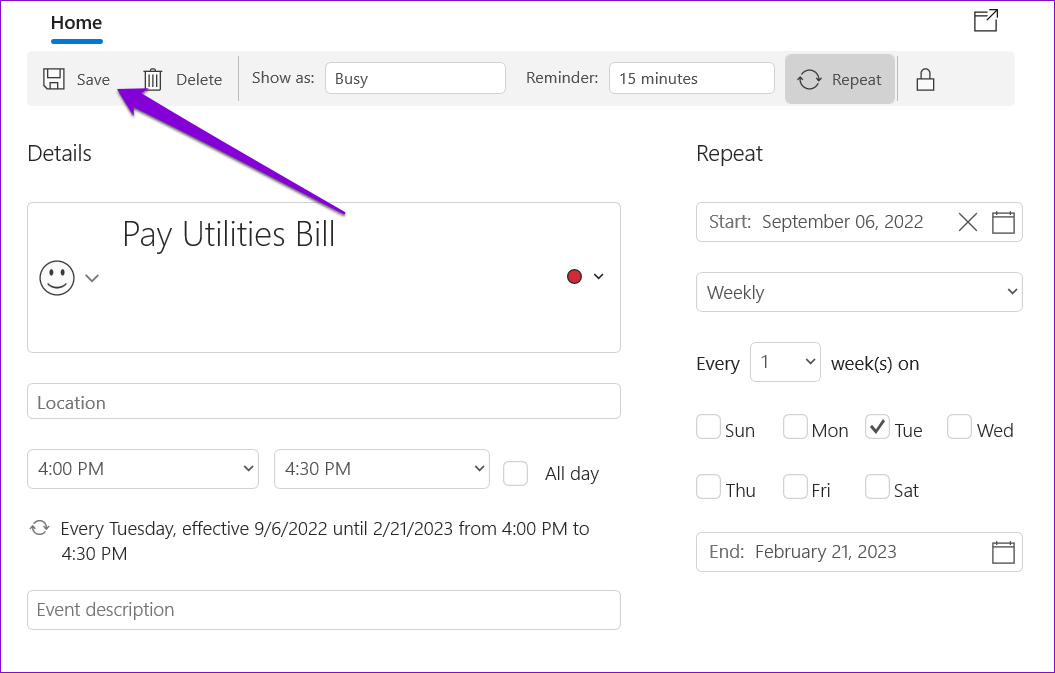
После этого напоминание появится в вашем календаре. Стоит отметить, что уведомление с напоминанием также появится на других ваших устройствах, на которых вы вошли в свою учетную запись календаря.
3. Настройте напоминания с помощью планировщика заданий
Планировщик заданий — мощная утилита, позволяющая автоматизировать рутинные задачи в Windows. Вы также можете настроить напоминания на ПК с Windows 11. Хотя этот процесс не такой быстрый, как два предыдущих метода, все же довольно легко настроить напоминания с помощью приложения «Планировщик заданий». Вот как это сделать.
Шаг 1: Щелкните правой кнопкой мыши пустое место на рабочем столе, выберите «Создать» и выберите «Текстовый документ».
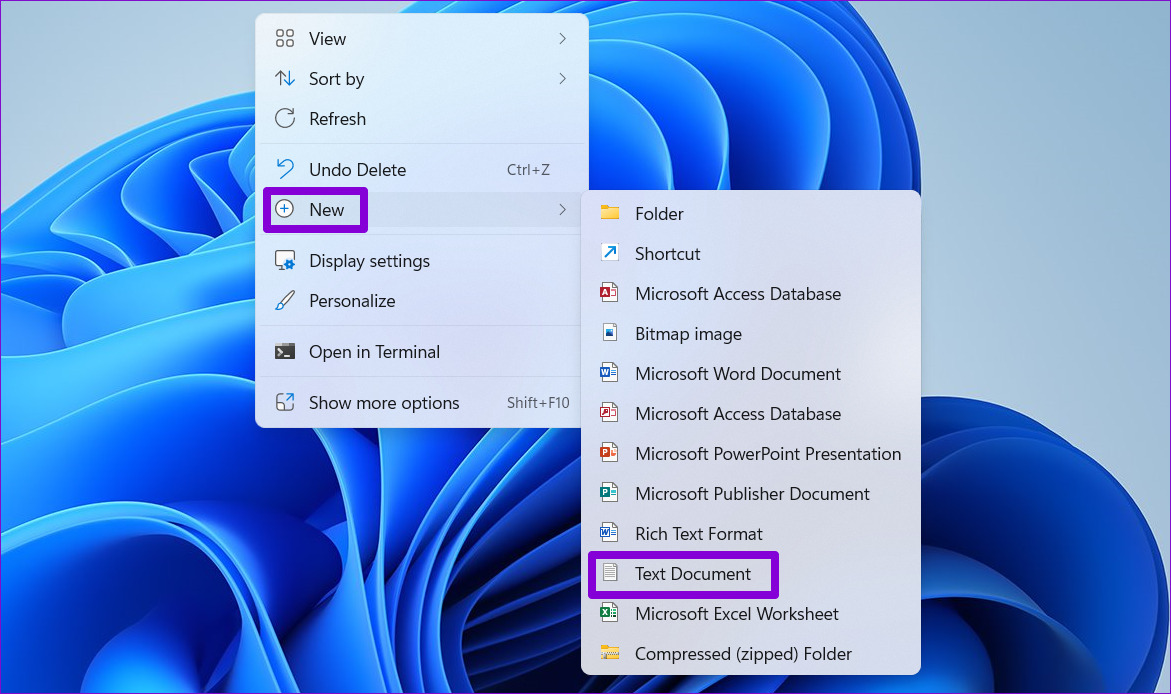
Шаг 2: Введите текст напоминания в следующем формате:
@echo off Напоминание о заголовке Эхо Детали задачи пауза
Замените сведения о задаче в приведенной выше команде фактическим сообщением с напоминанием.

Шаг 3: Нажмите Ctrl + Shift + S, чтобы открыть диалоговое окно «Сохранить как». Введите имя для вашего файла и сохраните его в формате .CMD.

Шаг 4: Затем откройте планировщик заданий и выберите параметр «Создать задание» на правой панели.

Шаг 5: Введите имя своей задачи и используйте раскрывающееся меню внизу, чтобы выбрать Windows 10.

Шаг 6: Затем перейдите на вкладку «Триггеры» и нажмите «Создать».

Шаг 7: Определите, когда вы хотите, чтобы компьютер напоминал вам. Вы можете настроить однократное или повторяющееся напоминание. Затем нажмите ОК.

Шаг 8: Перейдите на вкладку «Действия» и нажмите «Создать».

Шаг 9: Нажмите кнопку «Обзор» и выберите файл .CMD, который вы создали ранее. Затем нажмите ОК.

Шаг 10: Нажмите «ОК» еще раз, чтобы сохранить напоминание.

Windows 11 напомнит вам о вашей задаче, отобразив ваше сообщение в окне терминала. Чтобы отменить напоминание, отключите запланированное задание.

Больше не нужно забывать о важных задачах
Вполне естественно забыть о задачах в своем плотном графике. Один из способов убедиться, что вы не забыли о них, — настроить напоминания. Дайте нам знать, какой из вышеперечисленных методов вам нравится больше всего в комментариях ниже.
Программы для Windows, мобильные приложения, игры - ВСЁ БЕСПЛАТНО, в нашем закрытом телеграмм канале - Подписывайтесь:)