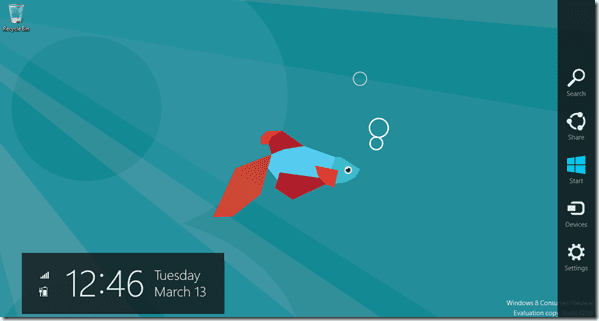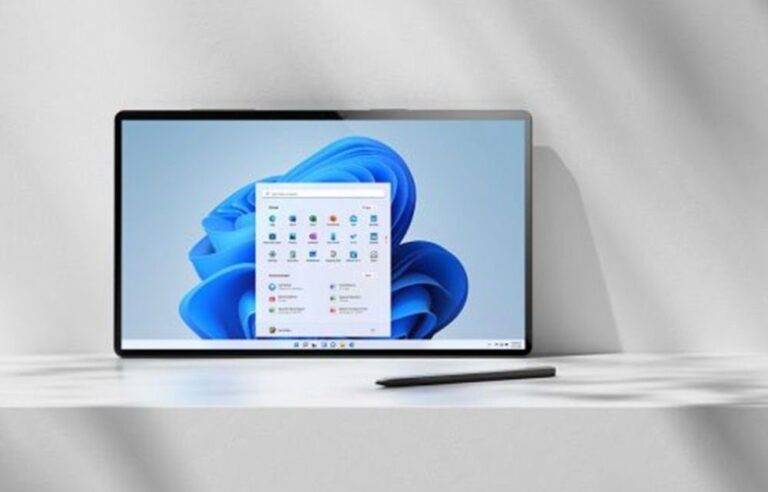3 лучших способа исправить гостевую учетную запись Windows 10, которая не отображается на экране входа в систему
Операционная система Windows дольше всего позволяла входить в систему в качестве гостя. Но все изменилось с выпуском Windows 10. Немного пользователи жалуются об учетной записи гостя, которая не отображается на экране входа в систему на их компьютере с Windows 10.

Программы для Windows, мобильные приложения, игры - ВСЁ БЕСПЛАТНО, в нашем закрытом телеграмм канале - Подписывайтесь:)
Учетная запись гостя полезна, когда вы делитесь своим компьютером с другими в офисе или дома. Гостевая учетная запись в Windows хранит все ваши приложения и данные из основной учетной записи отдельно и предоставляет гостевому пользователю ограниченный доступ. Когда учетная запись гостя отсутствует на экране входа в Windows, другие пользователи могут в конечном итоге использовать учетную запись администратора или попытаться пройти через нее.
Давайте разберемся, почему это происходит и как это вернуть.
Что случилось с гостевой учетной записью в Windows 10
Microsoft удалила гостевую учетную запись пользователя по умолчанию, которая была предустановлена вместе с Windows. Но есть способы управлять им с помощью командной строки или инструмента управления компьютером. Мы рассмотрим оба варианта, а также третий, где вы также можете создать новую локальную учетную запись пользователя.

С сборкой Windows 10 10159, Microsoft отключила создание гостевой учетной записи. Итак, вы вынуждены использовать учетную запись Microsoft, синхронизировать ее с облаком или использовать локальную учетную запись для доступа к компьютеру с Windows.
Microsoft не предоставила никаких объяснений, почему учетная запись гостя была удалена. Тем не менее, эта функция по-прежнему доступна, как мы рассмотрим ниже. Хотя Microsoft отключила эту опцию, она остается скрытой внутри системы Windows, и вы можете снова заставить ее работать.
1. Включить из управления компьютером
Как следует из названия, инструмент «Управление компьютером» позволяет пользователям управлять различными аспектами своего компьютера, включая учетные записи пользователей.
Шаг 1: Щелкните правой кнопкой мыши значок меню «Пуск» и выберите «Управление компьютером». Его также можно открыть из скрытого меню, доступ к которому можно получить, нажав клавишу Windows + клавиши X.
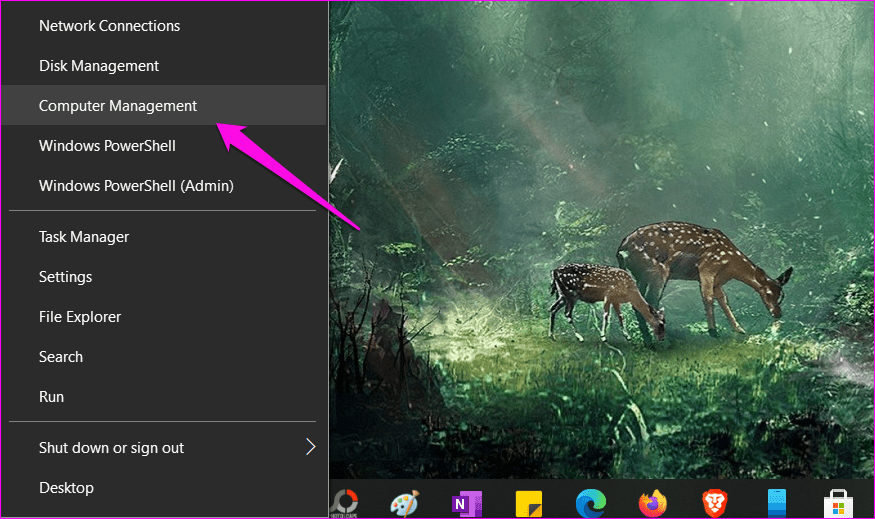
Шаг 2: На левой боковой панели перейдите в «Системные инструменты»> «Локальные пользователи и группы»> «Пользователи», и вы должны просмотреть список всех существующих учетных записей пользователей. Один из них Гость.

Шаг 3: Дважды щелкните имя учетной записи гостя и снимите флажок «Учетная запись отключена», чтобы включить ее. Нажмите «Применить» и «ОК», чтобы сохранить настройки.
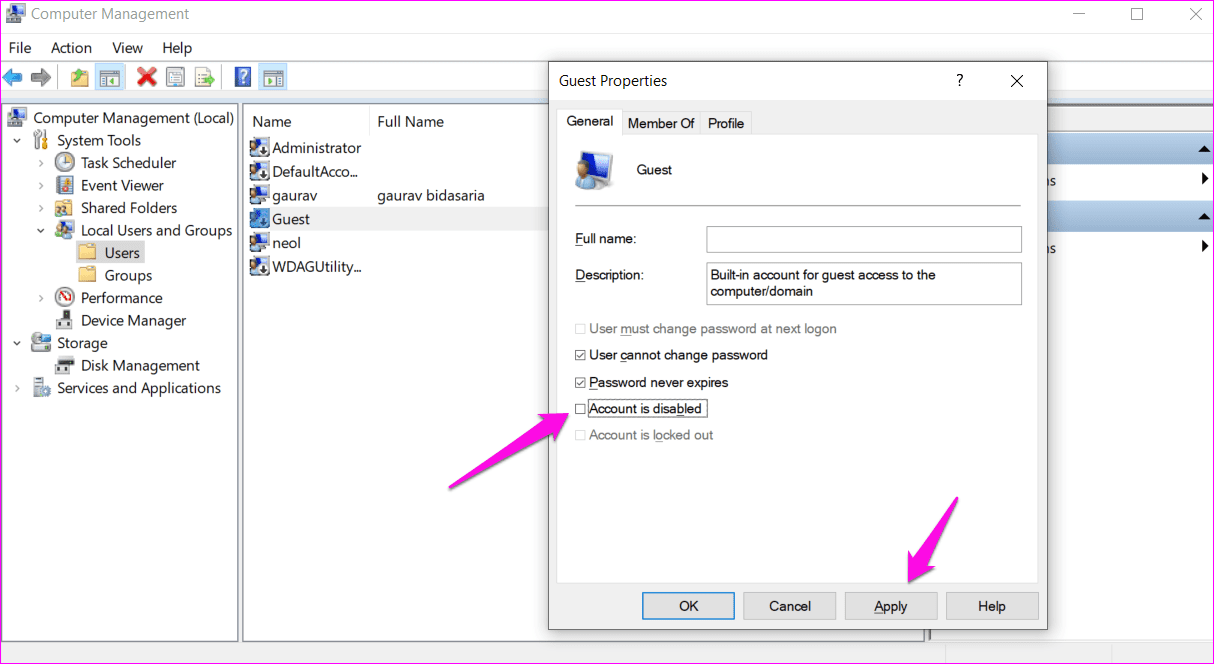
Нет необходимости перезагружать компьютер. Вы должны иметь возможность просматривать недавно включенную учетную запись гостевого пользователя в разделе учетных записей меню «Пуск».

2. Создать из командной строки
Попробуйте командную строку (CMD), если описанный выше метод не работает для вас. Мы создадим новую учетную запись гостя, используя права администратора.
Шаг 1: Найдите CMD в меню «Пуск» и выберите «Запуск от имени администратора», чтобы открыть его с правами администратора.
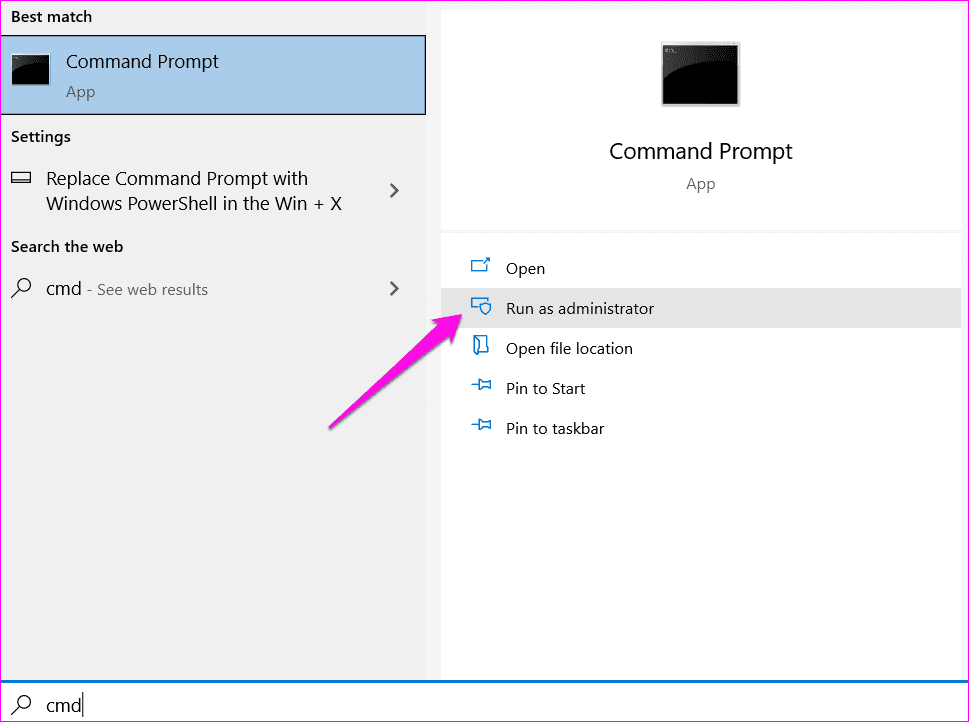
Шаг 2: Введите приведенную ниже команду, чтобы создать гостевую учетную запись пользователя с именем «Друг». Как мы видели выше в инструменте «Управление компьютером», вы не можете назвать гостевую учетную запись «гость», потому что она уже существует. Это гостевая учетная запись пользователя по умолчанию.
net user Friend /add /active:yes
Шаг 3: Теперь введите команду ниже, чтобы установить пароль. Мы решили не устанавливать его, так как учетные записи гостевых пользователей в любом случае не нуждаются в них. Введите пароль, если хотите, и нажмите Enter или оставьте поле пустым, если не хотите его устанавливать. Повторите для подтверждения.
чистый пользователь Друг *
Шаг 4: Windows поместит все новые учетные записи пользователей в группу «пользователи», что означает, что учетная запись имеет все разрешения стандартной учетной записи пользователя. Изменение группы на «гости» уменьшит разрешения и доступ учетной записи гостевого пользователя к более низкому уровню. Две приведенные ниже команды удалят учетную запись гостевого пользователя из «пользователей» и добавят ее в «гости».
net localgroup users Friend /deletenet localgroup guest Friend /add
Теперь вы должны просмотреть новую учетную запись гостя в меню «Пуск» или во время загрузки, как мы видели ранее.
3. Создайте стандартную учетную запись пользователя
В Windows 10 можно создать два разных типа учетных записей пользователей. Одна — администратор, а другая — стандартная. Последнее также называется учетной записью гостя. Между этими двумя учетными записями есть много различий, как мы подробно обсудили. Стандартная учетная запись пользователя имеет ограничения, в отличие от учетной записи администратора, которая предлагает полный доступ как к системным приложениям, так и к файлам.
Добро пожаловать, Гость
Создание стандартной учетной записи пользователя в параметрах Windows без учетной записи Microsoft или пароля — лучший путь вперед. Это по-прежнему не так ограничительно, как традиционная гостевая учетная запись, которую мы все любим и используем, но она работает естественным образом. Кроме того, Microsoft по-прежнему поддерживает его. Упомянутые выше исправления могут работать или не работать в вашей системе.
Существуют и другие способы защиты конфиденциальных данных. Один из способов — использовать функцию личного хранилища OneDrive. Комбинация этих шагов должна помочь вам защитить данные, связанные с вашей учетной записью пользователя Windows.
Далее: вы случайно удалили учетную запись администратора в Windows 10? Даже если нет, узнайте, как восстановить учетную запись администратора и убедитесь, что с вами никогда не произойдет ничего подобного.
Программы для Windows, мобильные приложения, игры - ВСЁ БЕСПЛАТНО, в нашем закрытом телеграмм канале - Подписывайтесь:)