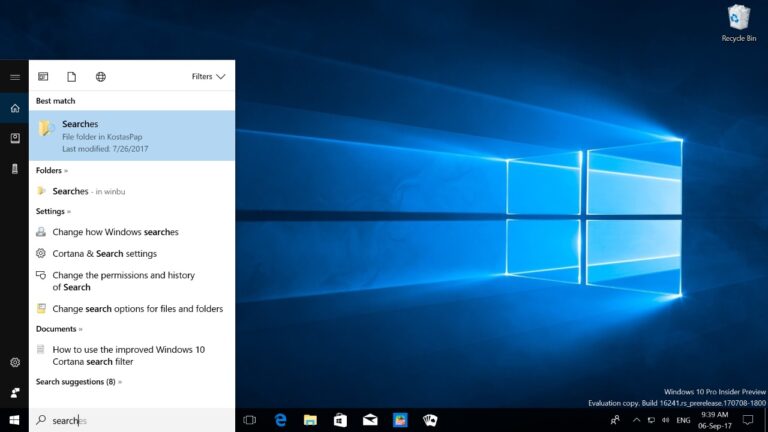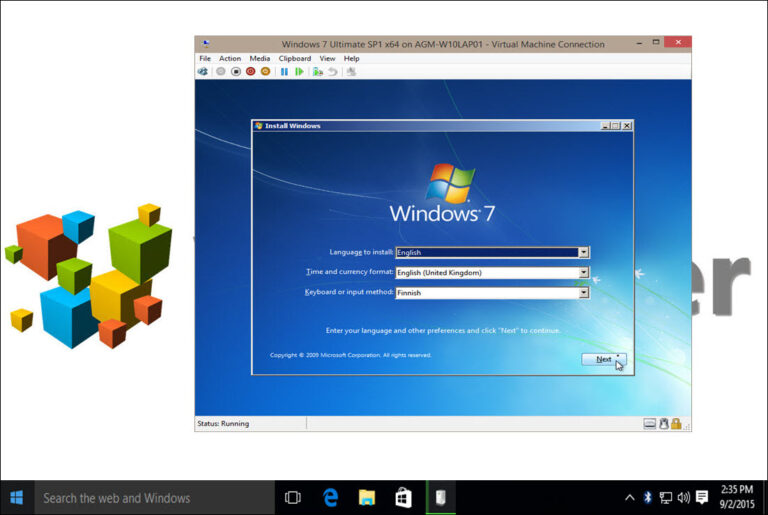3 лучших способа импортировать закладки Safari в Firefox на Mac и Windows
Safari — естественный выбор для тех, кто инвестирует в экосистему Apple iOS, iPadOS и macOS. Тем не менее, Safari доступен только на iPhone, iPad и Mac. Таким образом, вы не можете получить доступ к его закладкам, истории и другим данным на Android, Windows или Linux. Если вы хотите отказаться от Safari, есть несколько популярных кроссплатформенных браузеров, таких как Google Chrome, Microsoft Edge и Mozilla Firefox. Из этих трех браузер Firefox может быть идеальным выбором для тех, кто переходит с Safari и хочет импортировать свои закладки и другие данные.

Программы для Windows, мобильные приложения, игры - ВСЁ БЕСПЛАТНО, в нашем закрытом телеграмм канале - Подписывайтесь:)
Есть несколько причин выбрать Firefox вместо Safari. Он доступен на всех основных платформах — Android, iOS, Windows, macOS и Linux. Как и Safari, Firefox также фокусируется на конфиденциальности пользователей для обеспечения безопасного просмотра веб-страниц. Поэтому, если вы планируете использовать Firefox только на своем Mac или на устройстве с Windows или Android, мы рекомендуем вам зарегистрировать учетную запись Firefox для синхронизации ваших данных между устройствами.
Переход с Safari на Firefox не так прост, как вы думаете. Возможно, вы захотите импортировать веб-страницы с закладками из Safari в Firefox. В конце концов, за эти годы вы создали список для чтения и хотели бы перенести его и в Firefox.
В этом посте мы поговорим о трех лучших способах импорта закладок Safari в Firefox. Давайте начнем.
1. Импорт закладок из файла HTML
Firefox позволяет импортировать закладки из файла HTML. Но сначала вам нужно создать такой файл, используя данные из браузера Safari. Следуйте инструкциям ниже.
Шаг 1: Откройте браузер Safari на Mac и коснитесь меню «Файл» вверху.
Шаг 2: В меню «Файл» выберите «Экспортировать закладку».
Шаг 3: Он создаст файл HTML и попросит вас переименовать его и сохранить в предпочтительном месте на Mac.
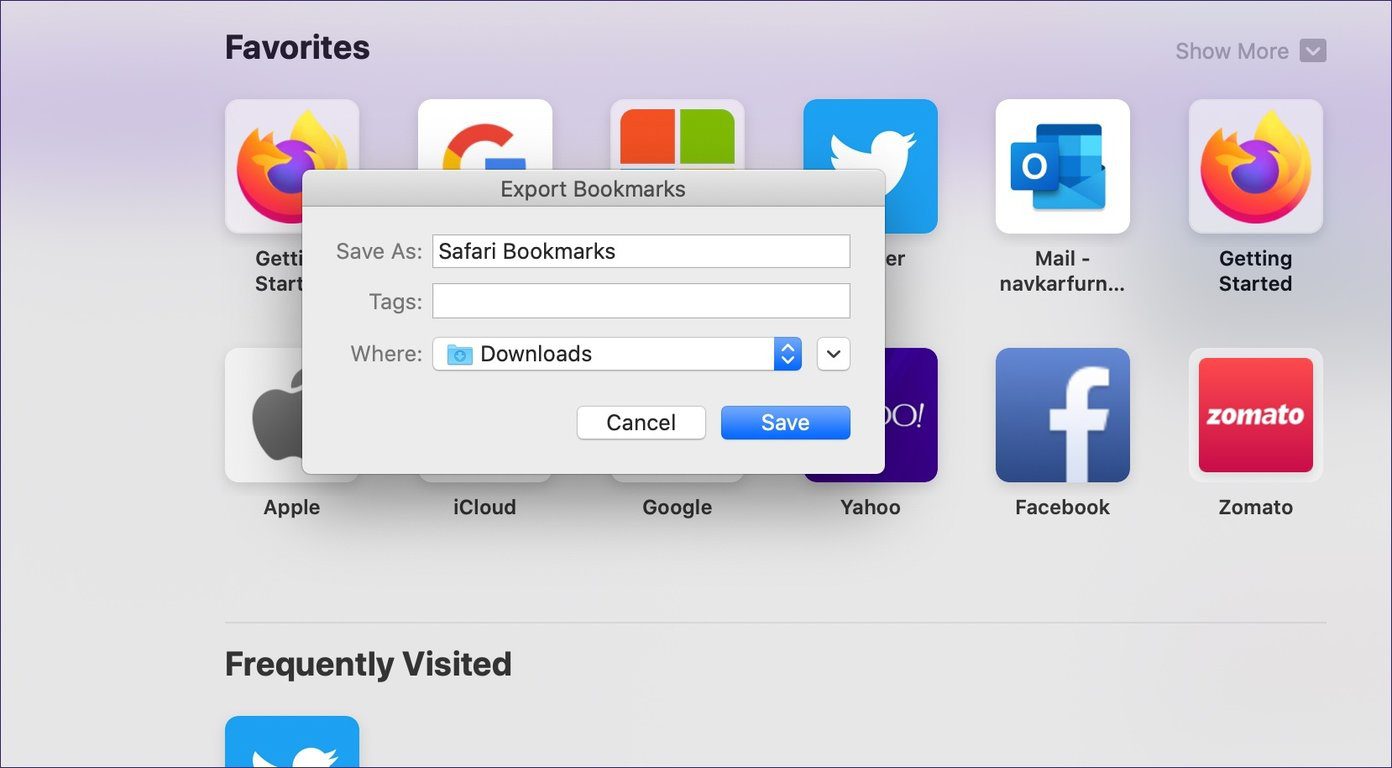
Шаг 4: Загрузите браузер Firefox из официального источника. Откройте браузер.
Шаг 5: Создайте учетную запись Firefox и нажмите на меню «Закладки» вверху.
Шаг 6: Выберите «Закладки» > «Показать все закладки».
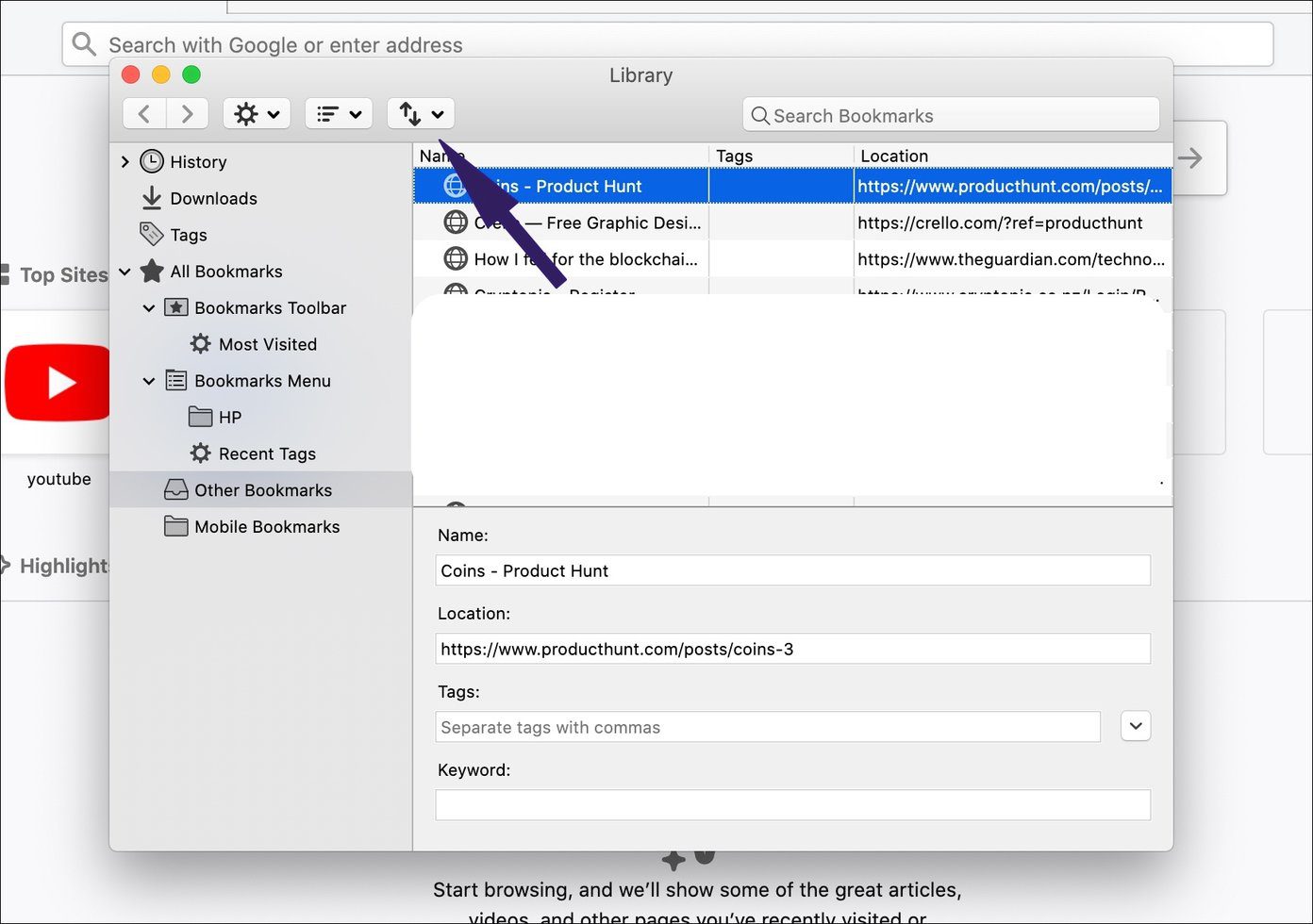
Шаг 7: Откроется менеджер закладок. Теперь нажмите кнопку со стрелкой вверху и выберите параметр «Импортировать закладки из HTML».
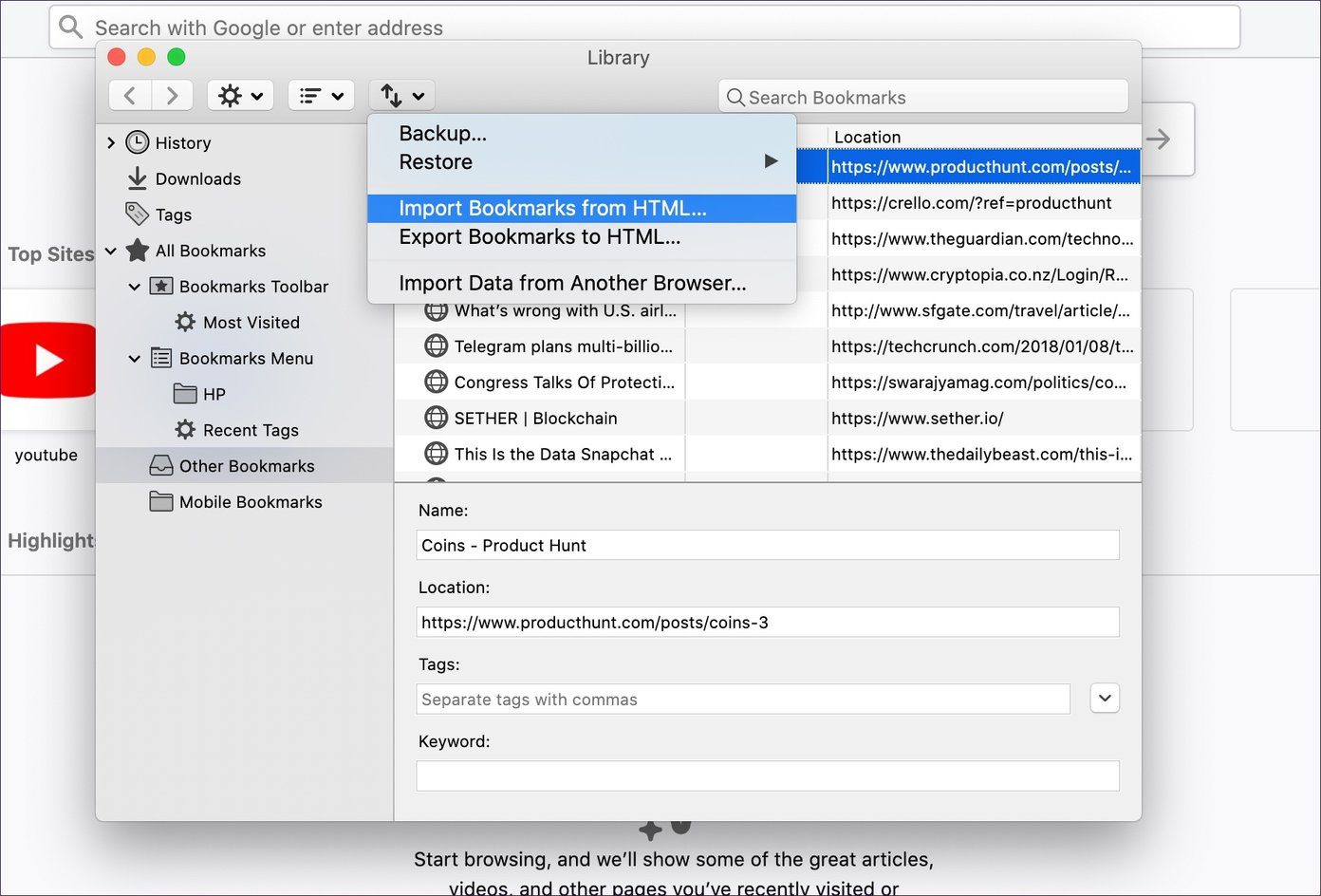
Шаг 8: Выберите сохраненный HTML-файл на Mac, и он импортирует закладки.
2. Импорт настроек и данных из Safari
Firefox предлагает возможность импорта настроек, закладок, истории, паролей и других данных из других браузеров.
Шаг 1: Откройте браузер Firefox и коснитесь меню «Закладки» вверху.
Шаг 2. Выберите «Закладки» > «Показать все закладки» или нажмите сочетание клавиш Shift + Command + B на Mac. Это откроет менеджер закладок.
Шаг 3: Теперь нажмите кнопку «Импорт-экспорт» вверху и выберите «Импорт данных из другого браузера».
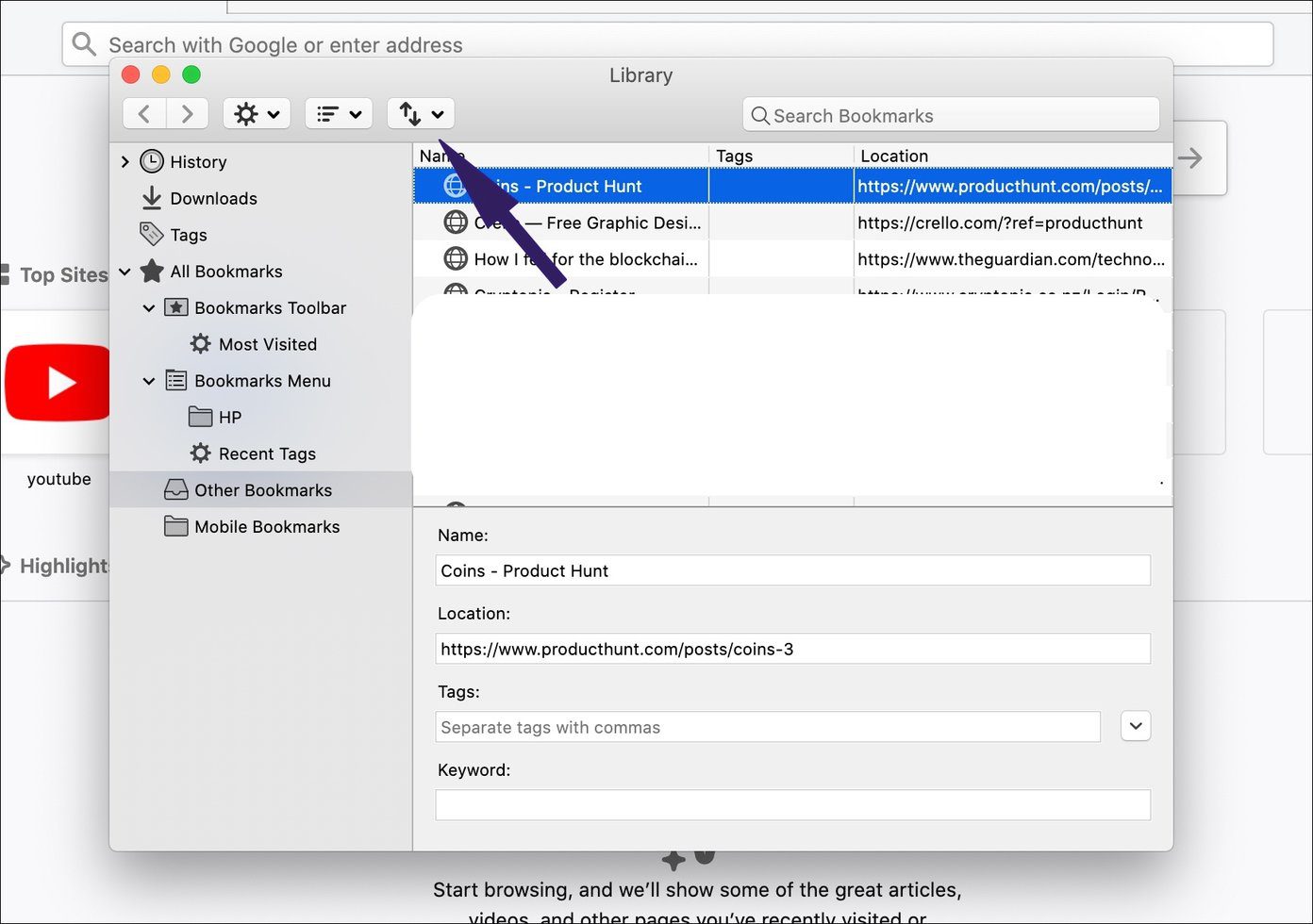
Шаг 4: Эта опция откроет мастер импорта и позволит вам импортировать данные из Safari, Chrome, Microsoft Edge и бета-версии Microsoft Edge на Mac.
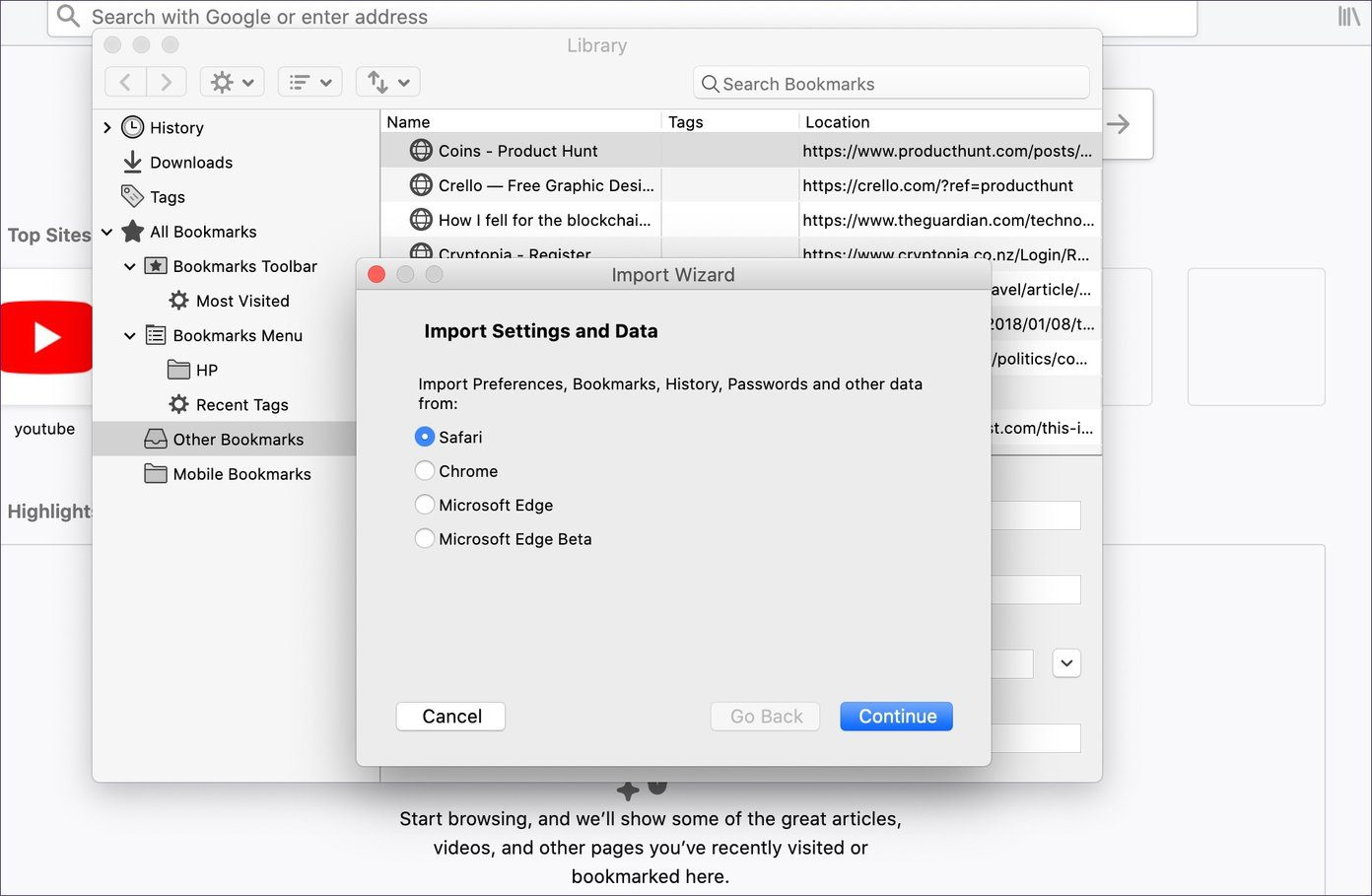
Шаг 5: Выберите Safari и нажмите «Продолжить». Он попросит вас импортировать закладки и другие данные. Нажмите «Продолжить», и данные будут импортированы мгновенно.
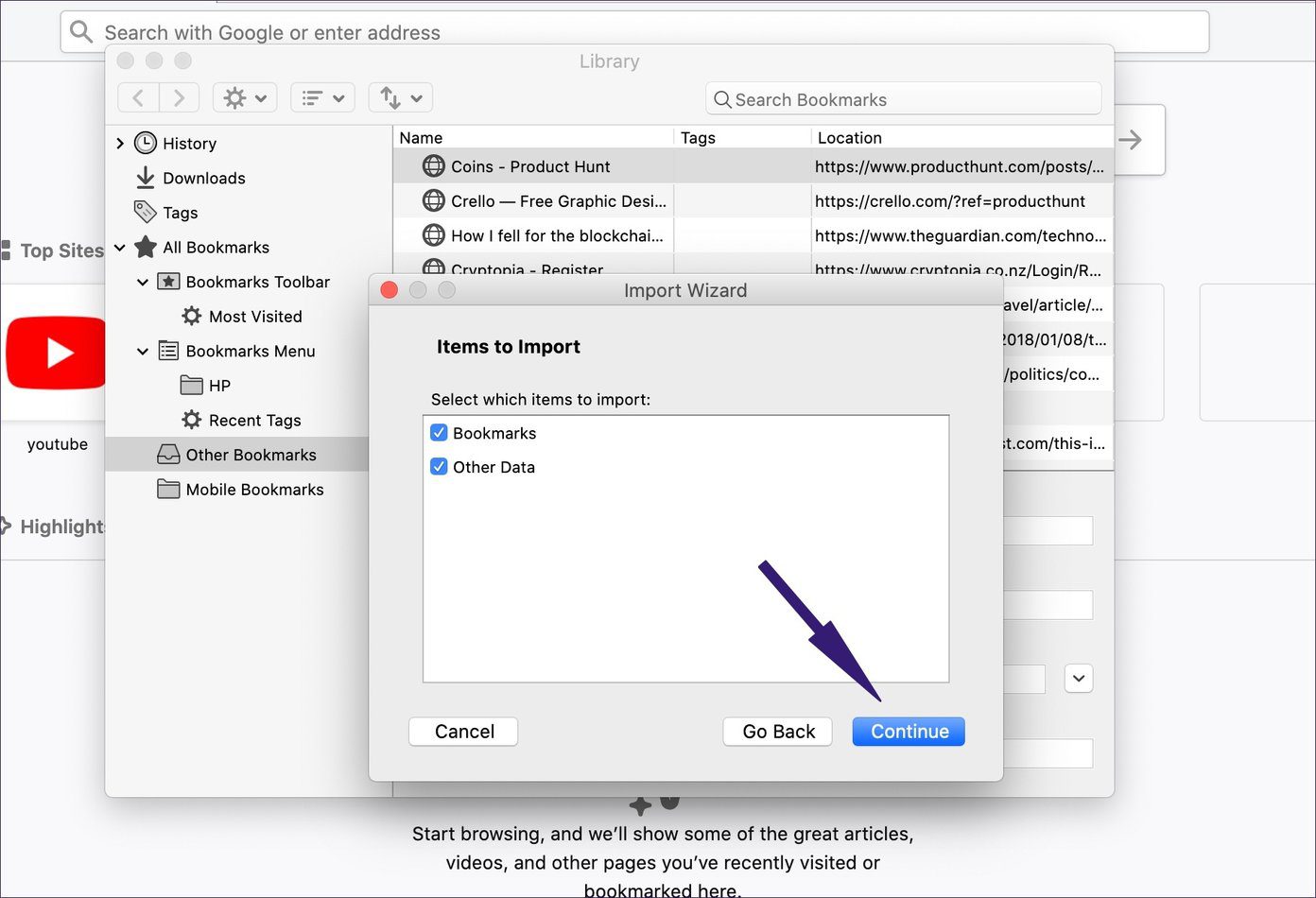
3. Используйте iCloud для импорта закладок Safari в Firefox в Windows.
Упомянутые ранее приемы применимы только к пользователям macOS. Однако, если вы перешли на ОС Windows и хотите импортировать закладки Safari, мы вам поможем.
К счастью, вы можете работать с приложением iCloud в Windows. Выполните следующие шаги, чтобы импортировать закладки Safari в Firefox в Windows.
Шаг 1: Во-первых, вам необходимо скачать браузер Firefox для Windows с официального сайта.
Шаг 2. Загрузите приложение iCloud из магазина Microsoft Store в Windows.
Шаг 3: Откройте приложение на ПК и войдите в систему, используя учетные данные Apple.
Шаг 4: Нажмите на меню «Закладки» и выберите «Параметры».
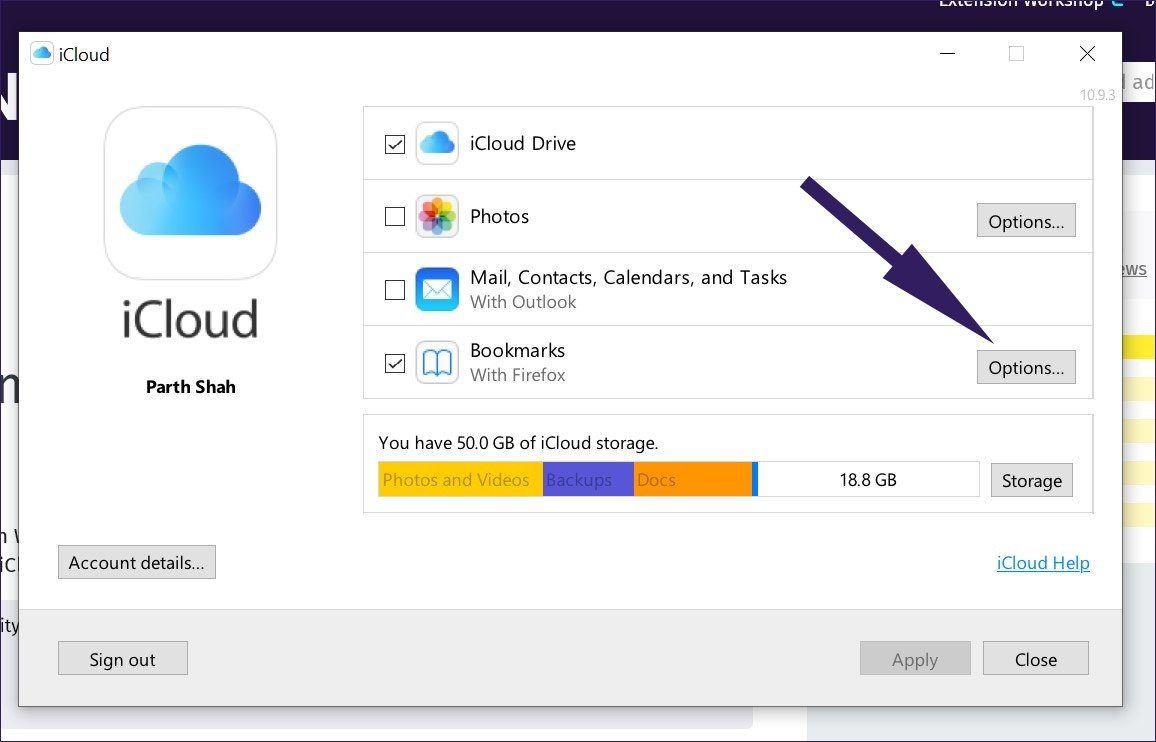
Шаг 5: Откроется диалоговое окно, позволяющее использовать закладки iCloud с установленными браузерами.
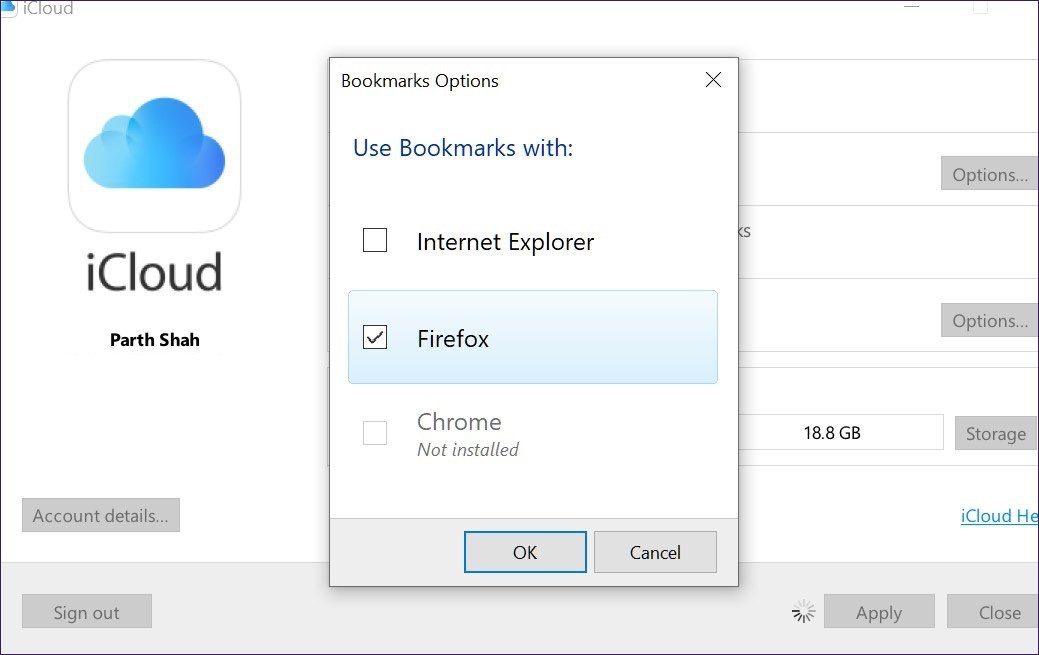
Шаг 6: Мы уже установили Firefox на ПК. Нажмите на опцию Firefox, и вам будет предложено установить расширение «Закладки iCloud» из магазина Firefox.
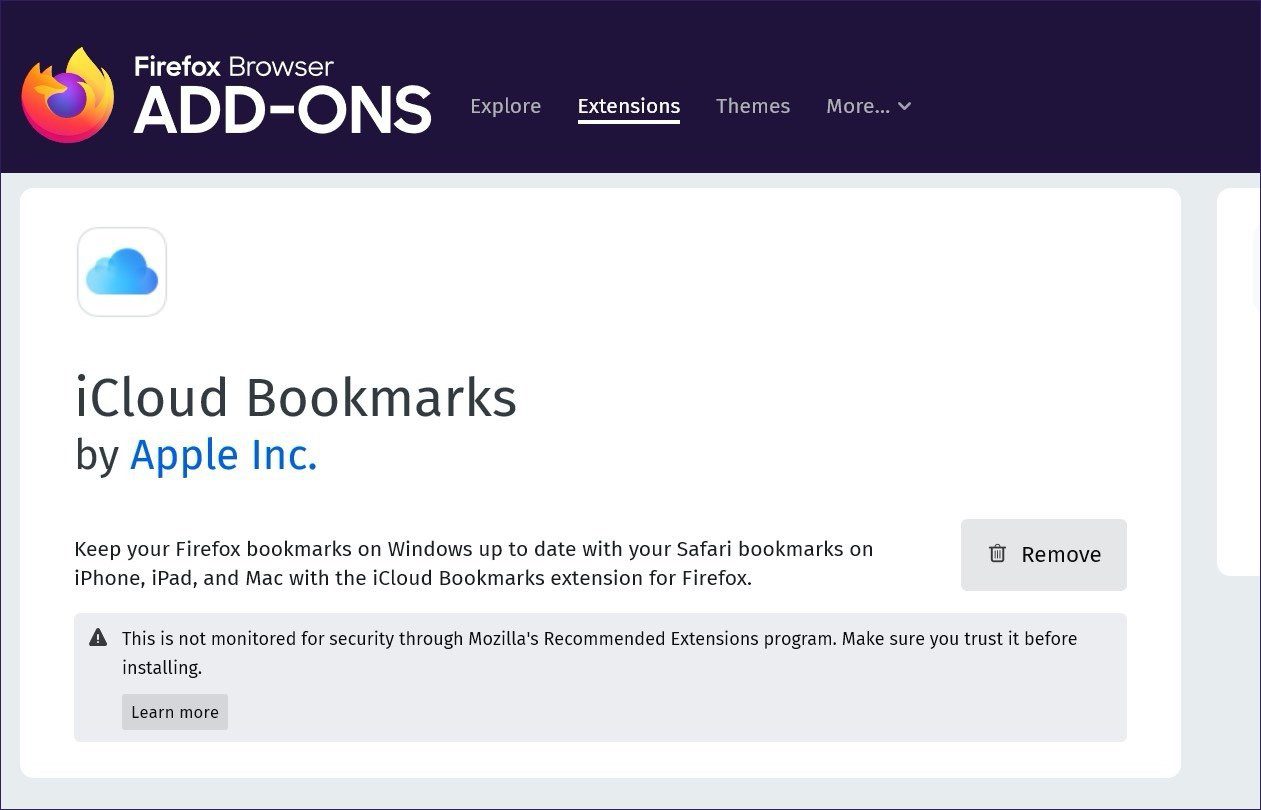
Шаг 7: Нажмите кнопку «Установить» в браузере, и он загрузит и установит расширение «Закладки iCloud» в Firefox Windows.
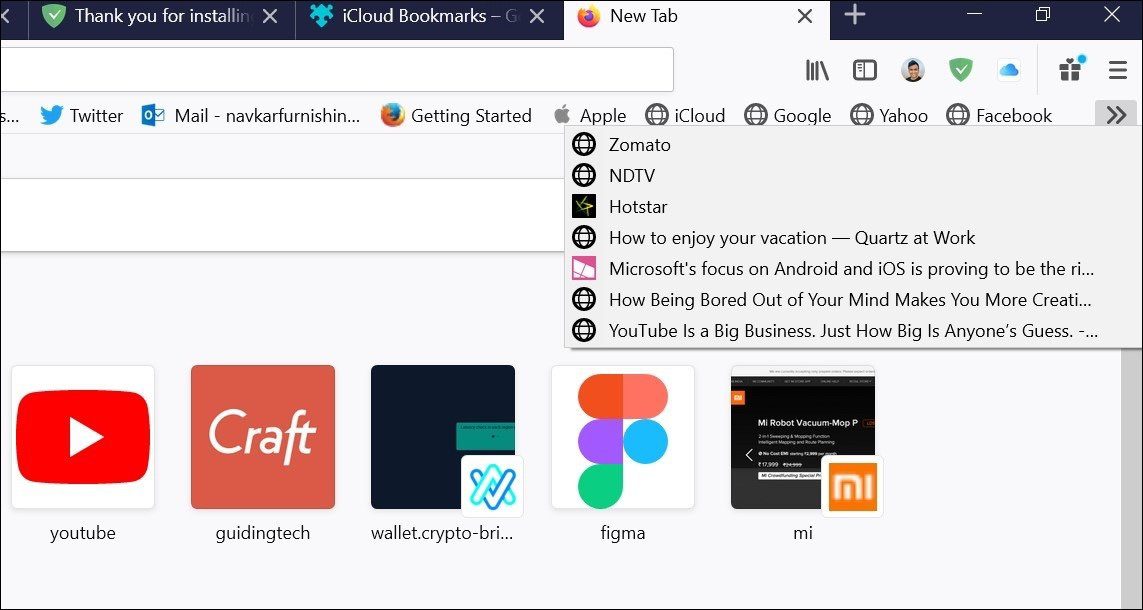
Шаг 8: Выберите значок расширения, и он синхронизирует закладки Safari с Firefox. Синхронизация здесь работает в двух направлениях. В будущем, если вы сделаете закладку на любую веб-страницу в браузере Firefox, расширение будет синхронизировать закладку с Safari с помощью iCloud.
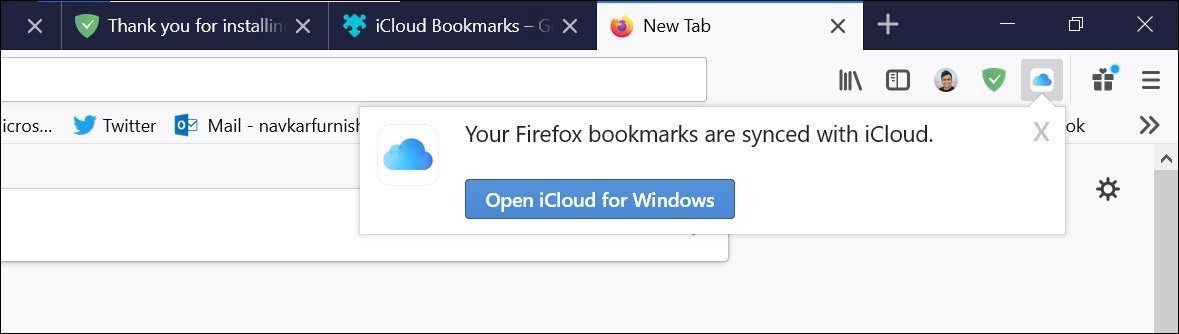
Мне нравится третий вариант. Даже если вы захотите вернуться к браузеру Safari в будущем, вы можете быть уверены, что закладки Firefox уже находятся в браузере Safari с помощью расширения iCloud.
Выполнив любой из описанных выше методов, вы можете просто синхронизировать данные Safari, которые вы импортировали, в свою учетную запись Firefox, чтобы использовать их в браузере Firefox на Mac, Windows, Android, iPhone или iPad.
Начните свое веб-путешествие с Firefox
Как видно из приведенного выше списка, вы можете легко импортировать закладки Safari в Firefox. Если вы планируете использовать Firefox на Mac, рассмотрите возможность использования первых двух вариантов для импорта веб-закладок из Safari. Если вы переходите на ОС Windows, выберите третий вариант, который использует iCloud для экспорта закладок.
Далее: Firefox приятно использовать со встроенными надстройками. Прочтите сообщение ниже, чтобы найти пятнадцать лучших дополнений Firefox.
Программы для Windows, мобильные приложения, игры - ВСЁ БЕСПЛАТНО, в нашем закрытом телеграмм канале - Подписывайтесь:)