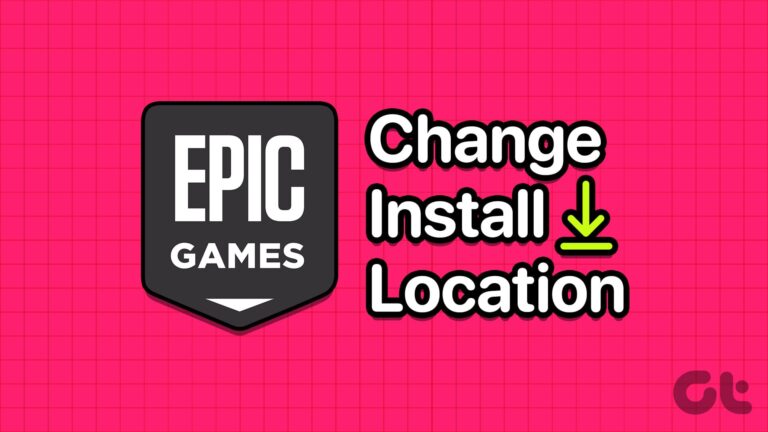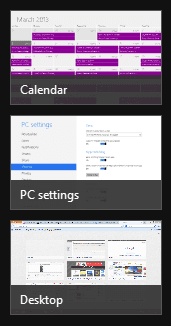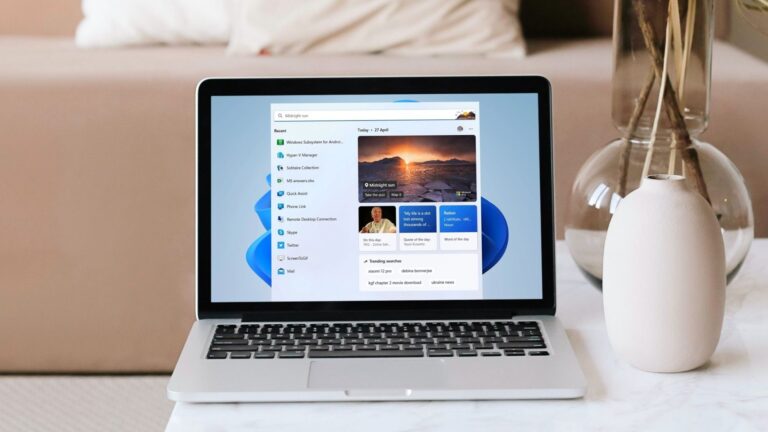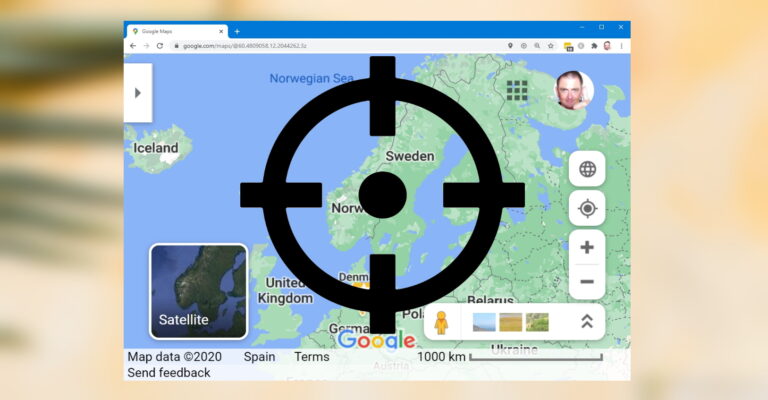3 лучших бесплатных способа синхронизации плейлистов iTunes с Android

Я знаю, я знаю, я упомянул iTunes и Android в названии слишком близко друг к другу. Поверьте мне, я не имел в виду никакого неуважения. Если вы можете прожить свою жизнь без использования iTunes для покупки и синхронизации музыки с мобильным устройством, у вас будет больше возможностей. Но, видите ли, некоторые из нас вложили значительные средства в экосистему iTunes, годами покупая песни и используя прекрасно работающее приложение для управления контентом на разных устройствах.
Может быть, у некоторых из нас есть Mac, где iTunes действительно является одним из лучших медиаплееров. Какие бы причины у нас ни были, они законны. Нам нужно синхронизировать музыку и плейлисты с нашими телефонами Android, которые мы так любим, и нам нужно найти бесплатные, быстрые и надежные способы сделать это, желательно что-то, что не нужно возиться с проводами. К счастью для нас, я нашел только правильные вещи.
Примечание. У двух перечисленных здесь приложений есть клиент для Mac и ПК. Процесс, подробно описанный здесь, предназначен для клиента Mac, но я также протестировал клиент Windows, и, кроме процесса установки, все остальное точно такое же.
1. doubleTwist — проводная синхронизация
Я говорил о doubleTwist и о том, как это лучший способ синхронизировать списки воспроизведения с вашего Mac или ПК на Android по беспроводной сети, когда сравнивал его с iSyncr. Но для синхронизации по Wi-Fi требуется добавить 2 доллара. Стоит цена, но не цель этой статьи.
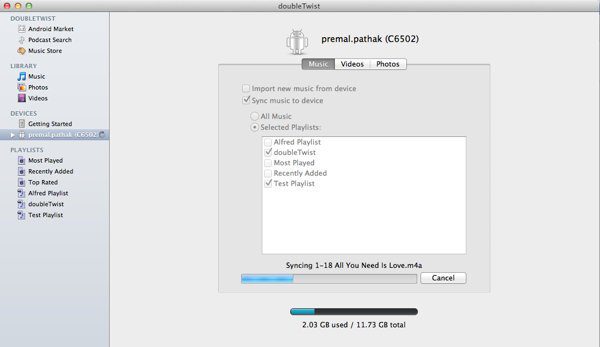
К счастью, doubleTwist позволит вам бесплатно синхронизировать песни и плейлисты из iTunes на Android, если вы хотите подключить его через USB. Процесс подробно описан в статье, ссылку на которую я дал выше. Это очень просто. После подключения устройства откройте приложение doubleTwist на рабочем столе, выберите устройство, отметьте плейлисты, которые хотите синхронизировать, нажмите кнопку Синхронизировать кнопку и готово.
2. Простое перетаскивание
Это не так гламурно, как другой вариант, но он сделает свою работу. Вы не можете синхронизировать плейлисты iTunes таким образом, но вы можете копировать музыку прямо из iTunes и организовывать ее в папки для лучшего управления.
Шаг 1: Подключите устройство Android к компьютеру и включите режим USB Mass Storage Mode. Теперь ваше устройство появится в проводнике Windows.
Шаг 2. Откройте диск Android и найдите Музыка папку, в которую вы хотите скопировать музыку. Или, если вы хотите, вы можете создать папку в любом месте диска, просто запомните, где.
Шаг 3: Запустите iTunes и откройте его рядом с окном проводника. Теперь выберите любое количество песен, которые вы хотите, щелкните и перетащите их в окно проводника. Подождите, пока песни скопируются, извлеките устройство, откройте музыкальный проигрыватель на телефоне и слушайте.
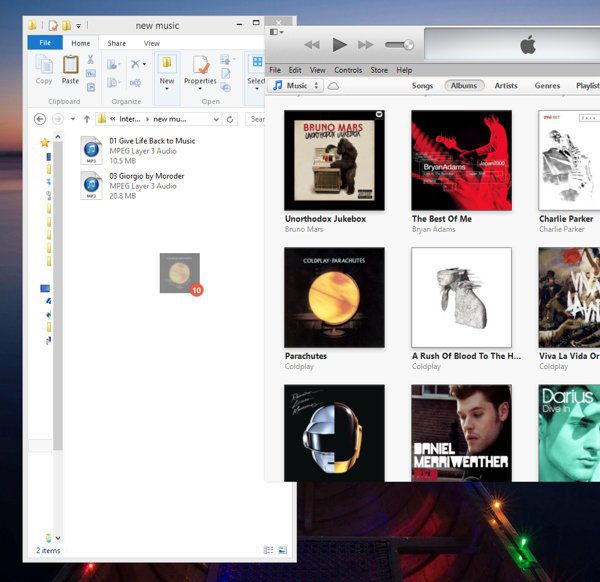
Позже вы можете легко создавать плейлисты из папок на вашем телефоне Android.
3. Беспроводная синхронизация с Cheetah Sync
Гепард Синхронизация — это приложение для Android, которое позволяет синхронизировать файлы и папки по беспроводной сети с вашего телефона Android. Ашиш уже написал общее руководство по приложению, но здесь я сосредоточусь на том, как вы можете использовать Cheetah Sync для беспроводной передачи музыки с вашего ПК на телефон Android.
Примечание. Настройка Cheetah Sync занимает некоторое время, но не позволяйте этому быть выключением.
Загрузите Cheetah Sync клиент для Mac или Windows в зависимости от системы и приложения Android.
Шаг 1: Запустите настольный клиент Cheetah Sync. Это фоновая утилита, и вам больше ничего делать не нужно.
Шаг 2: В приложении для Android нам сначала нужно создать Работа. Задание — это набор инструкций, которые приложение запоминает и выполняет по вашему требованию. Они сохраняются, поэтому повторная синхронизация предельно проста.
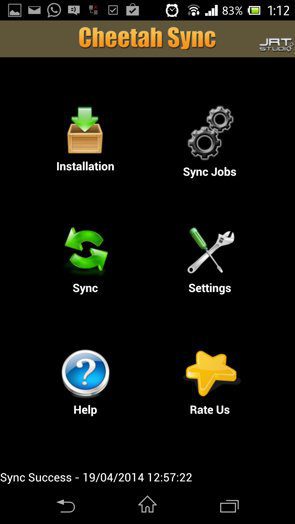
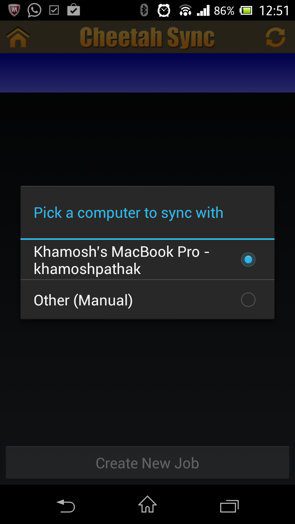
Шаг 3: Зайдите в Синхронизация заданий меню и подождите, пока приложение выполнит поиск настольных клиентов. Выберите компьютер, когда он появится.
Шаг 4: В нижней части экрана выберите Создать новую работу. Теперь приложение покажет весь каталог документов на вашем ПК. Нам нужно перейти в папку iTunes, которая находится в Пользователь\(имя пользователя)\Музыка\iTunes\iTunes Media\Music по умолчанию в Mac и C:\Users\(имя пользователя)\Music\iTunes\iTunes Media\Music в Windows.
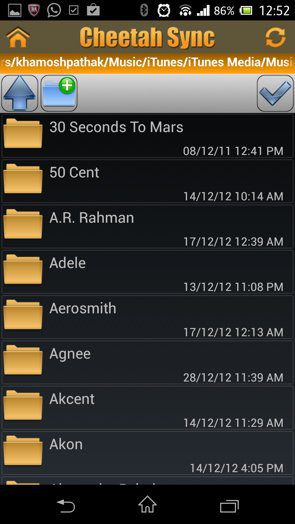
Шаг 5: Из этого списка выберите папку, которую хотите синхронизировать, нажав значок Галочка икона. iTunes сортирует папки по исполнителям. Если вы хотите синхронизировать всю библиотеку iTunes, выберите Музыка сама папка.
Шаг 6: Теперь Cheetah Sync покажет хранилище вашего телефона Android. Выберите папку, в которую вы хотите сохранить музыку.

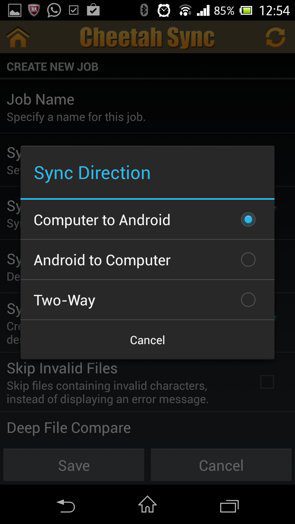
Шаг 7: На последнем экране нажмите Синхронизация направления и убедитесь, что опция для Компьютер на Android выбран. Затем нажмите Сохранять. Теперь ваша работа появится в Синхронизация заданий список.
Шаг 8: Чтобы активировать задание, которое мы только что создали, перейдите в Синхронизироватьубедитесь, что задание отмечено галочкой, и коснитесь Синхронизировать сейчас и это все.
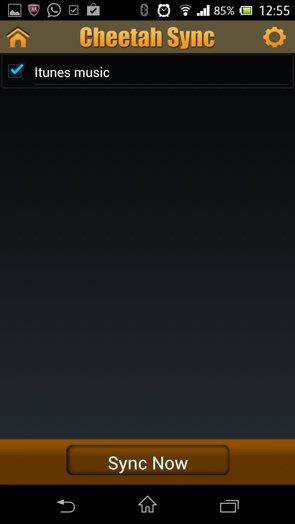
Это может показаться немного длинным, но если вы сделаете это правильно, выбрав папку, в которой вы сохраните всю свою новую музыку, то повторение этой операции (синхронизация вновь добавленных песен) будет включать только шаг 8, так как Cheetah Sync уже запоминает все детали работа. Просто синхронизируйте, и все новые песни, которые вы добавили в папку, будут скопированы на ваше устройство.