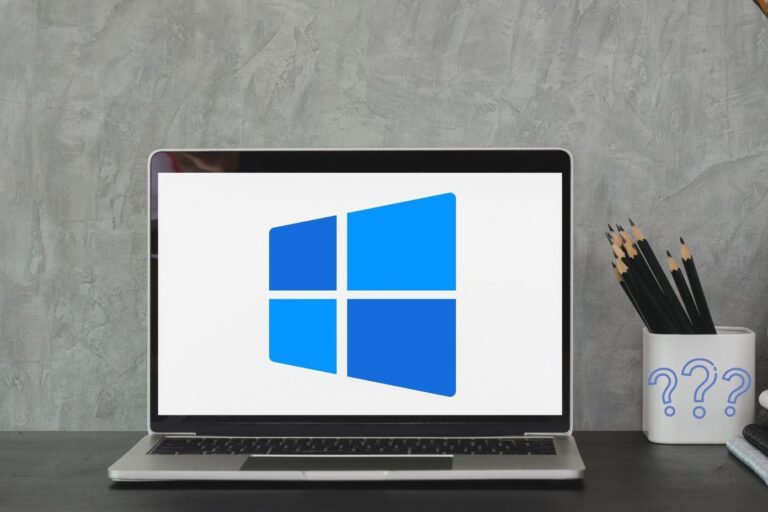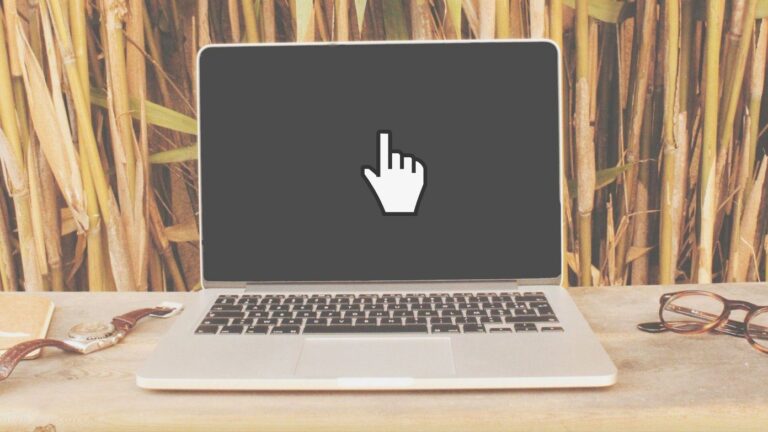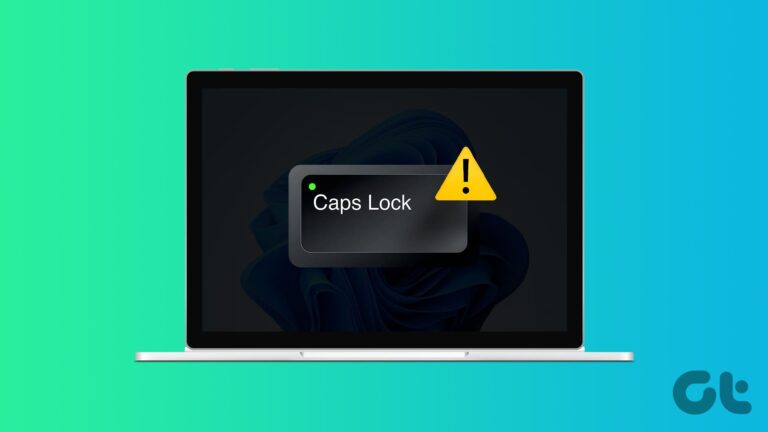3 крутых инструмента мониторинга оборудования для ПК с Windows
Искусственный интеллект поможет тебе заработать!
Программа мониторинга оборудования может быть очень эффективным инструментом, особенно если вы подозреваете, что что-то пошло не так с аппаратным обеспечением, но не можете точно указать на саму проблему. Эти три инструмента помогут вам легко разобраться в проблеме, проверив показания датчиков вашего ПК.
Программы для Windows, мобильные приложения, игры - ВСЁ БЕСПЛАТНО, в нашем закрытом телеграмм канале - Подписывайтесь:)
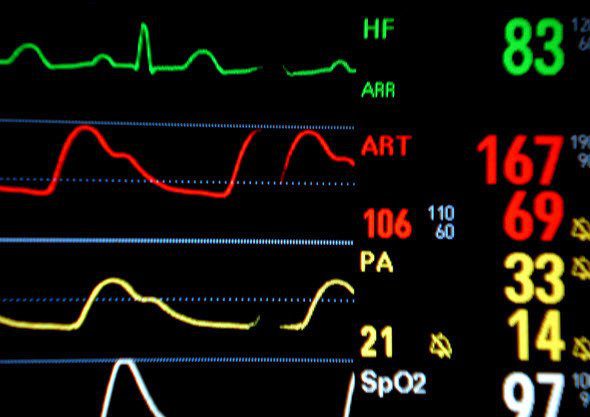
Хотя наблюдение за тем, что программное обеспечение делает в вашей системе, всегда является хорошей идеей, переход на уровень аппаратных датчиков может предоставить вам чрезвычайно полезную диагностическую информацию.
Эти инструменты помогут вам сделать это с легкостью.
1. HWMonitor CPUID
Как видно из названия, этот инструмент разработан людьми из CPUID, также ответственными за популярный CPU-Z.
Вы можете скачать и установить HWMonitor точно так же, как и любое другое базовое программное обеспечение Windows. Также существует версия Pro, предоставляющая дополнительные функции, такие как удаленный мониторинг ПК (если вы выполняете интенсивные задачи на компьютере, вам может потребоваться постоянно следить за ним). Он также может генерировать графики и даже управлять вентиляторами (если поддерживается).
Однако для большинства пользователей базовой версии, которая полностью бесплатна, должно быть более чем достаточно.
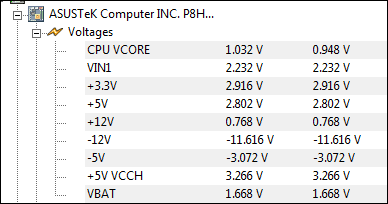
Я использовал его некоторое время, чтобы следить за различными вещами, и он безупречно выполнял свою работу.
Он может контролировать напряжение, температуру и вентиляторы на вашей основной плате, а также на графическом адаптере.

Он также может контролировать мощность и температуру процессора.
В каждом случае указаны максимальное и минимальное значение для сравнения. Если вы используете программное обеспечение на ноутбуке, оно также предоставит вам расчетную и текущую емкость аккумулятора. Это простой способ выяснить, следует ли заменить батарею. Если вам нужна более полная статистика, BatteryInfoView предоставит ее.
В целом, HWMonitor — полезный инструмент мониторинга, предоставляющий пользователю полезную информацию.
2. Монитор аппаратных датчиков
Говоря об удобстве, следить за температурой не так просто, как с Монитор аппаратных датчиков.
Эта небольшая часть программного обеспечения всегда находится в системном трее и, когда ваш курсор наводится на ее значок, предоставляет вам информацию о температуре ядра (ядер) процессора и жестких дисков.

Щелкните значок правой кнопкой мыши, а затем щелкните Восстановить даст вам больше информации о датчике. Не так много, как вы получаете от HWMonitor, но его удобнее использовать. Включены температуры для основной платы, процессора и жестких дисков.

Щелкните правой кнопкой мыши главное окно программы и перейдите к Настройки предоставит вам еще больше информации. Почему он там спрятан, я не знаю, но что приятно, так это то, что вы можете настроить программное обеспечение для воспроизведения определенного звукового файла, когда напряжение или температура достигают критического уровня.
Хотя у него может быть не совсем удобный интерфейс, у Hardware Sensors Monitor есть несколько полезных функций.
3. Откройте аппаратный монитор
Третий вариант, называемый Откройте аппаратный монитор, происходит из мира с открытым исходным кодом (точно так же, как XBMC для мультимедийных целей). Он абсолютно бесплатный и даже не требует установки.
Последняя часть делает его очень полезным на рабочем ПК, где вам не разрешено устанавливать программное обеспечение. Получай, сисадмин!
После загрузки программного обеспечения просто распакуйте его куда-нибудь на жесткий диск и запустите исполняемый файл. Вы будете приятно удивлены, я вам это скажу.
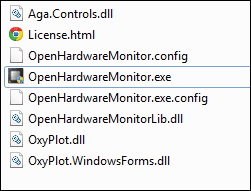
Прежде всего, позвольте мне сказать вам, что Опции меню позволяет вам запускать программное обеспечение при запуске Windows, если вы хотите это сделать.

Это же меню позволяет запустить удаленный веб-сервер. А именно, вы сможете получить доступ к статистике в реальном времени прямо из браузера. Очень полезно, если вы выполняете интенсивную задачу и хотите знать, не перегреваются ли вещи.
Что касается информации, которая предоставляется, вещи не могли быть богаче. Вы получаете температуру, мощность и нагрузку процессора, материнской платы и видеокарты.
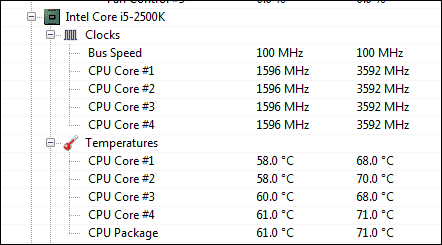
Вы также получаете статистику по своим жестким дискам, но она гораздо более полная. Например, если у вас есть SSD, как у меня, вы получите информацию об оставшемся сроке его службы. Это избавит вас от необходимости использовать утилиту производителя для поиска этой статистики.

Open Hardware Monitor — это комплексный, удобный инструмент, и, что еще лучше, его можно использовать бесплатно.
Нижняя линия
В зависимости от информации, которая вам требуется, любой из этих инструментов может быть вам полезен в вашем стремлении поддерживать работоспособность вашей системы.
Программы для Windows, мобильные приложения, игры - ВСЁ БЕСПЛАТНО, в нашем закрытом телеграмм канале - Подписывайтесь:)