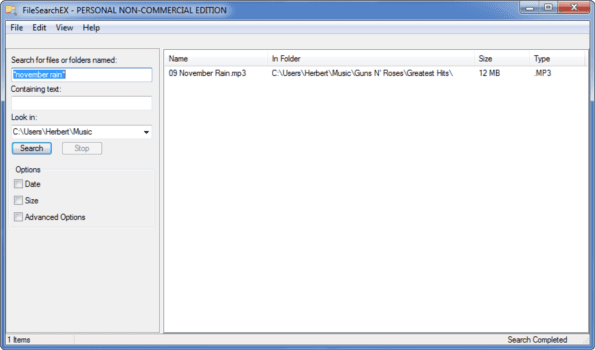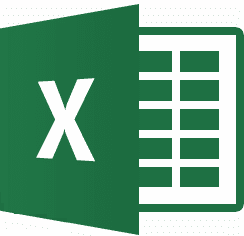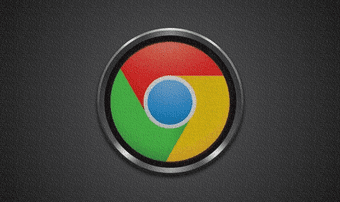3 инструмента для настройки папок и проводника, Windows 10
Всего через несколько дней мы получим следующую итерацию Windows 10. Юбилейное обновление. Включены некоторые новые функции и некоторые изменения дизайна. Но во всех этих изменениях одно останется неизменным. Те же скучные папки и файловый менеджер. Да, без сомнения, Microsoft полностью справилась с языком дизайна Windows 10. Гладкий и минималистичный дизайн радует глаз. Но мне по-прежнему кажется, что проводник и папки выглядят скучно. Что ж, если вы чувствуете то же самое и являетесь «настройщиком», позвольте мне показать вам 3 инструмента, которые помогут вам настроить внешний вид папок в Windows 10.

Программы для Windows, мобильные приложения, игры - ВСЁ БЕСПЛАТНО, в нашем закрытом телеграмм канале - Подписывайтесь:)
В Windows 7, 8 и 8.1 доступно множество инструментов для настройки. Никаких специальных инструментов для настройки Windows 10 еще не разработано. Приведенные ниже инструменты являются обновленными версиями (совместимыми с Windows 10), а некоторые нет (но они работают). Я бы по-прежнему рекомендовал вам сделать резервную копию системы перед выполнением каких-либо настроек. Кстати, в моем использовании не было никаких серьезных проблем. Итак, можно смело продолжать. Давайте копать.
1. Folder Colorizer: добавьте цвета в свои папки
Раскрашивание папок это инструмент, который вы должны были использовать в Windows 7 для добавления цветов в ваши папки. Инструмент не обновлен для Windows 10, но все еще работает.

Использование довольно простое. После установки перейдите в расположение папки. Щелкните правой кнопкой мыши папку. Выбирать Раскрасить! аи выберите свой цвет.

Теперь, после того, как вы выберете цвет, он выполнит некоторую загрузку и выдаст вам ошибку. Просто нажмите ХОРОШО и цвет папки должен измениться. Восстановление цвета до исходного работает нормально. Опция пользовательских цветов не работает. Диалоговое окно появляется, но вылетает через несколько секунд после открытия.
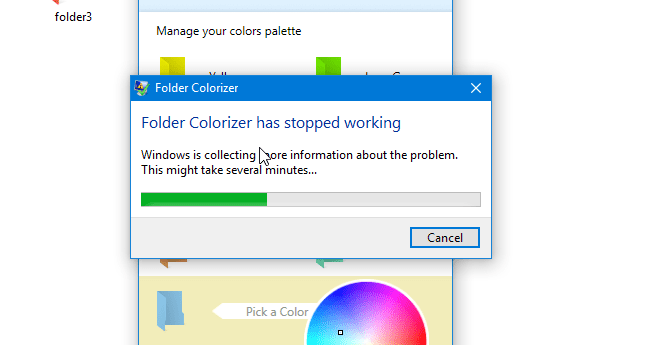
Кроме того, есть несколько вещей, на которые стоит обратить внимание:
- Подпапки настроенной папки также изменят свой цвет.
- Миниатюры значка папки не будут отображать предварительный просмотр файлов, которые в ней хранятся.
2. Folderico: полностью настройте значки папок
Фолдерико имеет полную совместимость с Windows 10 и отлично работает. С помощью этого инструмента вы можете полностью настроить внешний вид значка папки. Вы можете добавить собственный цвет, изображения и наложения.
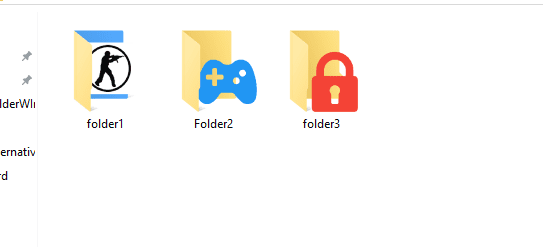
Откройте инструмент и перейдите к папке, которую вы хотите настроить. Теперь вы можете заменить значок изображением или добавить к нему цвет и наложение.
![]()
Вы можете использовать любое изображение PNG или JPEG в качестве наложения. Здесь я использовал логотип Counter-Strike. Вы также можете добавить цвет к фону. Если вы думаете, что хотите снова использовать значок с другими папками, вы даже можете сохранить его, нажав на Сохранить в пользовательские значки. Кроме того, есть несколько предустановленных значков, которые вы можете использовать.
![]()
3. Скины Windows 10
Один из способов полностью изменить внешний вид проводника и папок — установить пакеты скинов. Для Windows 10 доступно множество крутых тем и скинов. Скины для ваших любимых игр, темы метро и скины на тему Android.

Я рекомендую вам скачать скины с Skinpacks.com. Пользуюсь их скинами с Windows 7. Так же есть Создатель набора скинов и IconPack Creator для создания собственных скинов. Здесь следует отметить, что весь пользовательский интерфейс Windows изменится, а не только файловый менеджер. Если вы не хотите менять весь пользовательский интерфейс, вы можете использовать создателя SkinPack, чтобы создать свои собственные настраиваемые скины для проводника и папок.
Несколько других дополнений
В прошлом у нас был общий инструмент, который предоставляет вкладки в стиле Chrome в проводнике. Кроме того, если вы знаете, что проводник не показывает размер папки в подробном представлении. Итак, чтобы быстро просмотреть размер папки, вы можете использовать этот крошечный инструмент под названием Размер папки.
Какие еще инструменты можно добавить в этот список? Дайте нам знать в комментариях или поделитесь им на нашем форуме.
ТАКЖЕ ЧИТАЙТЕ: 3 мощных инструмента для настройки и настройки Windows 10
Программы для Windows, мобильные приложения, игры - ВСЁ БЕСПЛАТНО, в нашем закрытом телеграмм канале - Подписывайтесь:)