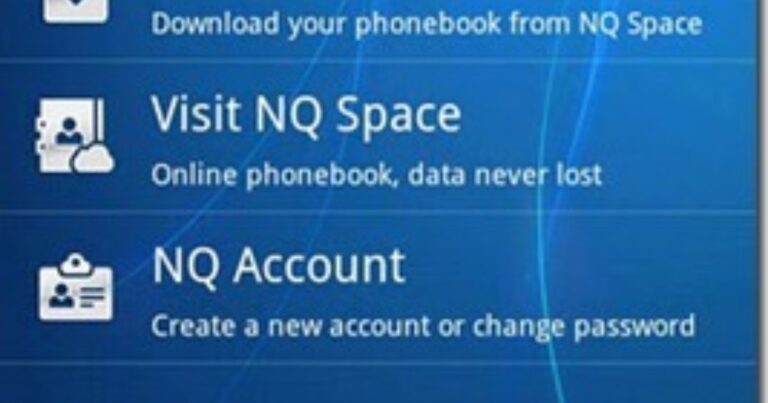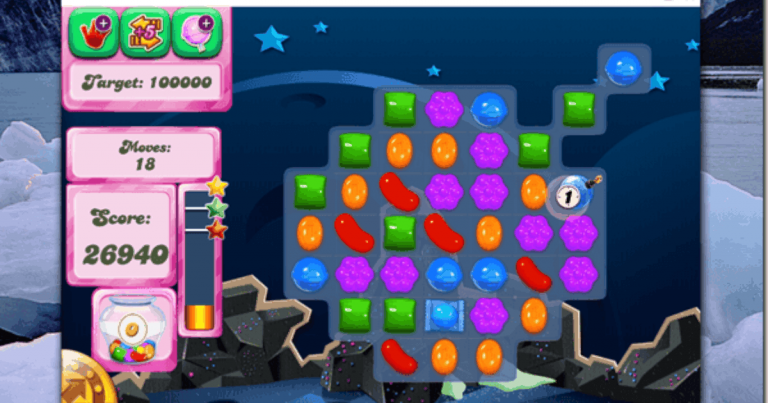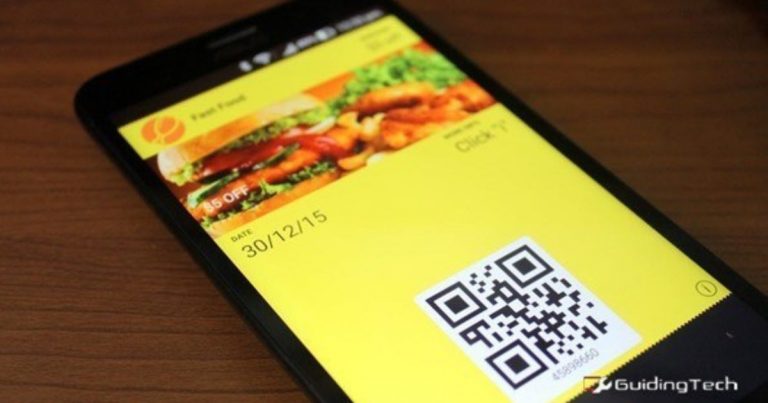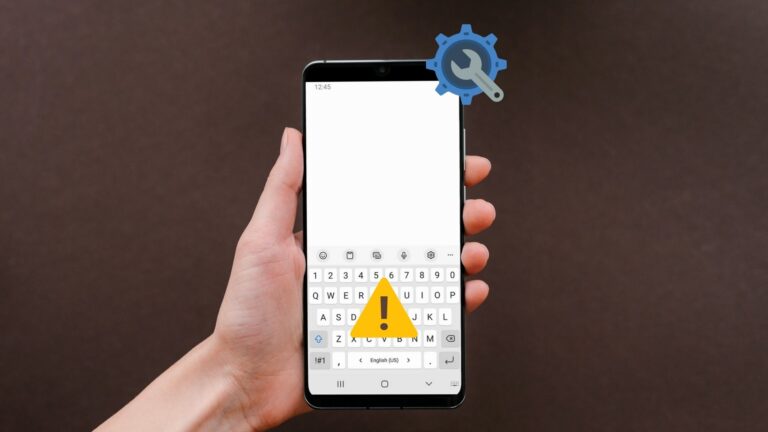2 способа записи экрана в Android Lollipop без рутирования
Ранее я показал вам лучший способ записать экран вашего телефона Android на KitKat. Для этого вашему телефону нужен root-доступ, пользовательское ПЗУ AOSP и Xposed Framework. И это действительно был самый простой и лучший способ сделать это. Это действительно не должно быть так сложно. Причина, по которой это было так сложно, заключалась в собственных недостатках Android KitKat.
Запись экрана, насколько это сложно?
К счастью, кто-то в Маунтин-Вью прислушался и сделал этот процесс намного проще для телефонов Android, работающих под управлением Lollipop. Лучшая вещь? Вам даже не нужно больше рутироваться.
Программы для Windows, мобильные приложения, игры - ВСЁ БЕСПЛАТНО, в нашем закрытом телеграмм канале - Подписывайтесь:)
Теперь, когда все стало проще, в Play Store появилось множество приложений. Сегодня мы рассмотрим два бесплатных приложения. Простой и многофункциональный вариант.
1. Устройство записи экрана Lollipop
Lollipop Screen Recorder настолько просто, насколько возможно. Приложение не показывает ни параметров настройки, ни настроек. Он сделает снимок экрана только в собственном разрешении устройства. Если вы хотите снимать видео в альбомном режиме, переключитесь на него перед началом записи. Приложение настолько простое, что нет даже возможности записывать точки касания.
Вы начинаете запись, нажимая кнопку спуска затвора в правом верхнем углу. В итоге вы потянете вниз панель уведомлений и нажмете кнопку Стоп кнопка.
AZ Screen Recorder – без рута
Устройство записи экрана AZ полная противоположность. Когда вы касаетесь значка приложения, вы просто видите плавающий виджет. Вы можете нажать кнопку спуска затвора, чтобы сразу же начать запись. Но я предлагаю вам нажать на Шестерни значок, чтобы сначала войти в настройки.
Здесь укажите разрешение и битрейт для видео, которое вы хотите захватить. Если хотите сэкономить на размере, выбирайте что-нибудь с низким разрешением.
На экране настроек вы можете указать, хотите ли вы включить точки касания, ограничить длину видео и даже выбрать место для сохранения видео.
Когда вы закончите с настройками, вернитесь, коснитесь значка приложения и нажмите кнопку спуска затвора, чтобы начать запись. Вы можете перейти в панель уведомлений, чтобы остановить или приостановить запись.
Мой опыт работы с этими приложениями
Есть разница между днем и ночью между записью экрана в KitKat и Lollipop. Не только в процессе записи экрана, как я уже упоминал выше, но и в качестве захвата.
На KitKat, даже после преодоления всех препятствий, запись видео не всегда была гладкой. Иногда вы обнаруживаете заикание. Это было не так уж плохо, что вы просто не могли его использовать, но это было далеко не оптимально.
Стоило того: Если вы разработчик, рецензент или кто-то, кто постоянно нуждается в записи своего экрана, обновление до Lollipop того стоит только из-за этого.
Как вам леденец на палочке?
Пока вы читаете это, я предполагаю, что у вас уже установлен Lollipop. Это делает вас одним из немногих счастливчиков.
Что ты думаешь о Lollipop на данный момент? Как вам материальный дизайн? На мой вкус, это слишком броско, но это не то, к чему я не могу привыкнуть. Оставляйте свои мнения в комментариях ниже.
Программы для Windows, мобильные приложения, игры - ВСЁ БЕСПЛАТНО, в нашем закрытом телеграмм канале - Подписывайтесь:)