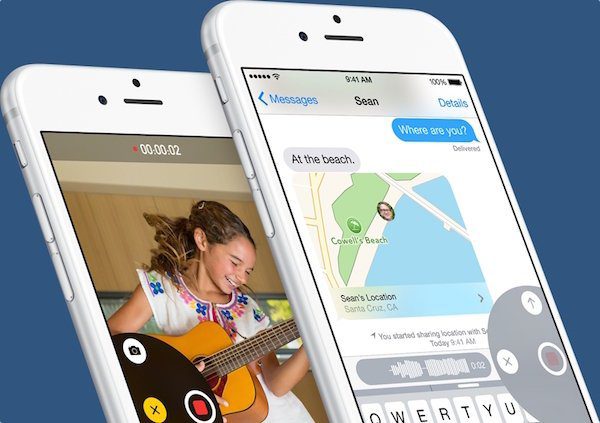2 лучших способа синхронизации контактов с iPhone на iPhone
Ранее приходилось добавлять контакт на несколько телефонов вручную. Но с развитием технологий вы можете легко передавать и синхронизировать контакты между несколькими устройствами. Хотя существует множество способов переноса контактов с одного iPhone на другой iPhone или с iPhone на Android, их синхронизация — это то, что многих озадачивает. Если вам также интересно, как синхронизировать контакты с iPhone на iPhone, этот пост вам поможет.
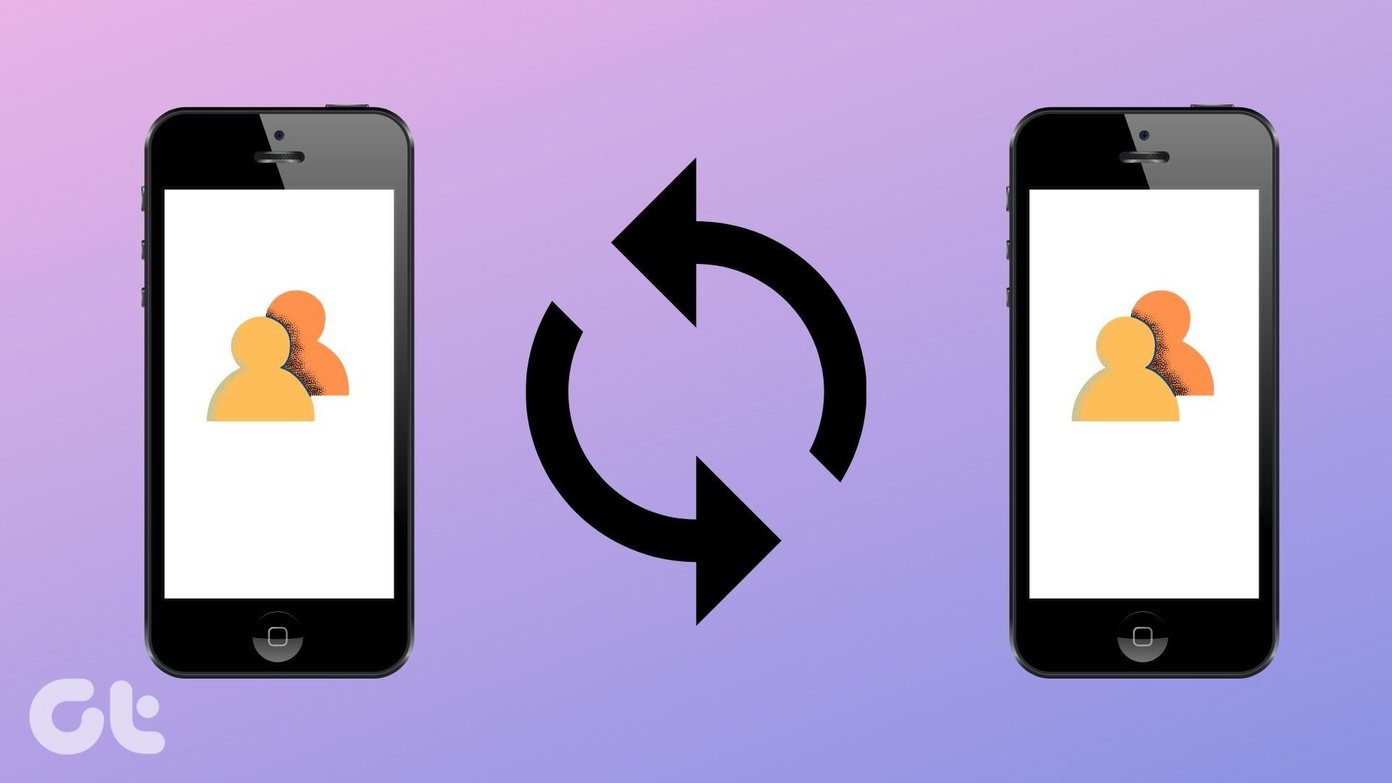
Программы для Windows, мобильные приложения, игры - ВСЁ БЕСПЛАТНО, в нашем закрытом телеграмм канале - Подписывайтесь:)
Когда мы говорим о синхронизации контактов, это означает, что если вы добавляете, изменяете или удаляете контакт на одном iPhone, то же самое изменение должно отражаться на другом iPhone. Изменение должно происходить мгновенно и автоматически без каких-либо ручных усилий со стороны пользователя.
Давайте проверим два метода синхронизации контактов между iPhone.
Примечание. Вы можете использовать одни и те же методы для синхронизации контактов между iPad, iPhone и iPad или наоборот.
1. Синхронизируйте контакты с iPhone на iPhone с помощью iCloud.
Это один из самых простых и прямых способов синхронизировать контакты iPhone с другими устройствами. Единственным недостатком является то, что этот метод работает только между устройствами Apple. Но поскольку в этом посте мы занимаемся синхронизацией контактов между айфонами, этот способ нам пригодится.
В этом методе необходимо использовать iCloud для синхронизации контактов с одного айфона на другой.
Примечание. Вы должны использовать один и тот же Apple ID на обоих iPhone для синхронизации контактов.
Вот как это сделать.
Шаг 1: Откройте «Настройки» на своем первом iPhone. Нажмите на свое имя вверху.
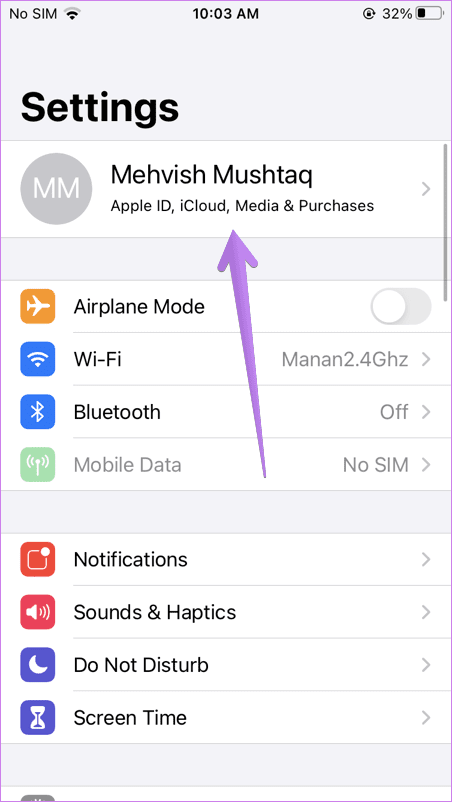
Шаг 2: Нажмите на iCloud. В iCloud включите переключатель рядом с контактами.
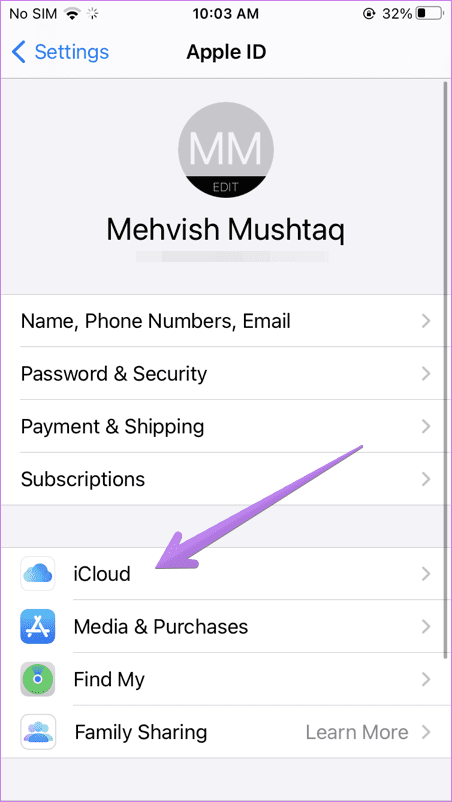
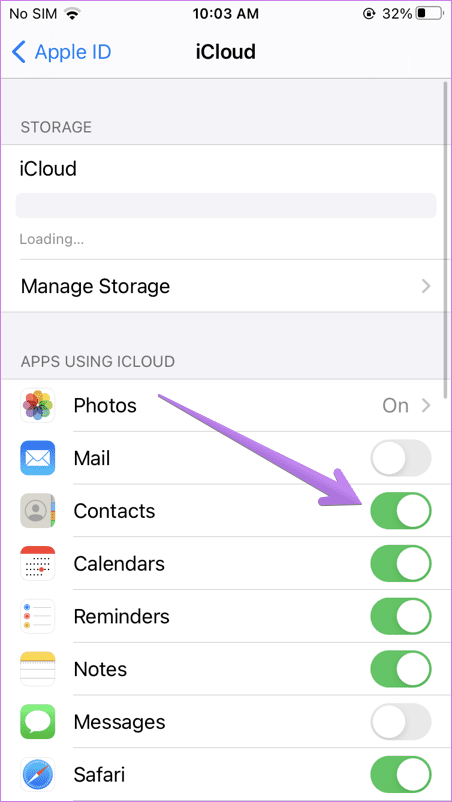
Шаг 3: Войдите с тем же Apple ID на втором iPhone или iPad. Затем выполните шаги 1 и 2, т. е. перейдите в Настройки > [your name] > iCloud > Контакты.
Шаг 4: Откройте приложение «Контакты» на втором iPhone и потяните его сверху вниз, чтобы обновить приложение. Это одноразовый шаг, или вам следует попробовать его, если изменение не отразится быстро на втором iPhone.
Теперь ваши контакты будут постоянно синхронизироваться друг с другом. Любое изменение, которое вы вносите в контакт на одном iPhone, отразится на другом iPhone.
Совет. Вы также можете просматривать контакты, хранящиеся в iCloud, с ПК. Открыть iCloud.com и войдите под своим Apple ID. Перейти к контактам. Будут показаны все ваши синхронизированные контакты. Узнайте больше об использовании хранилища iCloud на iPhone.
2. Синхронизируйте контакты с iPhone на iPhone без iCloud
Если вы не хотите использовать iCloud для синхронизации контактов, вам пригодятся контакты Google. Google Контакты — это сервис, который синхронизирует контакты не только между устройствами Apple (iPhone/iPad), но и между iPhone и Android.
Поскольку Google Contacts использует учетную запись Google, вы можете использовать этот метод для синхронизации контактов с iPhone на iPhone с двумя разными идентификаторами Apple ID. Однако вы должны добавить один и тот же идентификатор Google на оба iPhone.
Вот шаги:
Шаг 1. Переместите контакты iPhone в контакты Google
Во-первых, вам нужно будет переместить контакты iPhone в Контакты Google. Если ваши контакты уже доступны в Google Контактах, перейдите к шагу 2.
Вы можете перемещать контакты iPhone в Контакты Google с ПК и без него. Оба метода упомянуты здесь.
Метод 1. Перенос контактов iPhone в контакты Google с помощью ПК
Шаг 1: Откройте iCloud.com из браузера вашего компьютера (Windows или Mac). Войдите под своим Apple ID. Нажмите Контакты.

Примечание. Убедитесь, что Контакты включены в разделе «Настройки iPhone» > [your name] > Айклауд. Если он отключен, вы не увидите контакты с вашего iPhone или веб-версии iCloud.
Шаг 2: Нажмите на значок настроек в левом нижнем углу. Выберите «Выбрать все» в меню.
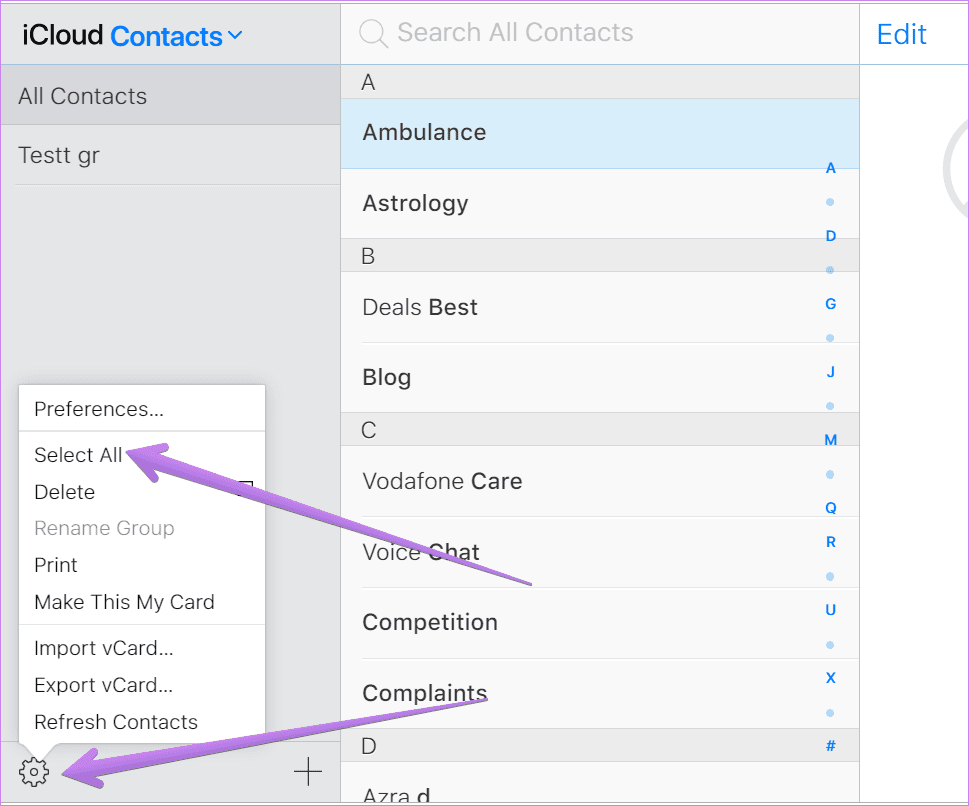
Шаг 3: Как только все контакты будут выбраны, снова нажмите на тот же значок настроек. Выберите «Экспорт vCard» в меню. Загрузите файл VCF на свой компьютер.
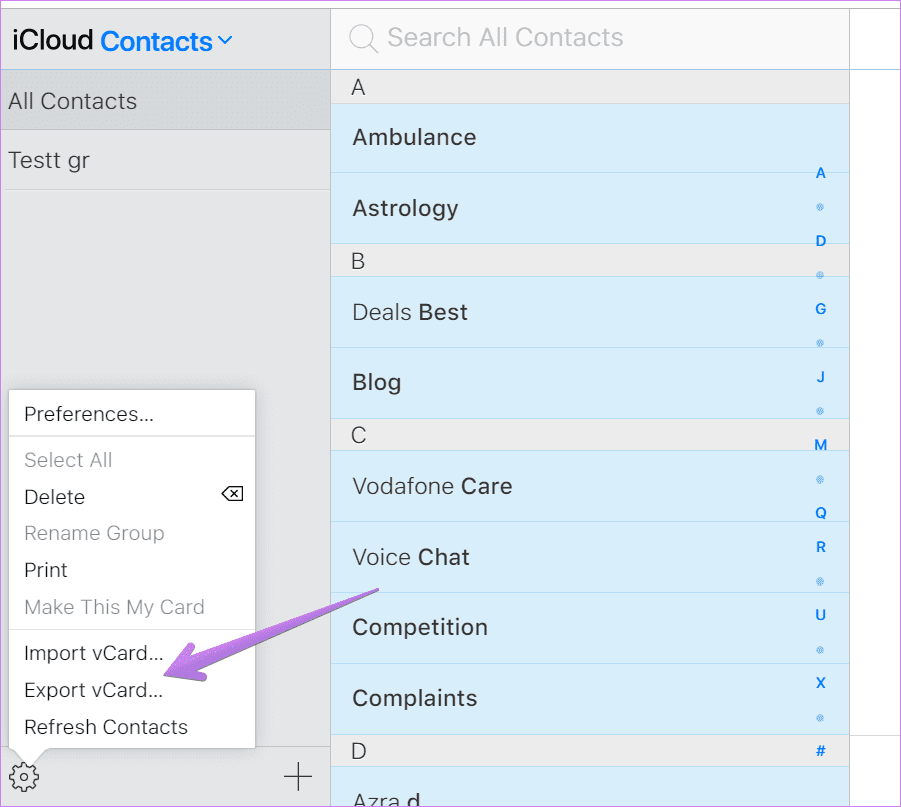
Шаг 4: Теперь откройте Контакты.google.com и войдите в систему с учетной записью Google, которую вы собираетесь использовать на своем iPhone. Нажмите «Импорт» на боковой панели.

Шаг 5: Нажмите кнопку «Выбрать файл» и выберите файл, который вы загрузили на шаге 3. Вот как вы переносите контакты iPhone в Контакты Google.
Перейдите к шагу 2 ниже, чтобы включить функцию синхронизации.
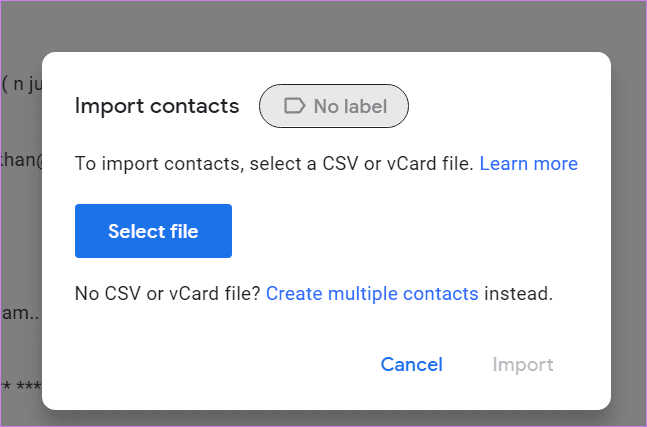 Способ 2. Перенос контактов iPhone в контакты Google без ПК
Способ 2. Перенос контактов iPhone в контакты Google без ПК
Если у вас нет ПК под рукой, не волнуйтесь. Вы можете перенести контакты с вашего iPhone в Контакты Google прямо с вашего iPhone с помощью Google Диска. Вот шаги:
Шаг 1. Установите приложение Google Диск на свой iPhone.
Шаг 2: Откройте приложение Google Диск и нажмите «Настройки» на левой боковой панели.

Шаг 3: Нажмите «Резервное копирование» в настройках.
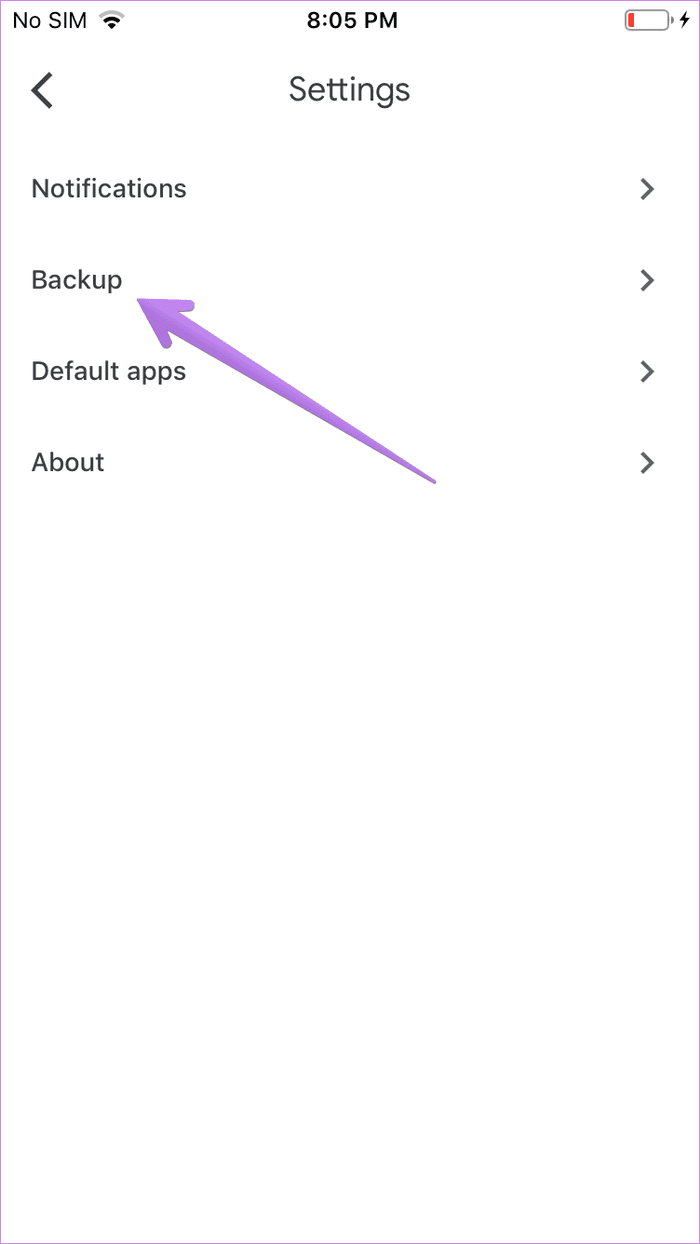
Шаг 4: Вы попадете на экран «Резервное копирование с помощью Google Диска». Нажмите «Контакты» и включите переключатель «Резервное копирование в контакты Google» на следующем экране.
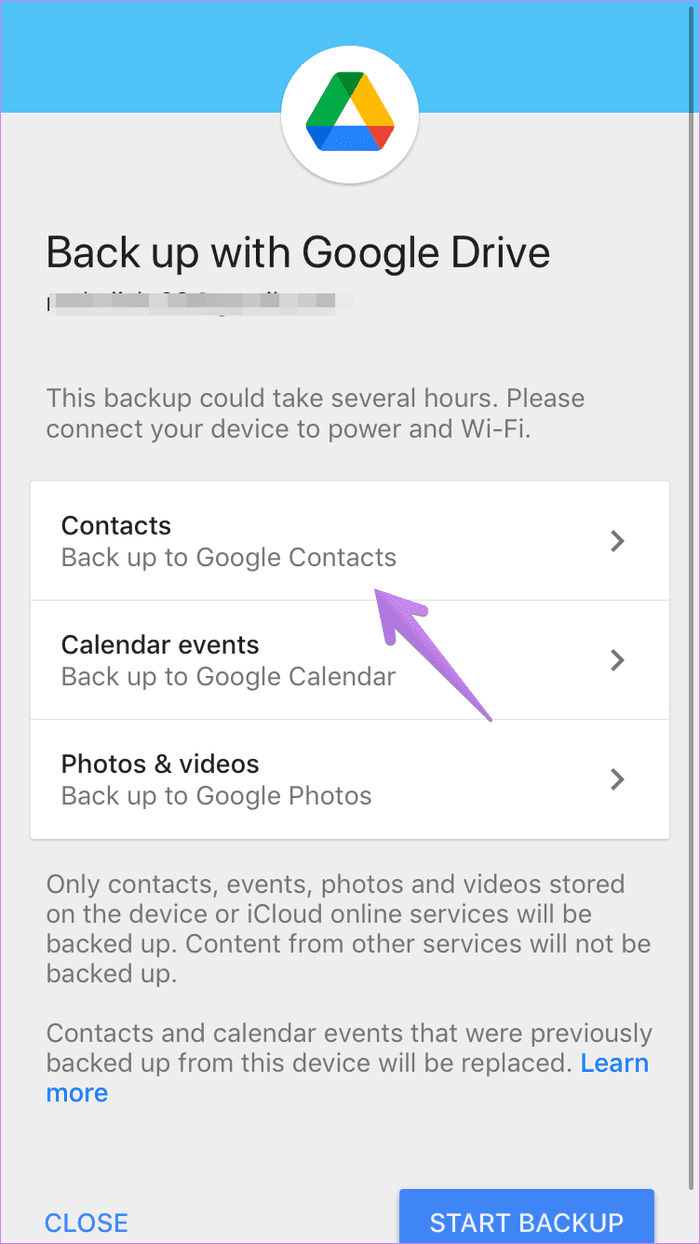
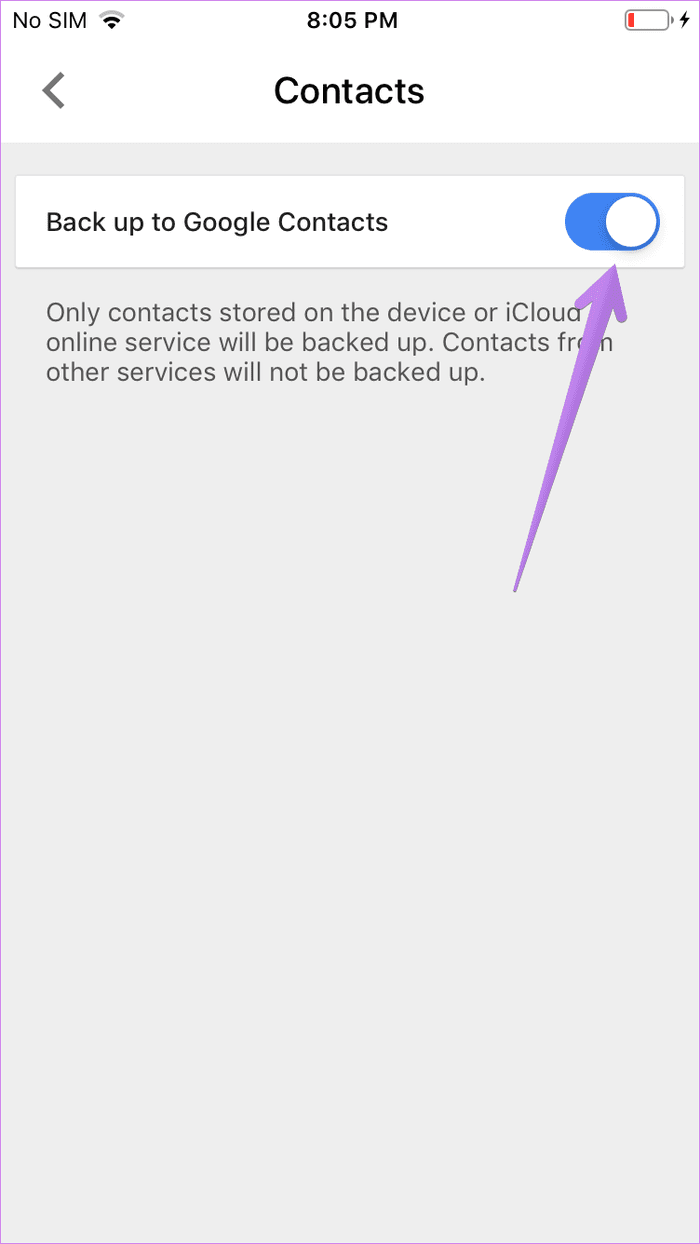
Шаг 5: Вернитесь назад и нажмите на две другие опции один за другим, т.е. События календаря и Фото и видео. Отключите переключатели для них.
Шаг 6. Вернитесь к экрану «Резервное копирование с помощью Google Диска». Теперь, когда включено резервное копирование только контактов, нажмите «Начать резервное копирование».

Как только контакты iPhone появятся в Контактах Google, выполните следующий шаг.
Совет: ознакомьтесь с 13 советами и рекомендациями по максимально эффективному использованию контактов Google.
Шаг 2. Синхронизируйте контакты Google
Теперь, когда контакты вашего iPhone доступны в службе контактов Google, их легко синхронизировать с другими устройствами.
Вот шаги:
Шаг 1: Откройте «Настройки» на своем первом iPhone. Перейти к контактам.
Шаг 2: Нажмите «Учетные записи». Если учетная запись Gmail уже добавлена, нажмите на нее. Или нажмите «Добавить учетную запись».
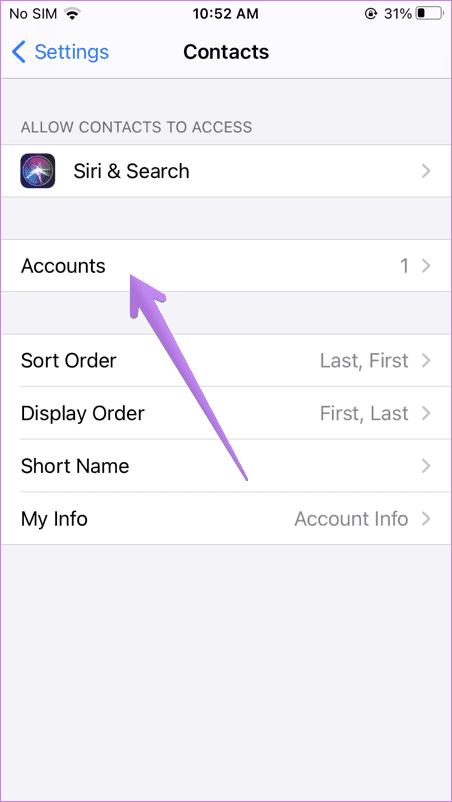

Шаг 3: Нажмите на Google и добавьте свою учетную запись Google, в которой вы сохранили контакты iPhone.
Шаг 4: После добавления вернитесь в «Настройки»> «Контакты»> «Учетные записи» и нажмите на Gmail.
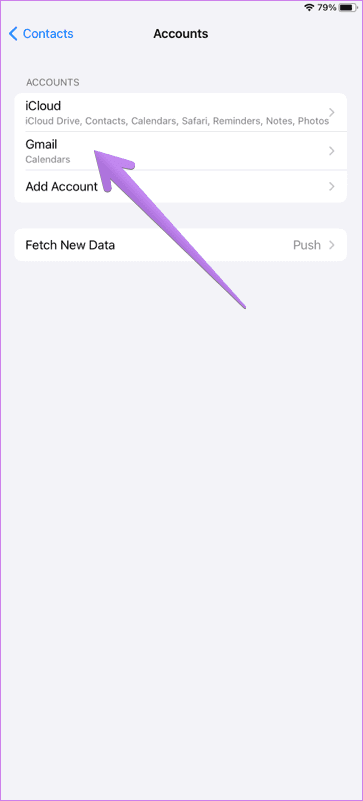
Шаг 5: Включите переключатель рядом с контактами в Gmail. Теперь ваши контакты, сохраненные в Google, будут отображаться на вашем iPhone.
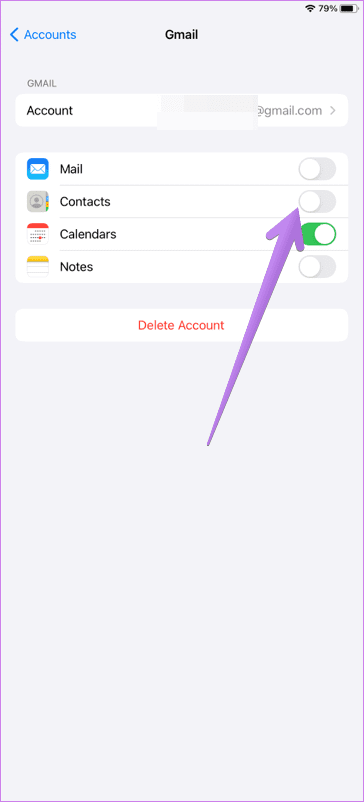
Шаг 6: Повторите шаги 1-5 на другом iPhone. Убедитесь, что вы используете ту же учетную запись Google.
Шаг 7: Откройте приложение «Контакты» на iPhone и обновите его.
Изменить учетную запись по умолчанию для сохранения новых контактов на iPhone
Метод 2 будет синхронизировать ваши существующие контакты друг с другом. Если вы хотите сохранить новые контакты в Google и синхронизировать их, перейдите в «Настройки iPhone» > «Контакты». Нажмите на учетную запись по умолчанию. Выберите Gmail. Сделайте это на обоих ваших iPhone.


Совет. Если контакты Google не синхронизируются на iPhone, ознакомьтесь с 8 способами исправить несинхронизируемые контакты Google.
Правильный выбор
Мы надеемся, что вы сможете синхронизировать свои контакты друг с другом, используя два вышеуказанных метода. Хотя первого метода должно быть достаточно, но если у вас есть телефон/планшет Android, второй метод будет правильным выбором. Если вы случайно удалили контакт из Google Contacts, узнайте, как восстановить удаленные контакты.
Далее: заинтересованы в просмотре заметок iPhone на ПК с Windows? Ознакомьтесь с 3 способами достижения этого по следующей ссылке.
Программы для Windows, мобильные приложения, игры - ВСЁ БЕСПЛАТНО, в нашем закрытом телеграмм канале - Подписывайтесь:)