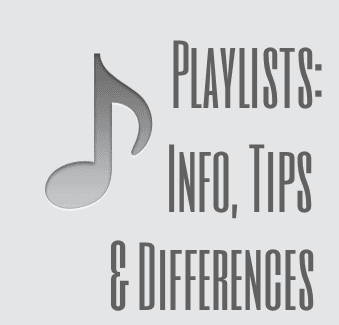15 лучших сочетаний клавиш Slack на iPad
На Apple iPad Slack действительно сияет пользовательским интерфейсом, который очень напоминает интерфейс на рабочем столе. Но что сделает его еще лучше, так это сочетания клавиш. Вы можете работать более продуктивно, выполняя стандартные действия, не полагаясь на сенсорные жесты.

Программы для Windows, мобильные приложения, игры - ВСЁ БЕСПЛАТНО, в нашем закрытом телеграмм канале - Подписывайтесь:)
Хотя Slack не поддерживает столько ярлыков, как на рабочем столе, он все же предлагает немало безумно полезных для iPad. Давайте узнаем, что они из себя представляют.
Примечание:
1. Начните разговор
Инициирование сеанса прямого обмена сообщениями в Slack с помощью сенсорных жестов может стать испытанием терпения. Часто вы склонны выбирать не того человека. Еще хуже, если у вас огромные пальцы!
Просто нажмите Shift+Command+K вместо этого, чтобы открыть изящную всплывающую панель, в которую вы можете ввести имя контакта, чтобы отфильтровать его или ее от всех остальных.
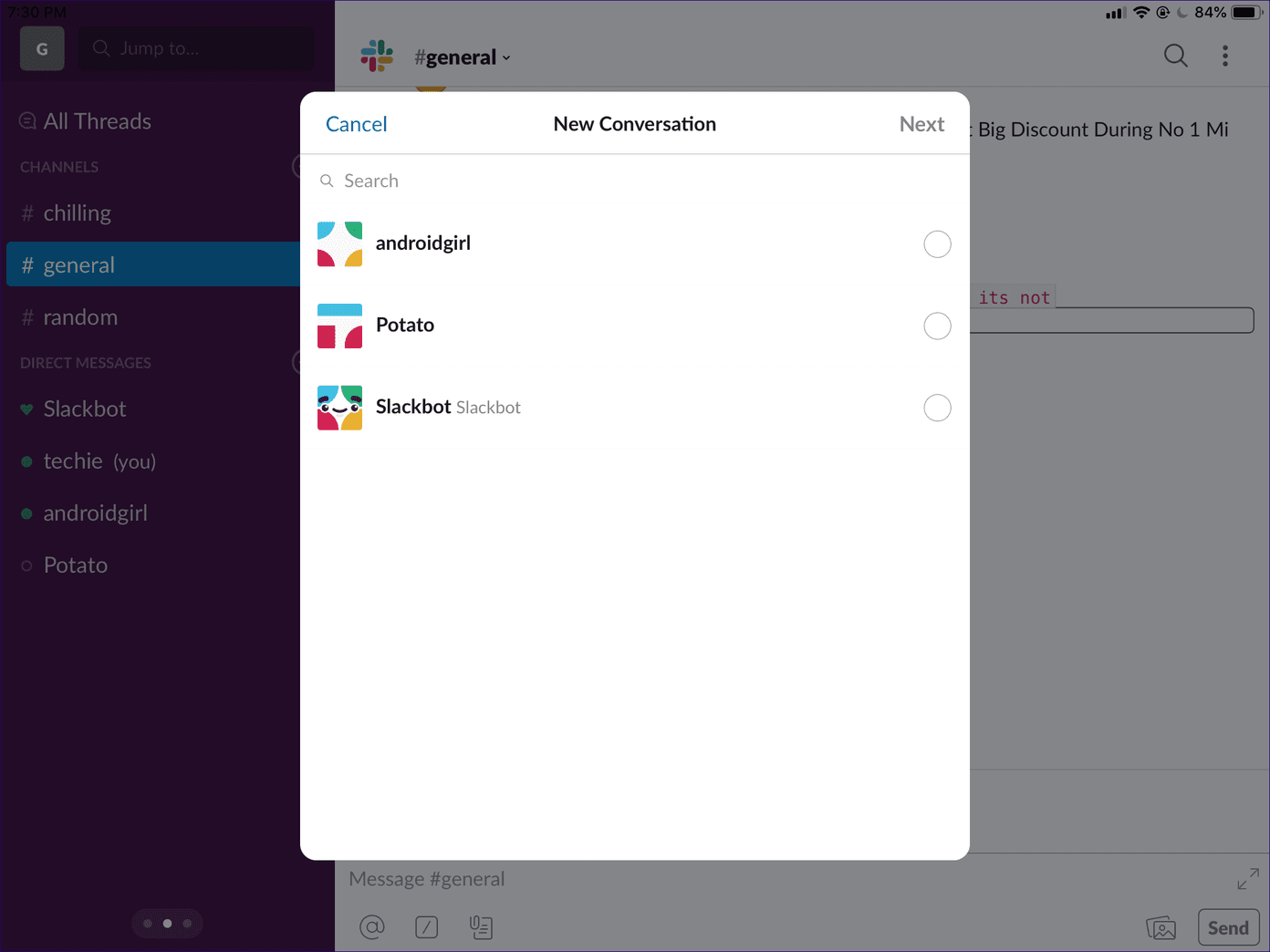
2. Быстрый переключатель
Наличие большого количества каналов и контактов в Slack превращается в бесполезное занятие при поиске строки разговора в загроможденной панели навигации Slack.
Вместо этого нажмите Command+T или Command+K, чтобы открыть изящную панель, позволяющую отфильтровать оба параметра на лету.

3. Поиск
Хотите найти старые сообщения или файлы? Нажмите Command+F, чтобы начать поиск.

К сожалению, вам все равно придется протянуть руку, чтобы переключаться между сообщениями и файлами.
4. Показать упомянутые сообщения
Беспокоитесь, что пропустили уведомление о сообщении, в котором вас упоминают? Или вы хотите подвести итоги всех сообщений, в которых вы были отмечены?
Нажмите Shift+Command+M, чтобы немедленно отфильтровать все упомянутые сообщения. Круто, правда?

5. Показать помеченные сообщения
Доступ к помеченным каналам довольно прост. Но не так много с помеченными сообщениями.
Хотите отфильтровать их все? Нажмите Shift+Command+S, чтобы сделать это немедленно.
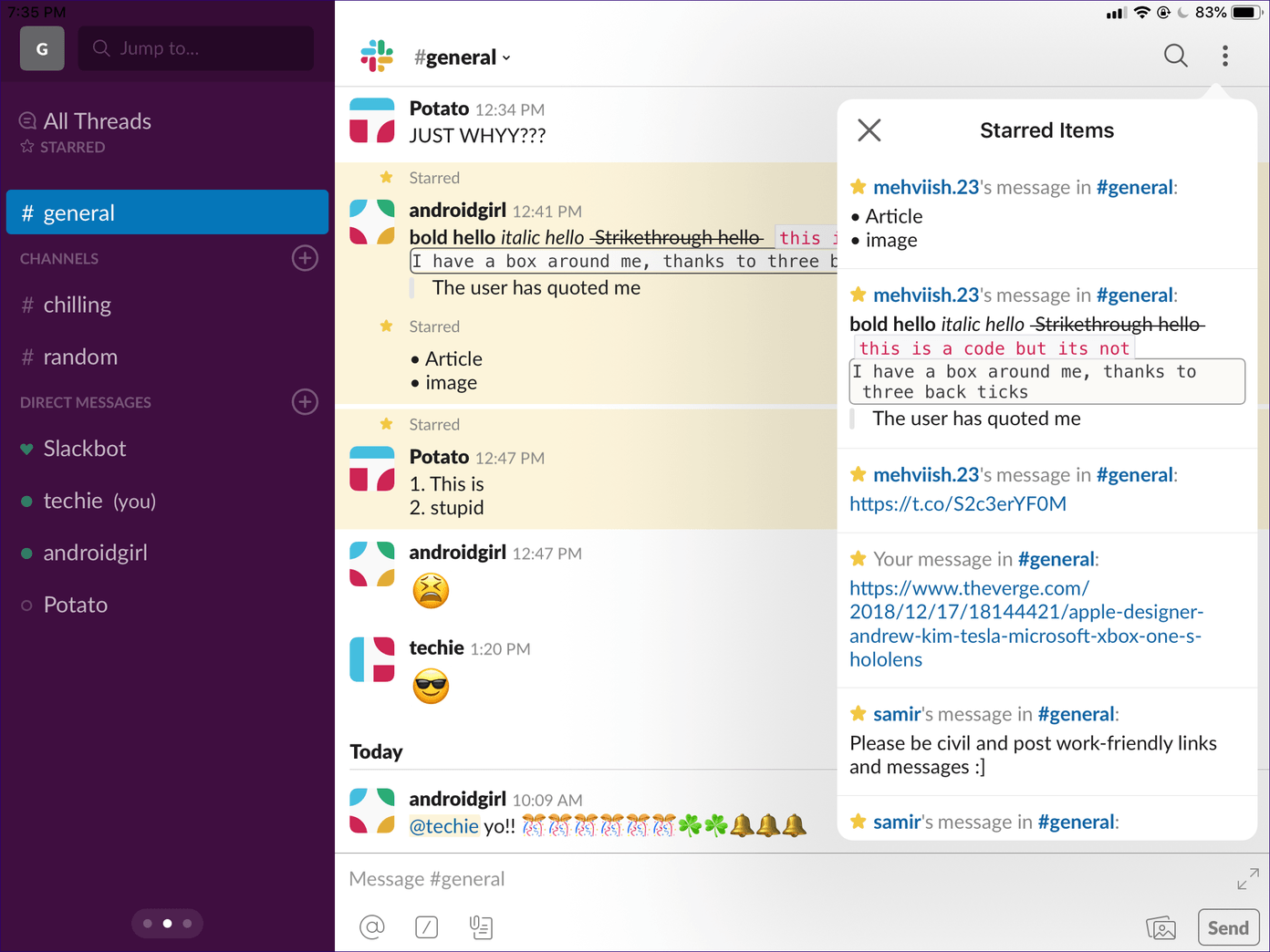
6. Вернуться
Случайно наткнулся на что-то? Нажмите Command+[ to instantly return to where you came from. You can also use the shortcut repeatedly to go back one step at a time.
You’ll be using this quite a lot! No doubt about that.
7. Go Forward
You went back. And then you realized that you made a mistake. Press Command+] идти вперед.
Еще раз, вы можете использовать нажатие клавиши несколько раз, чтобы двигаться вперед непрерывно.
8. Показать настройки
Хотите установить статус, перейти в режим «Не беспокоить», переключиться в темный режим и т. д.? Для этого вам нужно открыть панель настроек.
Нажмите Command +, чтобы вызвать его немедленно, не полагаясь на несколько жестов касания.
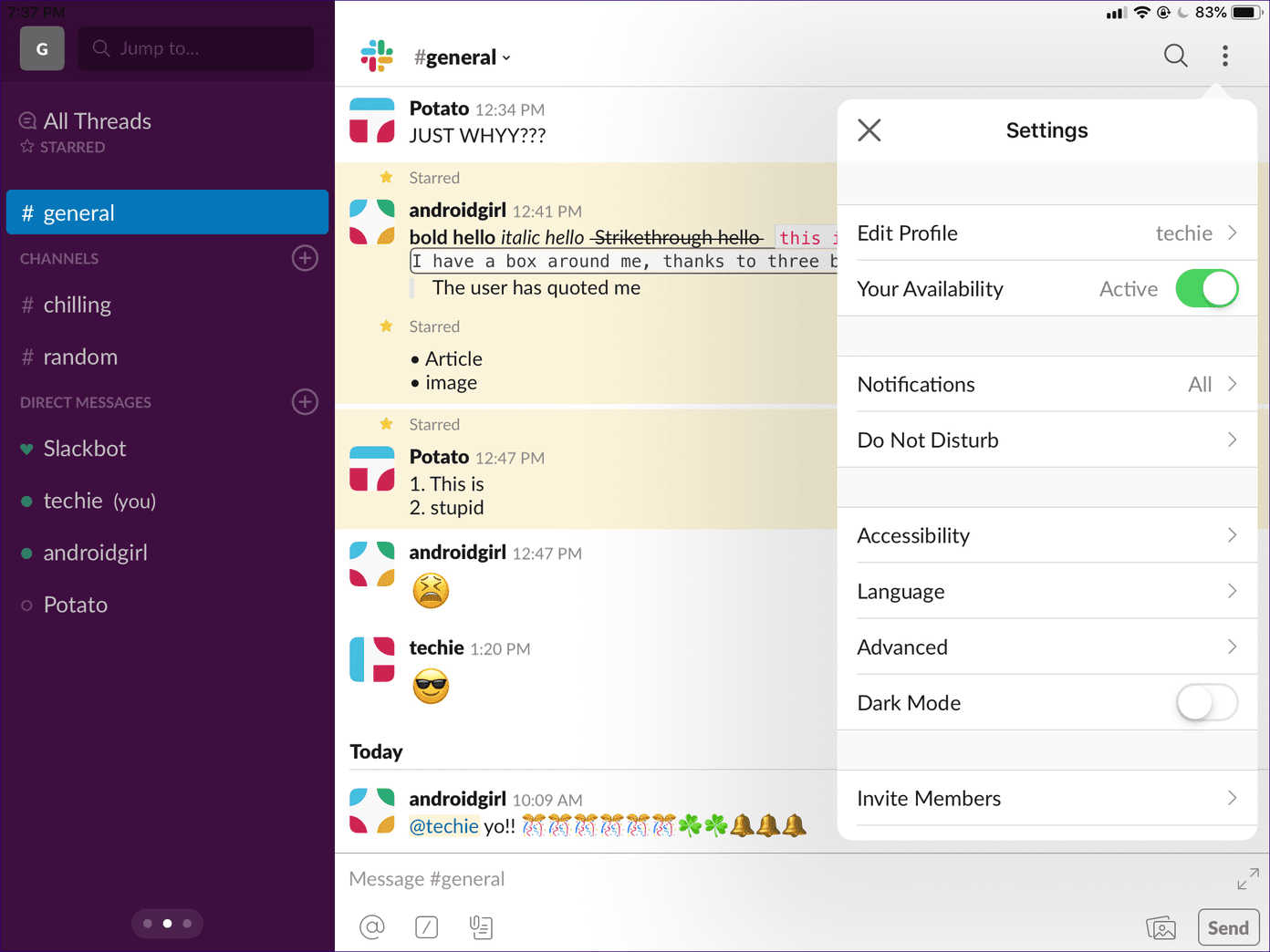
9. Информация о канале
Наличие нескольких каналов в одном рабочем пространстве может быть сложной задачей. И именно поэтому вам нужно посетить панель «Информация» для любого конкретного канала, чтобы настроить свои уведомления, пригласить новых участников, проверить общую информацию и т. д.
Нажмите Shift+Command+I, чтобы сразу открыть панель информации.

Не забудьте сначала выбрать канал, прежде чем использовать ярлык.
10. Закрыть всплывающее окно
Большинство приведенных выше ярлыков вызывали крошечное всплывающее окно или своего рода меню. Если вы хотите выйти из него, вам нужно протянуть руку и нажать в любом месте экрана. Но не с этим ярлыком в руках.
Нажмите Command + W, чтобы легко закрыть все всплывающее окно в приложении.
11. Показать ярлыки
Если вы забыли свои ярлыки, нажмите и удерживайте кнопку Command, чтобы открыть список вышеуказанных ярлыков. Довольно удобно иметь под рукой, верно?
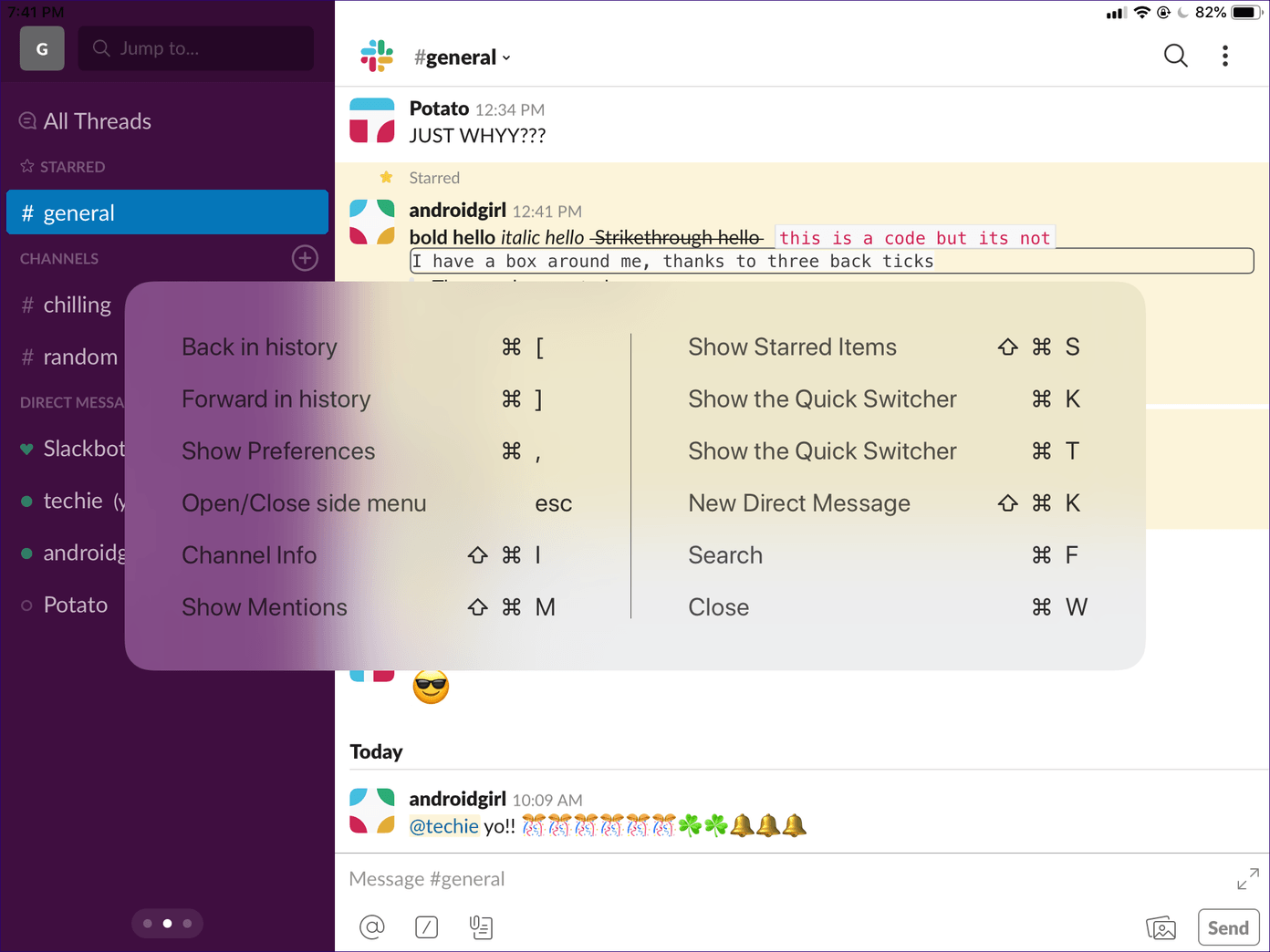
12. Переключение приложений
Есть другие открытые приложения, на которые вы хотите переключиться? Забудьте о переключателе приложений.
Нажмите и удерживайте Command+Tab. Затем несколько раз нажмите Tab, чтобы перемещаться по списку значков приложений, — отпустите, чтобы переключиться на выбранное приложение.

13. Показать док
Slack поддерживает многозадачность. Ура. Но вам нужно открыть док-станцию, чтобы перетащить приложения, чтобы инициировать разделенный просмотр.
Вместо того, чтобы использовать сенсорный жест (который, прежде всего, привередлив), вместо этого нажмите Command + Shift + D.

14. Поиск Сири
Хотите найти электронное письмо, файл или что-то связанное с работой с помощью Siri? Нажмите Command+Пробел, чтобы начать поиск Siri, не выходя из Slack.
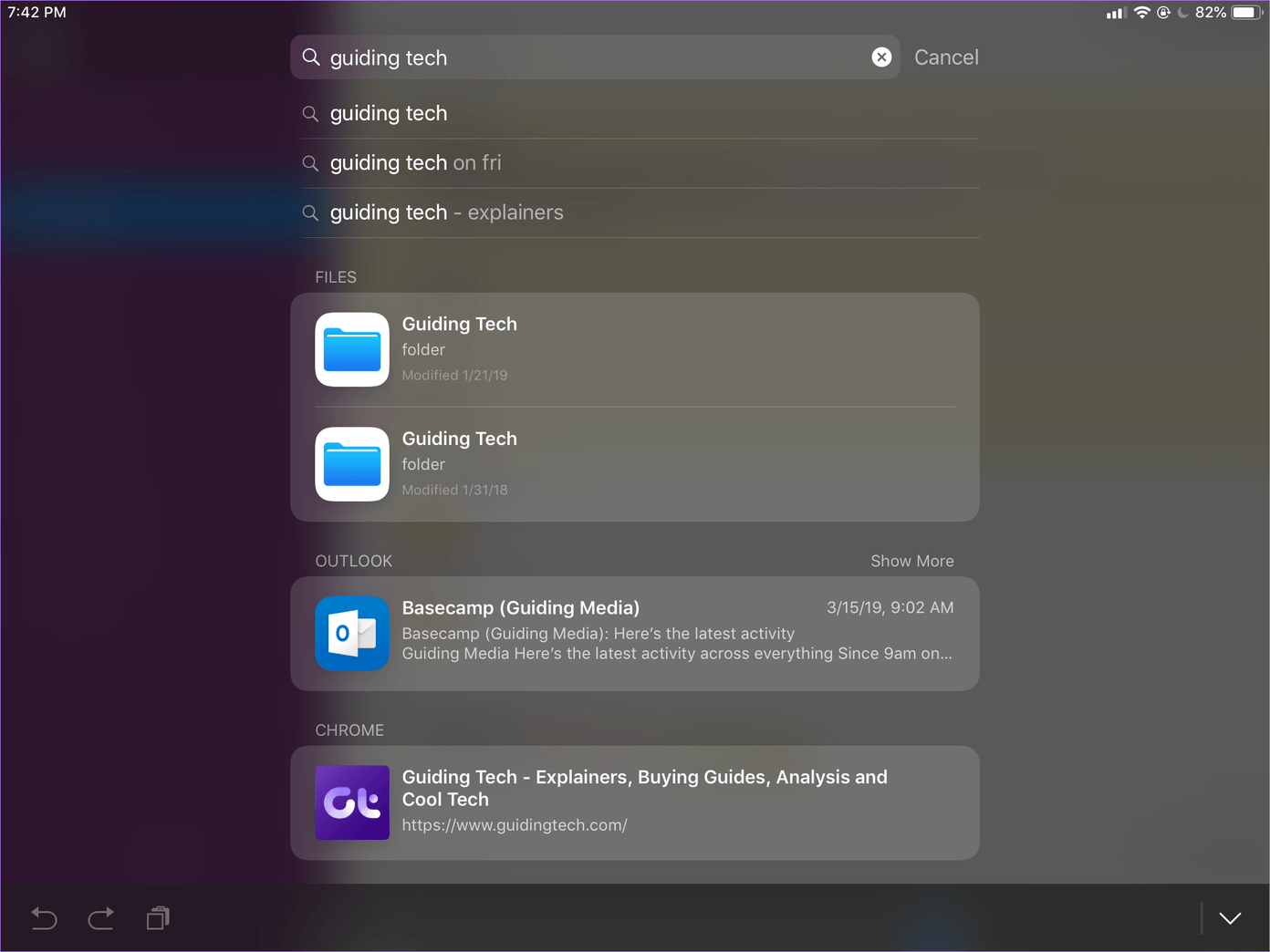
15. Выйти из Slack
Хватит бездельничать? Нажмите Esc, чтобы мгновенно выйти из Slack.
Если вы передумаете, нажмите Command + Tab, чтобы мгновенно вернуть Slack.
Начать расслабляться
Итак, это были сочетания клавиш для Slack, которые вы можете использовать ежедневно на своем iPad. Очевидно, что их недостаточно для полностью бесконтактного взаимодействия. В любом случае, они повысят вашу производительность на ступеньку выше.
Здесь надеются, что будет больше в ближайшее время. Не забывайте удерживать эту кнопку Command после каждого обновления Slack — там обязательно будут перечислены новые ярлыки.
Далее: в Slack есть смайлики. Но хотите ли вы сделать что-то большее, чем добавить странный смайлик или палец вверх? Вот девять отличных советов и приемов по смайликам Slack, которые вы обязательно должны знать.
Программы для Windows, мобильные приложения, игры - ВСЁ БЕСПЛАТНО, в нашем закрытом телеграмм канале - Подписывайтесь:)