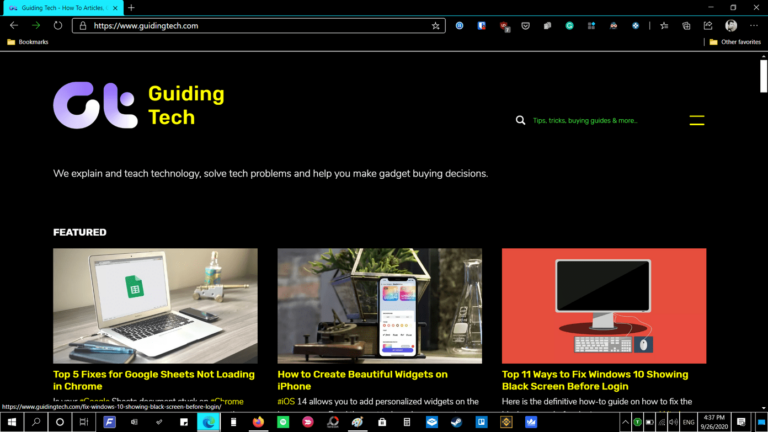15 лучших сочетаний клавиш Excel для iOS для повышения производительности
Искусственный интеллект поможет тебе заработать!
Бесспорно, Excel для iOS на iPad бледнеет по сравнению со своим полноценным настольным аналогом. Мобильные приложения по-прежнему не могут работать на полную катушку — пока. Тем не менее, есть способы максимально приблизить весь опыт на разных устройствах, и использование Bluetooth или Smart Keyboard с iPad является ярким примером.
Программы для Windows, мобильные приложения, игры - ВСЁ БЕСПЛАТНО, в нашем закрытом телеграмм канале - Подписывайтесь:)

В дополнение к увеличению площади экрана для работы, клавиатура также предоставляет доступ к ряду основных функций навигации и форматирования, которые действительно могут изменить ситуацию на iPad. Объедините их с сенсорным экраном, и вам не потребуется много времени, чтобы превратить Excel для iPad в настоящего монстра производительности.
Так что же они? Давайте проверим их.
Примечание. На клавиатуре Bluetooth, предназначенной для устройств на базе Windows, используйте клавишу с логотипом Windows вместо клавиши Command и ALT вместо клавиши Option для быстрого доступа.
Навигационные ярлыки
Перемещение между ячейками
Выбор ячеек нажатием на экран часто может быть неудачным, особенно когда речь идет о плотно упакованной электронной таблице. Кроме того, шансы сделать неправильный жест и все испортить могут вызвать еще большее замешательство.
Решение — стрелки на клавиатуре. Просто используйте клавиши со стрелками влево, вправо, вверх и вниз, чтобы легко перемещаться по электронной таблице.
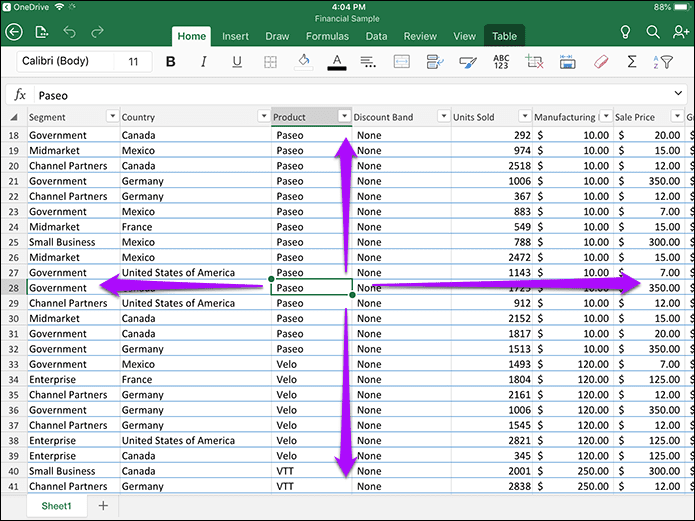 Примечание:
Примечание:
Перейти между несколькими ячейками
Что делать, если между ячейками, в которые вы хотите переместиться, есть несколько свободных ячеек? Многократно нажимать клавиши со стрелками, чтобы попасть туда, не очень весело.
Вместо этого удерживайте нажатой клавишу Command (⌘) вместе с соответствующей клавишей со стрелкой, чтобы мгновенно перейти к следующей занятой ячейке.
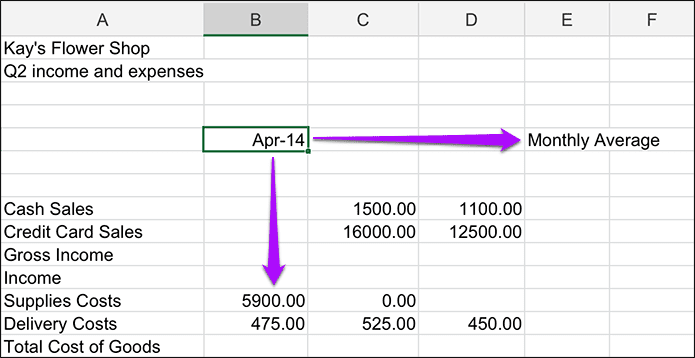
Сдвинуться вправо на одну ячейку
Если вы хотите сосредоточиться только на одной строке за раз, вы также можете использовать клавишу Tab для перемещения на одну ячейку вправо.
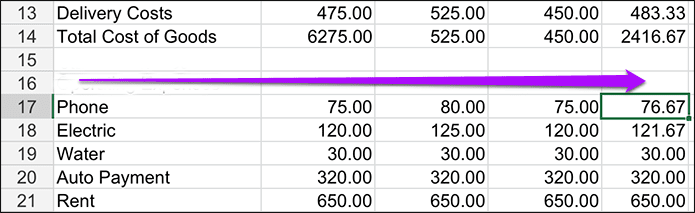
Хотя вы также можете использовать клавишу со стрелкой вправо для достижения той же цели, клавиша Tab немного лучше поддерживает ваш поток.
Выпадающий список на одну ячейку ниже
Когда вы закончите с ячейкой, нажмите клавишу «Ввод». чтобы перейти в ячейку ниже.
Вы также можете использовать этот ярлык, чтобы немедленно вернуться к началу следующей строки, что очень полезно, когда вы преодолели достаточное расстояние с помощью клавиши Tab.
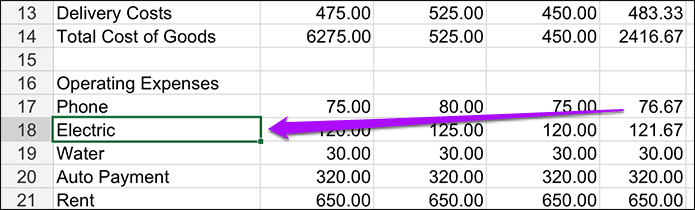
Выберите диапазон ячеек
Крошечные ячейки могут представлять огромную проблему, когда дело доходит до выбора нескольких элементов для объединения, заполнения или выполнения любой другой задачи.
Вместо того, чтобы тратить время на сенсорные жесты, удерживайте нажатой клавишу Shift и используйте клавиши со стрелками, чтобы выбрать несколько ячеек в соответствующем направлении.
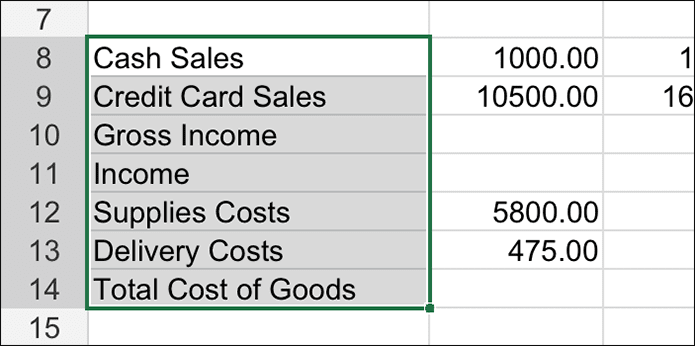
Переместить внутри текста ячейки
iOS все еще довольно слаба, когда дело доходит до перемещения курсора — с помощью касания, и вы тратите драгоценные секунды даже на его перемещение.
Вместо этого всегда есть клавиши со стрелками влево и вправо, которые помогут вам легко заниматься своими делами.

Более того, вы можете перемещать курсор быстрее, используя сочетания клавиш Option+Стрелка влево или Option+Стрелка вправо..
Если в одной ячейке содержится список из нескольких элементов, Excel для iOS позволяет переместить курсор в начало ячейки (Command+Стрелка вверх), в конец ячейки (Command+Стрелка вниз), в начало строку (Command+Стрелка влево) или конец текущей строки (Command+Стрелка вправо) с помощью клавиатуры.
Примечание:
Вставить разрыв строки
Разрывы строк неудобно выполнять с помощью сенсорного экрана, но с клавиатурой это становится очень просто. Нажмите Option+Return, чтобы создать разрыв строки после позиции курсора.
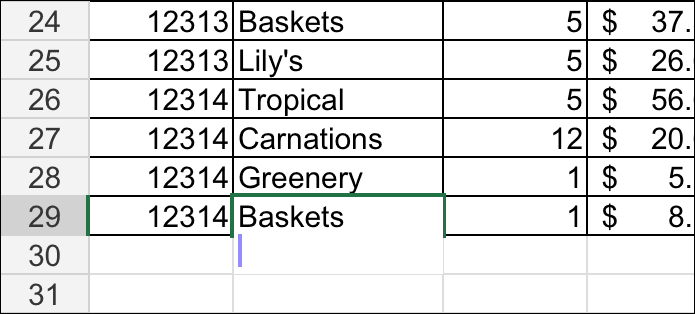
Если у вас есть короткие абзацы, разделенные разрывами строк внутри ячеек, вы также можете использовать клавиши Option+Стрелка вверх и Option+Стрелка вниз для быстрого перемещения вверх и вниз по абзацу.
Форматирование ярлыков
Скопировать в буфер обмена
Нужно скопировать содержимое ячейки? Вместо этого нажмите Command + C, чтобы сделать это мгновенно. Вы должны увидеть пунктирный контур, означающий, что вы успешно скопировали ячейку в буфер обмена.
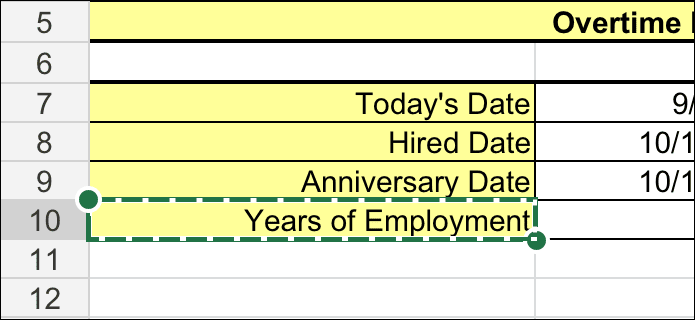
Кроме того, вы также можете нажать Command + X, чтобы вырезать содержимое и скопировать его в буфер обмена одним движением.
Вставить
Когда вам нужно вставить что-либо из буфера обмена, просто выберите ячейку, а затем нажмите Command + V.

Выделить слова
Будь то вырезание, копирование или редактирование, вы обнаружите, что это кошмар, когда дело доходит до выделения частей текста в ячейках. Сколько раз вы выбирали неправильное слово или, что еще хуже, вместо этого происходило что-то странное?
Комбинации клавиш Shift+Стрелка вправо и Shift+Стрелка влево помогут не касаться сенсорного экрана, а помогут избежать головной боли.
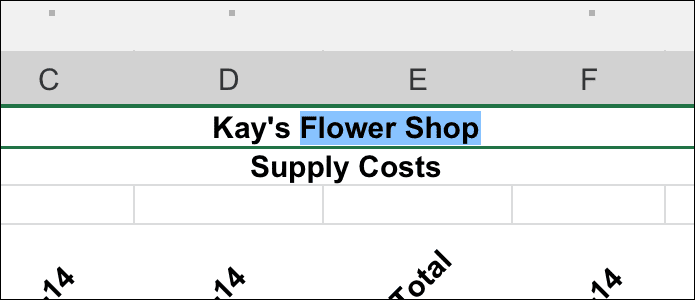
Исправить ошибки
Мы все делаем ошибки. К счастью, у вас есть сочетание клавиш Command + Z, чтобы мгновенно их отменить.
Excel для iOS также довольно хорошо запоминает несколько прошлых действий, поэтому вы можете продолжать применять ярлык несколько раз, чтобы вернуться назад несколько раз.
Повторите отмену
Зашли слишком далеко с отменой? Нажмите Command + Y, чтобы повторить их.
Применить полужирный текст
Выделение определенных ячеек может сделать любую электронную таблицу сияющей. Чтобы выделить текст в ячейках жирным шрифтом, например заголовки столбцов, используйте сочетание клавиш Command+B.

Курсив текста
Жирный текст — это хорошо. Но если вы хотите быть более тонким, нажмите Command + I, чтобы вместо этого выделить слова в ваших ячейках курсивом.
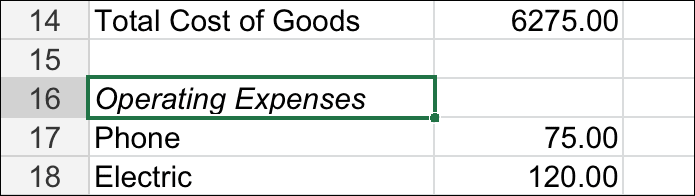
Подчеркивание слов
Подчеркивание представляет собой еще один способ выделить ключевые ячейки. Нажмите Command + U, чтобы сделать это.
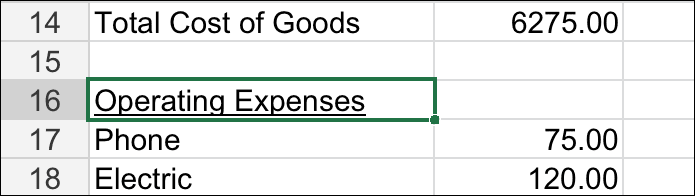 Наконечник:
Наконечник:
Приручите электронную таблицу как профессионал
Следует признать, что Excel для iOS поддерживает очень мало сочетаний клавиш, которые довольно просты с точки зрения функциональности. Тем не менее, они действительно могут значительно повысить производительность, поскольку вам больше не нужно выполнять рутинные задачи с помощью сенсорных жестов.
Будем надеяться, что в будущем Microsoft добавит поддержку большего количества ярлыков, особенно для некоторых более сложных задач. Но пока те, о которых упоминалось ранее, должны помочь вам начать.
Программы для Windows, мобильные приложения, игры - ВСЁ БЕСПЛАТНО, в нашем закрытом телеграмм канале - Подписывайтесь:)