12 способов решить проблему с заставкой, которая не работает в Windows 10
В наши дни люди используют компьютеры для всего — от работы до многочасовых игр. Нам нужно время от времени делать перерывы, и именно тогда должна сработать заставка. Хотя это может не показаться важной функцией, многие часто обеспокоены тем, что заставка не работает в Windows 10.

Программы для Windows, мобильные приложения, игры - ВСЁ БЕСПЛАТНО, в нашем закрытом телеграмм канале - Подписывайтесь:)
Для таких мечтателей, как я, которые безнадежно смотрят на свои экраны в поисках того, что делать дальше, скринсейверы могут быть освежающими. Черт, это может даже успокаивать и расслаблять, если у вас есть Изображения телескопа Хаббл как заставки, играющие на нем.
Давайте посмотрим, как мы можем исправить ошибку заставки и вернуться к мечтам.
1. Обновление Windows 10 версии 1903
Несколько пользователей отправились на форумы Microsoft Answers, чтобы сообщить о сломанной заставке после обновления до Windows 10 версии 1903. Это последняя версия. Нажмите клавишу Windows + R, чтобы открыть приглашение «Выполнить», и введите Винвер прежде чем нажать Enter.
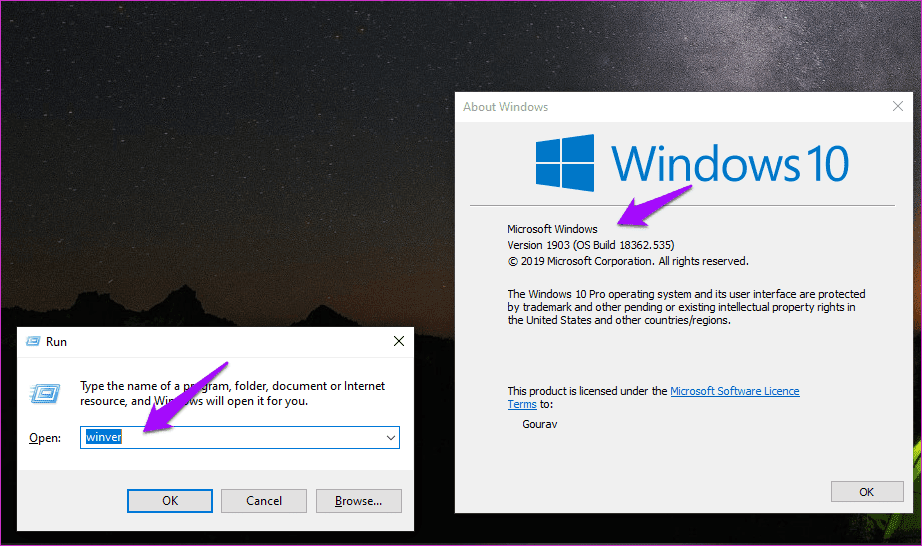
Вы увидите всплывающее окно с информацией о версии и номере сборки. Последнее может меняться очень часто, поскольку новые обновления часто выдвигаются. Если в последней сборке нарушается функция заставки, вы также можете вернуться к предыдущей версии.
Обратите внимание, что вы потеряете новые функции, обновления безопасности и исправления ошибок. Это компромисс, поэтому убедитесь, что вам нужна эта заставка.
2. Настройки заставки
Давайте проверим настройки заставки и проверим, не пропало ли что-то или изменилось. Нажмите клавишу Windows + I, чтобы открыть «Настройки», перейдите в «Персонализация»> «Экран блокировки» и нажмите «Настройки заставки».
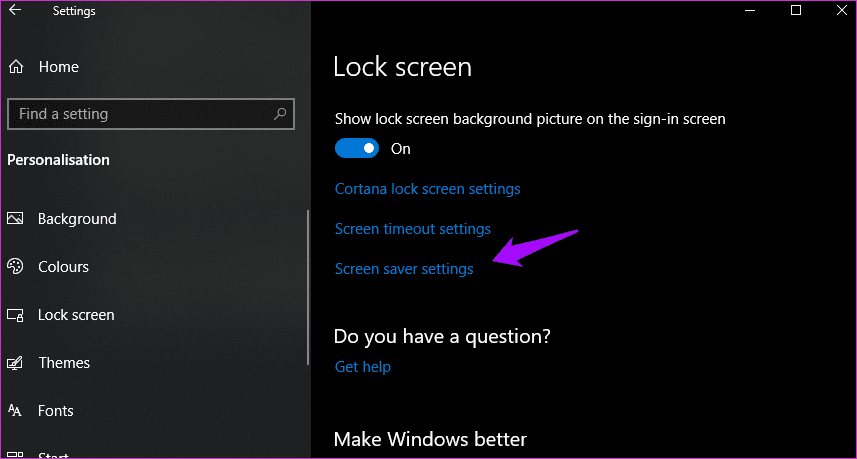
Выберите заставку из раскрывающегося меню и установите количество минут, после которого она начнет играть. Вы также можете выбрать отображение экрана входа в систему после возобновления работы, но для этого потребуется выполнить вход. Это будет зависеть от ваших потребностей в конфиденциальности и безопасности.
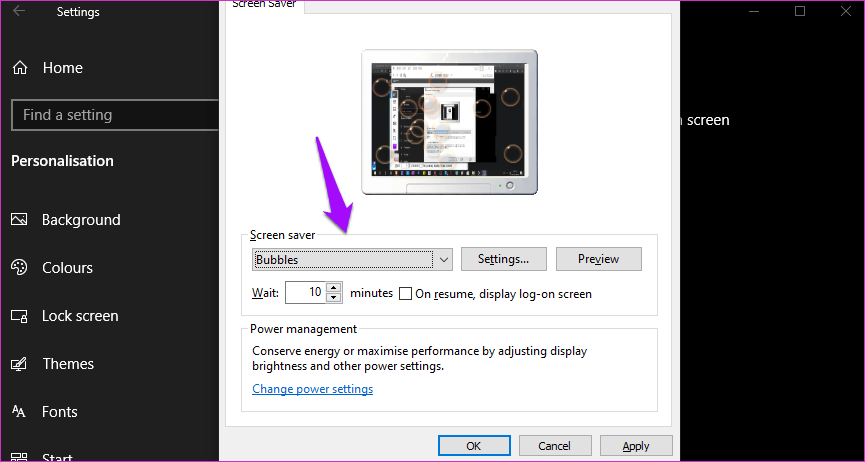
Наконец, нажмите кнопку «Предварительный просмотр», чтобы просмотреть заставку в действии. Сохраните все и подождите, сколько вы введете, чтобы увидеть, решена ли заставка, не работающая в Windows 10, или нет.
3. Параметры управления питанием
Скринсейвер работает только тогда, когда компьютер остается один, а значит им никто не пользуется. И монитор должен оставаться включенным. Таким образом, если настройка управления питанием отключает экран через 5 минут бездействия до истечения времени ожидания заставки в 10 минут, это не сработает.
Снова откройте «Настройки» и выберите «Система» > «Питание и спящий режим».
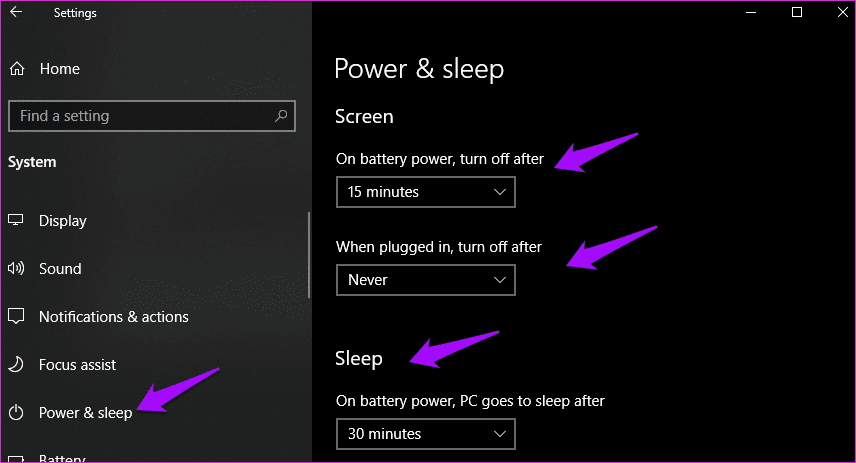
Здесь есть две настройки. Один для случая, когда экран выключен, но компьютер работает. Второй — спящий режим, когда экран выключен, а компьютер работает в режиме пониженного энергопотребления. Убедитесь, что количество минут здесь превышает время ожидания, которое вы установили в окне настройки заставки. Например, заставка запустится через 5 минут, а экран компьютера выключится через 10, а компьютер перейдет в спящий режим через 15.
4. Устранение неполадок
Откройте «Настройки» и найдите «Найти и устранить проблемы с настройками питания компьютера».
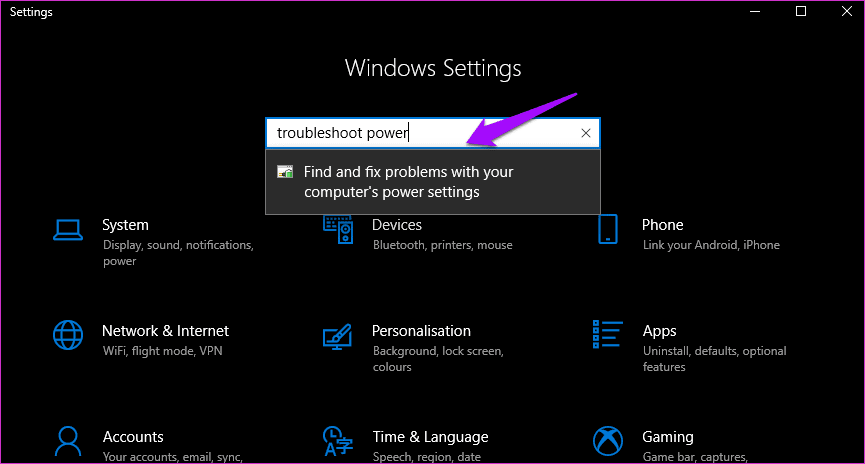
Выберите «Применить ремонт автоматически», а затем нажмите кнопку «Далее», чтобы начать процесс устранения неполадок.
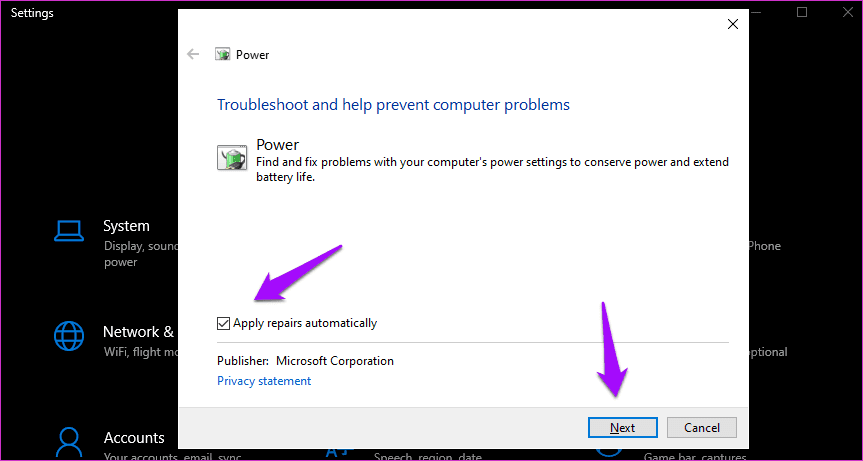
После этого следуйте инструкциям на экране. Проверьте, работает ли заставка сейчас.
Если нет, вернитесь в «Настройки» и найдите «Найти и устранить проблемы с Центром обновления Windows».
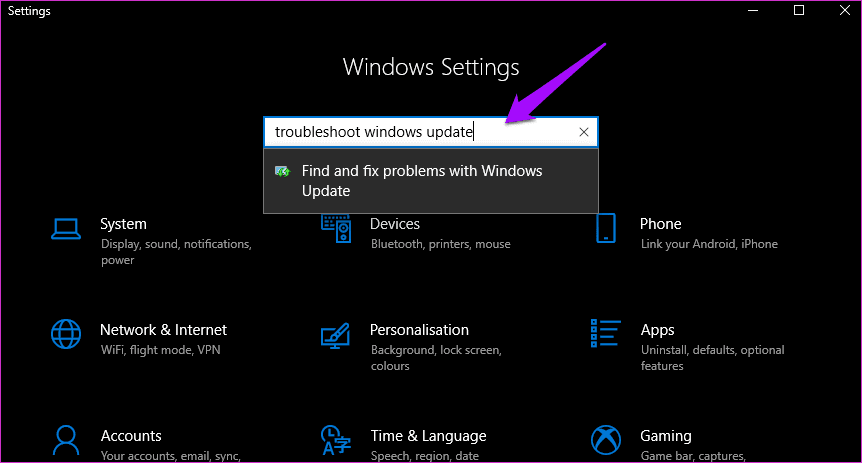
Повторите те же действия. Как отмечалось ранее, недавнее обновление Windows может быть причиной того, что заставка не работает в Windows 10.
5. Отключите дополнительные устройства
Малейшее движение или помехи на экране могут помешать правильной работе заставки. Если у вас есть дополнительные периферийные устройства или устройства, подключенные к компьютеру, отключите их. Они могут мешать работе экрана, что приводит к некорректной работе заставки.
6. Очистите мышь и клавиатуру
Вы знаете, как малейшее нарушение на экране может помешать работе скринсейвера. Частицы пыли или даже мертвые насекомые внутри клавиатуры или на коврике для мыши могут вызвать эту ошибку. При необходимости отключите их от сети и тщательно очистите.
7. Обновите драйверы дисплея
Теперь считайте это одним из немногих крайних средств. Нажмите клавишу Windows + S, чтобы запустить функцию поиска, найти и открыть Диспетчер устройств. Дважды щелкните «Видеоадаптеры» и щелкните правой кнопкой мыши графическую карту, чтобы выбрать «Обновить драйверы».
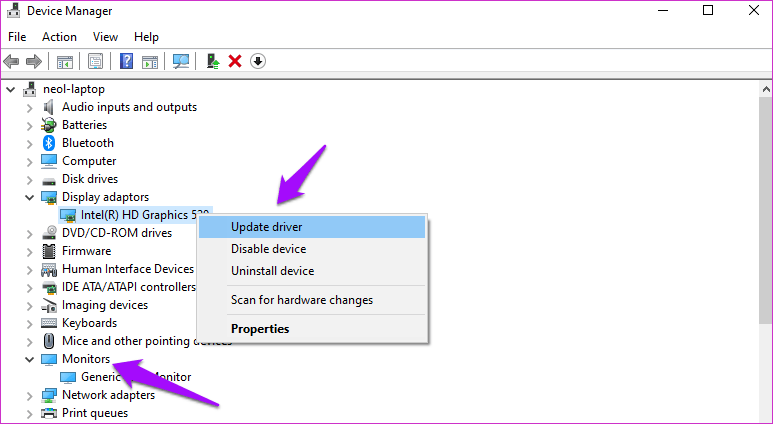
Повторите те же шаги, чтобы обновить драйверы монитора. Если это не сработает, посетите веб-сайт производителя вашего ПК, чтобы загрузить последние версии драйверов. Проверьте еще раз, решает ли это проблему с неработающей заставкой на вашем компьютере с Windows 10.
8. SFC-сканирование
Нажмите клавишу Windows + S, чтобы запустить функцию поиска и выполнить поиск командной строки. Когда он появится, выберите «Запуск от имени администратора» на правой панели.

В окне командной строки введите приведенную ниже команду и нажмите Enter. Если вы используете ноутбук, убедитесь, что он полностью заряжен или подключен к источнику питания.
sfc/scannow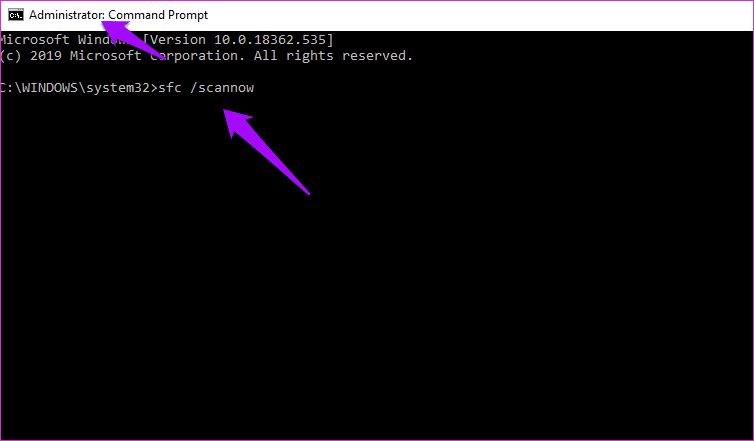
Средство проверки системных файлов проверит и восстановит поврежденные или поврежденные системные файлы, которые могут быть причиной ошибки заставки.
9. Чистая загрузка
Служба поддержки Майкрософт рекомендует выполнить чистую загрузку, чтобы выяснить, нет ли конфликта программного обеспечения, из-за которого заставка ломается и не работает.
10. Сброс компонента Центра обновления Windows
Если вы зашли так далеко и все еще ищете, вам необходимо сбросить компонент Центра обновления Windows. Microsoft имеет разработал сценарий который вы должны загрузить и запустить на своем компьютере, чтобы сбросить его.
11. Обновить ОС
Теперь, когда вы устранили все возможные ошибки, связанные с Центром обновления Windows, вы, наконец, можете обновить ОС Windows, чтобы увидеть, решает ли это проблему с неработающей заставкой. Снова откройте «Настройки» и нажмите «Обновление и безопасность».
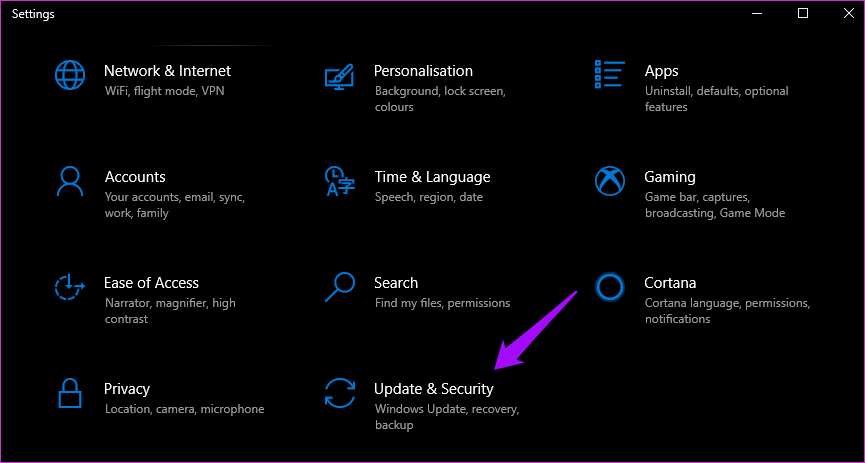
Здесь вы можете проверить наличие обновлений и установить их для устранения существующих и известных ошибок.
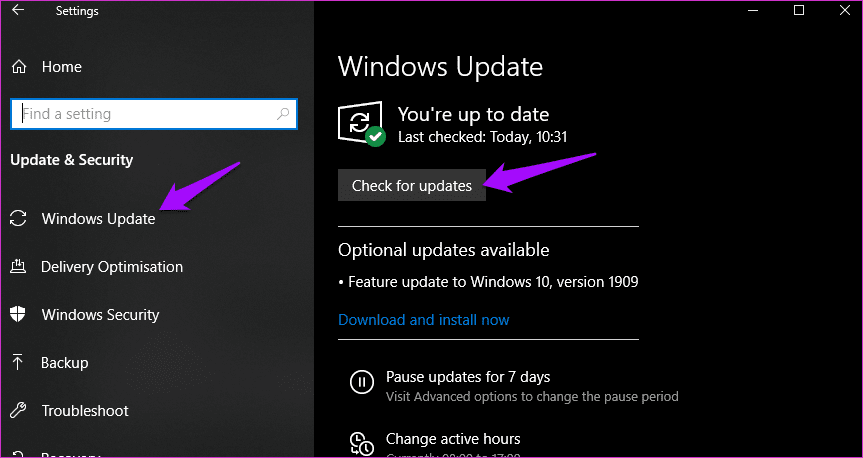
Майкрософт имеет специальный приложение для устранения неполадок когда вы видите код ошибки при загрузке или установке обновлений ОС Windows.
12. ДИСМ
Последним шагом, рекомендованным службой поддержки Microsoft, является команда DISM для перепроверки общего состояния вашей системы Windows. Используйте командную строку с правами администратора и последовательно введите следующие команды.
Dism/Online/Cleanup-Image/CheckHealthDism/Online/Cleanup-Image/ScanHealthDism/Online/Cleanup-Image/RestoreHealth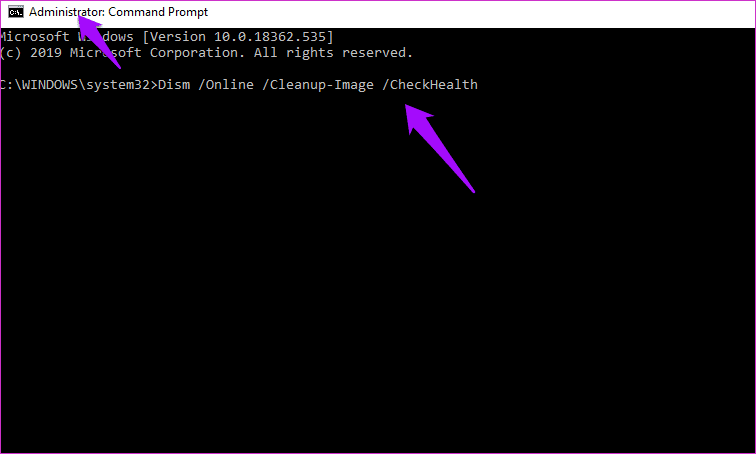
Сохранить экран
Некоторые люди любят свои заставки, но не все из нас так думают. Хотя это классная функция, я бы не рекомендовал исправлять ее за счет потери лучших функций, исправлений ошибок и других обновлений Windows. Убедитесь, что вы правильно расставили приоритеты.
Далее: Хотите, чтобы приложение перемешивало ваши любимые заставки по желанию? Нажмите на ссылку ниже, чтобы узнать, как это сделать.
Программы для Windows, мобильные приложения, игры - ВСЁ БЕСПЛАТНО, в нашем закрытом телеграмм канале - Подписывайтесь:)
