12 лучших исправлений для Safari, не загружающих страницы на iPhone и iPad
Браузер Safari предустановлен на устройствах Apple, таких как iPhone и iPad. Многие пользователи iOS и iPadOS предпочитаю использовать его в качестве браузера по умолчанию. К сожалению, браузер иногда не работает, в нем не загружаются страницы. Если вы из тех, кому не повезло, то вы попали на нужную страницу. Вы можете легко исправить это, когда Safari не открывает веб-страницы на iPhone и iPad, как показано в этом посте.

Программы для Windows, мобильные приложения, игры - ВСЁ БЕСПЛАТНО, в нашем закрытом телеграмм канале - Подписывайтесь:)
Пользователи iPhone и iPad сталкиваются с разными виды проблем, связанных с Safari. Некоторые видят пустую белую страницу, а другие получают сообщения об ошибках, таких как «Safari не может открыть страницу, потому что iPhone не подключен к Интернету», или браузер зависает и аварийно завершает работу, не загружая ни одной страницы.
Следующие исправления помогут вам решить всевозможные проблемы, связанные с тем, что Safari не загружает страницы на iOS и iPadOS. Давайте начнем.
1. Перезагрузите телефон и модем.
Чтобы начать процесс устранения неполадок, перезагрузите свой iPhone и iPad. Кроме того, перезагрузите модем, если вы используете Wi-Fi. Если вы подключены через сотовые данные, выключите его на несколько секунд и снова включите.
Совет. Вам также следует на время вынуть SIM-карту из телефона.
2. Проверьте сетевое подключение
Затем проверьте, связана ли проблема только с Safari или нет. Для этого проверьте, работают ли другие приложения на вашем iPhone или iPad. Если вы не можете подключиться к Интернету с помощью других приложений, проблема связана с вашим сетевым подключением. Переключитесь на мобильные данные с Wi-Fi или наоборот.
Совет. Ознакомьтесь с 8 исправлениями ошибки «Не удается найти сервер» в Safari.
3. Включите режим полета
Еще один способ устранения неполадок, связанных с сетевыми подключениями, — перевести устройство в режим полета. Это отключит и обновит все сетевые подключения. Чтобы включить режим полета на вашем iPhone или iPad, откройте Центр управления и коснитесь значка режима полета. Либо перейдите в «Настройки» и включите режим «В самолете». Держите его включенным в течение нескольких секунд, а затем выключите.

4. Отключить VPN
Используете ли вы какой-либо VPN на своем iPhone или iPad? Если да, отключите его на время и посмотрите, сможете ли вы открывать веб-страницы через Safari.
Совет: узнайте, нужны ли вам приложения для обеспечения безопасности на вашем iPhone или iPad.
5. Обновление программного обеспечения
Прежде чем вы попробуете указанные ниже исправления, мы рекомендуем вам обновить браузер Safari из App Store. Часто возникает ошибка в приложении или программном обеспечении телефона. Поэтому вам следует искать любые доступные обновления программного обеспечения и устанавливать их. Чтобы проверить программное обеспечение телефона, выберите «Настройки» > «Основные» > «Обновление ПО».
6. Проверьте настройки сотовых данных
Если вы можете загружать веб-страницы по Wi-Fi, но страницы не загружаются по сотовым данным, вы должны проверить настройки мобильных данных. Для этого перейдите в «Настройки» > «Сотовые данные/Мобильные данные». Прокрутите вниз и убедитесь, что переключатель рядом с Safari зеленый. Если он выключен, включите его.
Совет. Ознакомьтесь с другими способами исправить приложения iPhone, которые работают только с Wi-Fi, а не с мобильными данными.
7. Проверьте ограничения контента
Вы должны проверить на своем iPhone/iPad, включены ли какие-либо ограничения содержимого. Для этого перейдите в «Настройки» > «Экранное время» > «Контент и конфиденциальность». Если переключатель «Ограничения содержимого и конфиденциальности» на следующем экране отключен, пропустите это исправление и перейдите к следующему.

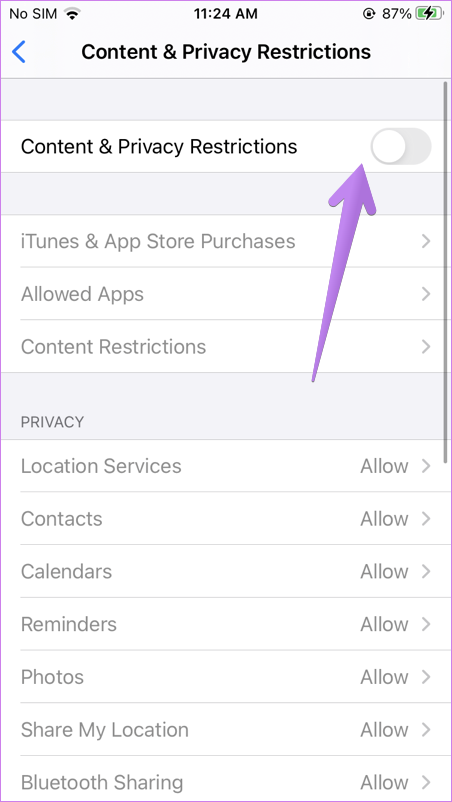
Если он включен, прокрутите вниз и нажмите «Ограничения содержимого». Перейдите к веб-содержимому и выберите Неограниченный доступ.

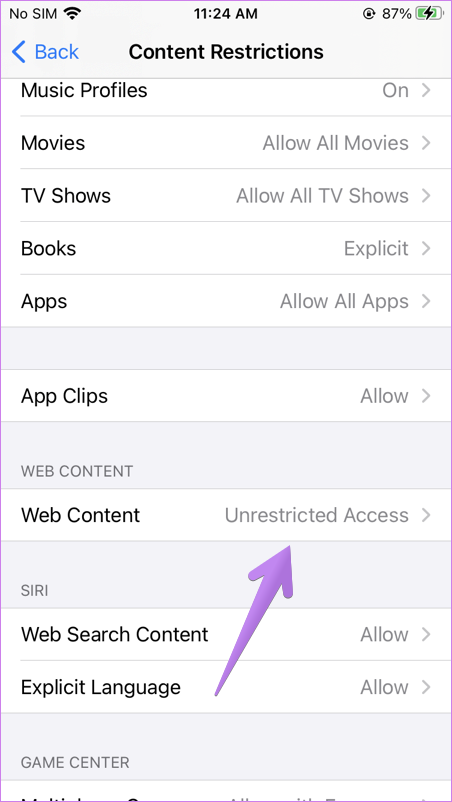
Совет. Узнайте, как заблокировать и разблокировать определенные веб-сайты на iPhone.
8. Включите JavaScript
Вы должны проверить, есть ли у браузера Safari разрешение на использование JavaScript. Для этого откройте «Настройки» на своем iPhone и перейдите в «Safari» > «Дополнительно». Включите переключатель рядом с JavaScript.


9. Очистить кэш и данные просмотра
Это одно из исправлений, которое решило проблему с загрузкой веб-страниц для многих пользователей. Для этого выполните следующие действия:
Шаг 1: Откройте «Настройки» на вашем iPhone/iPad. Зайдите в Сафари.
Шаг 2: Прокрутите вниз и нажмите «Дополнительно».

Шаг 3: Нажмите на данные веб-сайта. Прокрутите вниз и нажмите «Удалить все данные веб-сайта».

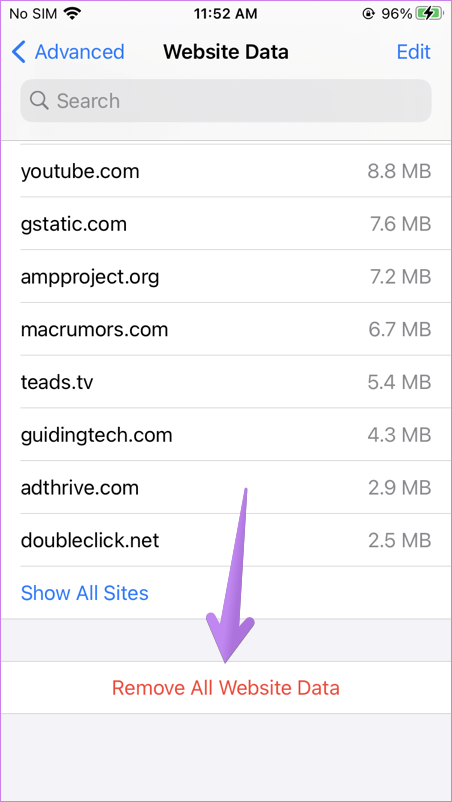
Шаг 4: Перезагрузите телефон и посмотрите, сможете ли вы открывать веб-страницы. Если проблема не устранена, вернитесь в «Настройки» > «Safari». Прокрутите вниз и нажмите «Очистить историю и данные веб-сайта». Подтвердите, когда спросят. Это удалит всю вашу историю просмотров и другие данные просмотра со всех устройств Apple, использующих одну и ту же учетную запись iCloud.
Совет. Узнайте, как исправить ситуацию, если кнопка «Очистить историю и данные веб-сайта» неактивна.

10. Сбросить настройки сети
Часто проблема с тем, что веб-страницы не открываются в Safari, возникает из-за некоторых проблемных настроек сети. Лучший способ исправить это — сбросить настройки сети. Это не повлияет на ваши личные данные. Только настройки, такие как Wi-Fi, Bluetooth и т. д., будут сброшены до значений по умолчанию. Вам нужно будет настроить их заново. Узнайте подробно, что происходит при сбросе настроек сети.
Чтобы сбросить настройки сети на iPhone и iPad, выберите «Настройки» > «Основные» > «Сброс» > «Сбросить настройки сети».

11. Отключить блокировщики контента
Если вы установили какой-либо блокировщик контента на свой iPhone или iPad, попробуйте отключить его на некоторое время. Для этого перейдите в «Настройки» > «Safari» > «Блокировщики контента». Отключите их все и посмотрите, сможете ли вы теперь загружать страницы. Узнайте, что такое блокировщики контента и стоит ли их использовать на вашем iPhone.
Вам также следует попробовать отключить различные экспериментальные функции Safari одну за другой. Для этого перейдите в «Настройки» > «Safari» > «Дополнительно» > «Экспериментальные функции».
12. Изменить DNS Wi-Fi
Иногда проблема возникает из-за неправильно настроенного DNS-сервера. Вы должны изменить его на Google DNS и посмотреть, открываются ли веб-сайты в браузере Safari.
Для этого выполните следующие действия:
Шаг 1. Перейдите в «Настройки» > «Wi-Fi».
Шаг 2: Нажмите на значок (i) рядом с проблемным Wi-Fi. Нажмите «Настроить DNS».

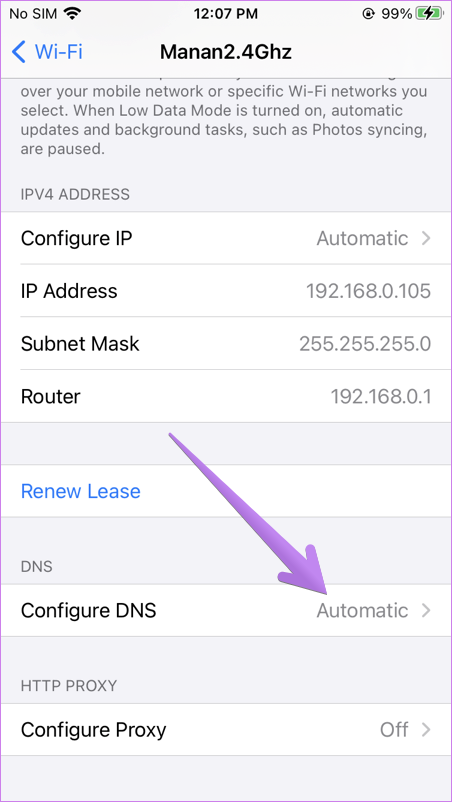
Шаг 3: Если выбрано значение «Автоматически», нажмите «Вручную» > «Добавить сервер». Введите 8.8.8.8, удалите существующие и нажмите «Сохранить». Если выбрано «Вручную», нажмите «Автоматически».

Изменить браузер по умолчанию
Мы уверены, что по крайней мере одно из указанных выше исправлений должно решить проблемы с браузером Safari. Мы бы также посоветовали, если у вас открыто огромное количество вкладок в браузере Safari, вы должны закрыть хотя бы некоторые из них. Если проблема не исчезнет, вы всегда можете использовать Chrome, а теперь вы даже можете сделать его браузером по умолчанию.
Программы для Windows, мобильные приложения, игры - ВСЁ БЕСПЛАТНО, в нашем закрытом телеграмм канале - Подписывайтесь:)